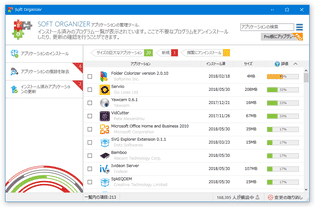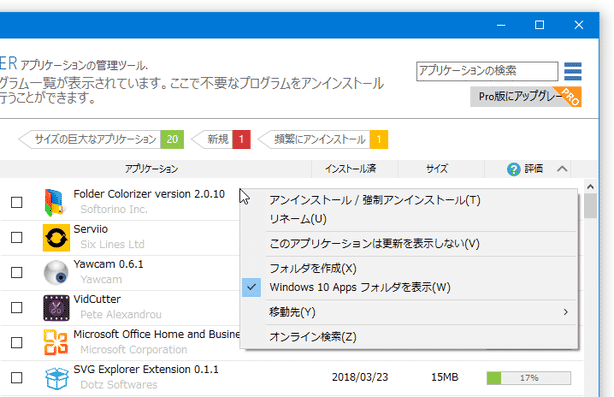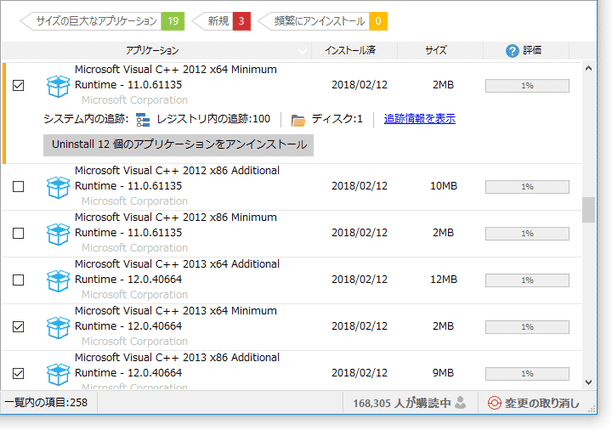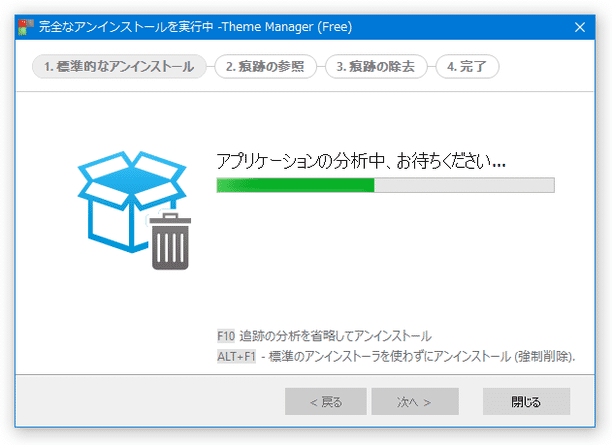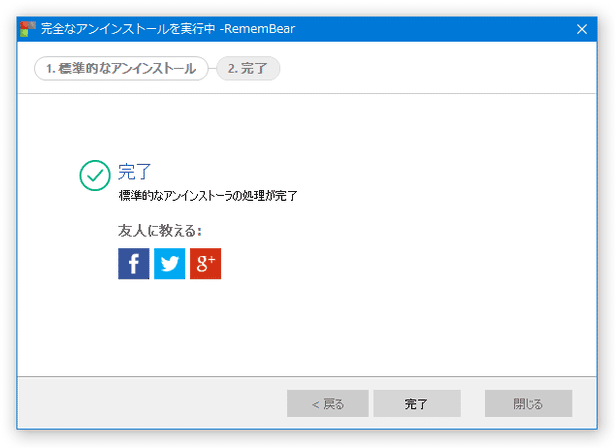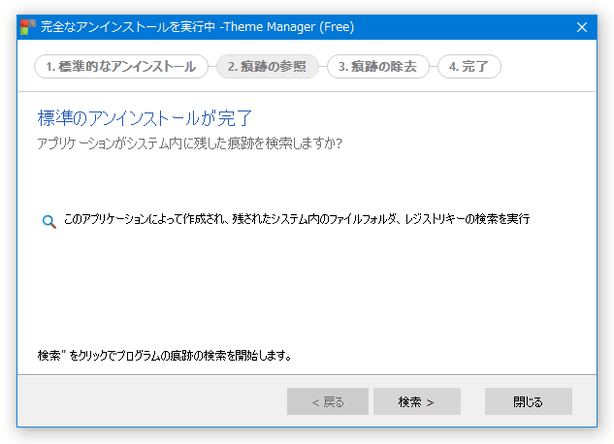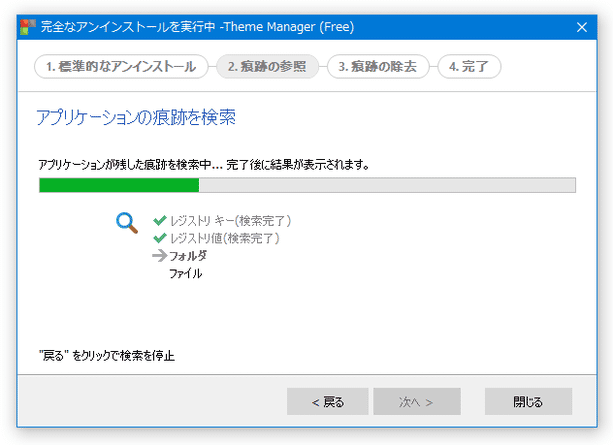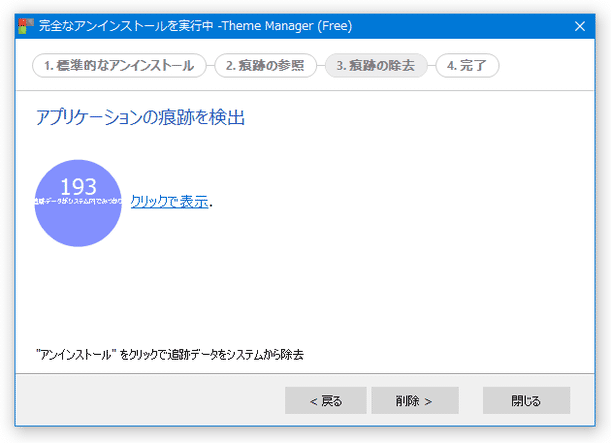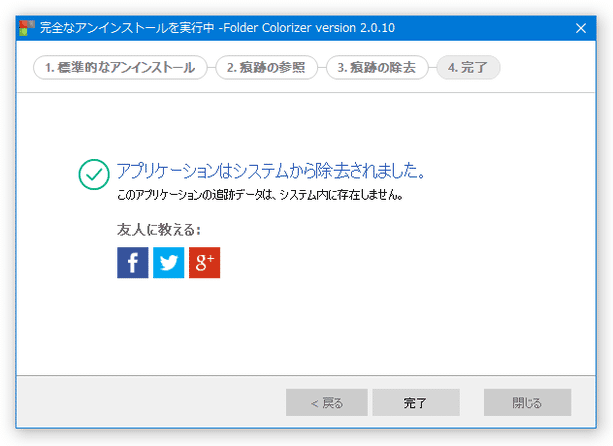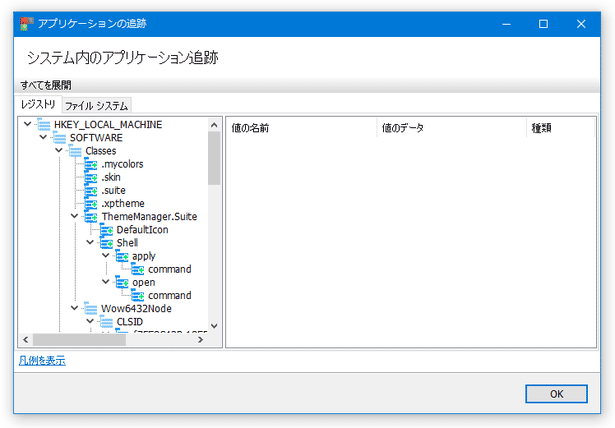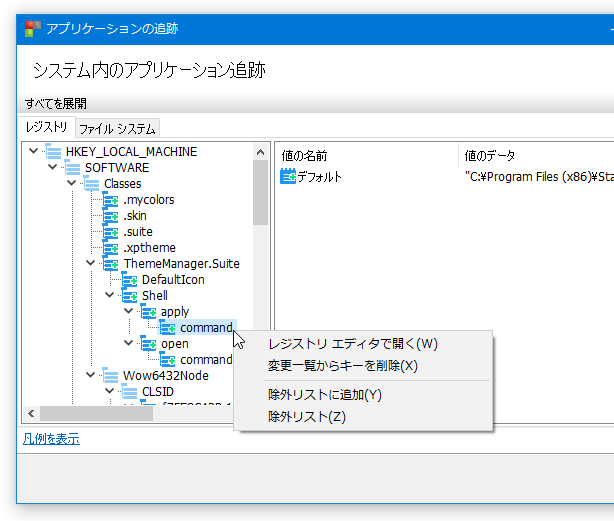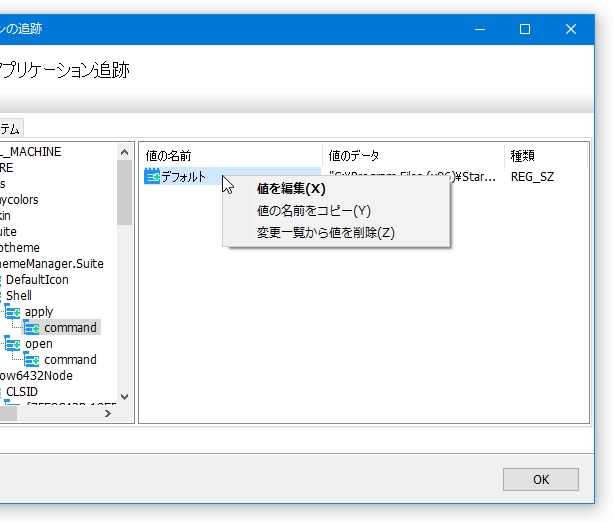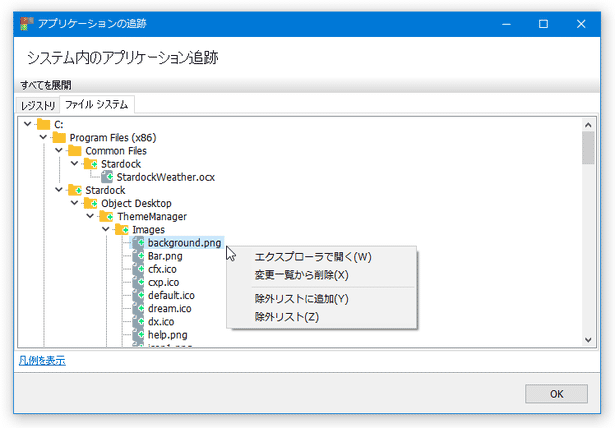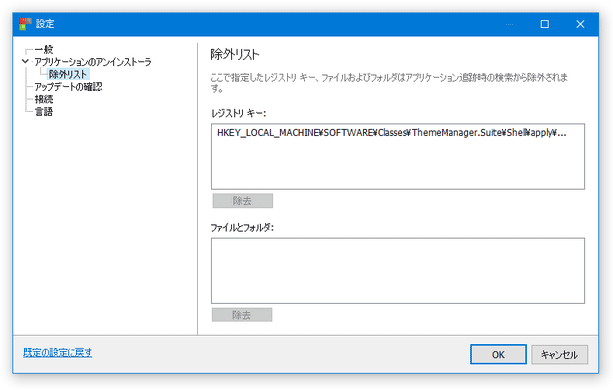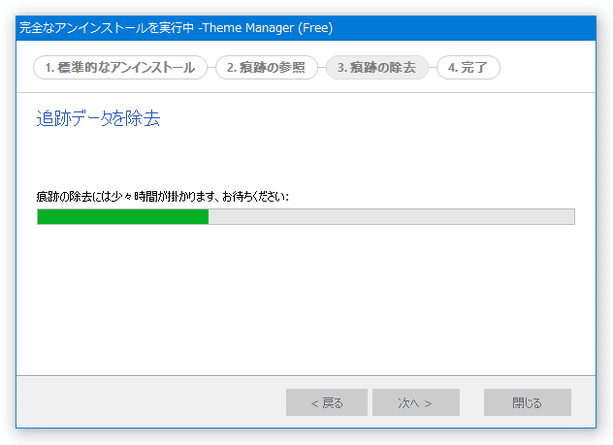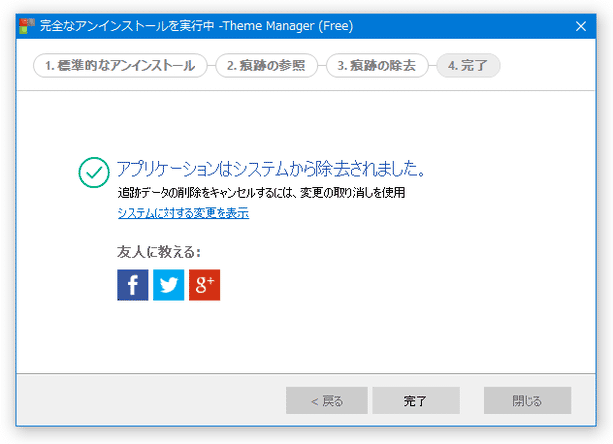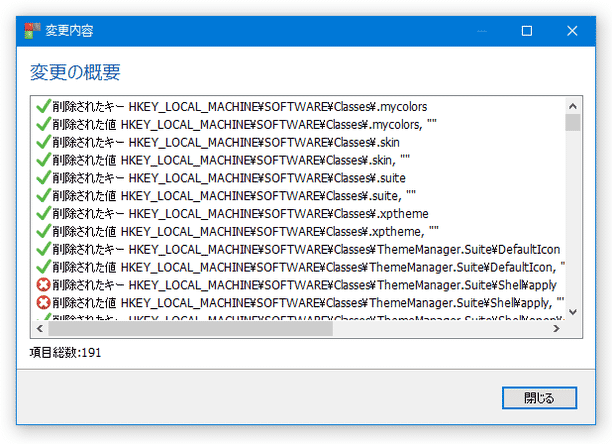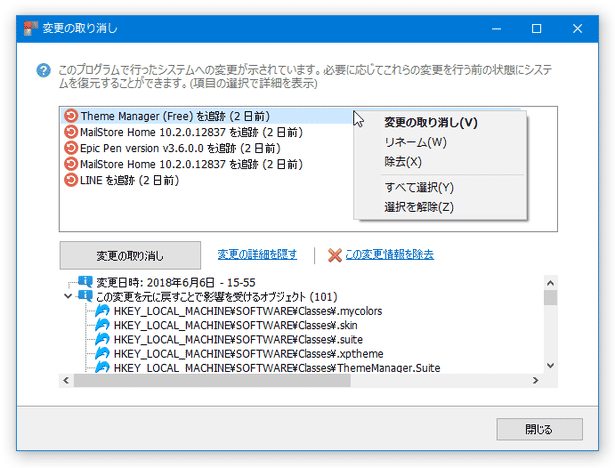強力な痕跡解析機能を備えたアンインストールマネージャー!「Soft Organizer」。
Soft Organizer
アプリケーションをアンインストールする
- アプリケーションをアンインストールする時は、目的のアプリケーションをクリックして「アプリケーションのアンインストール」ボタンをクリックします。
もしくは、アンインストールしたいアプリを右クリックして「アンインストール / 強制アンインストール」を選択します。 尚、アンインストールしたいアプリケーションにチェック → 対象アプリのうちいずれか一つをクリックして「Uninstall 〇 個のアプリケーションをアンインストール」を選択することで、複数のアプリケーションをまとめてアンインストールすることもできたりします。
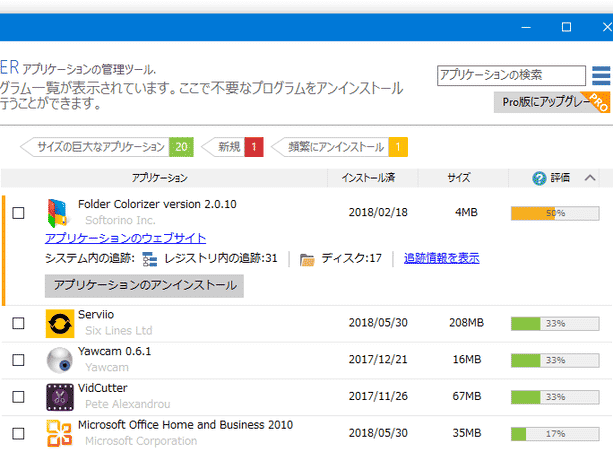
- アンインストールを実行すると、最初に「アプリケーションの分析中、お待ちください...」という画面が表示されるので、しばらく待ちます。
分析をスキップして通常のアンインストールのみを実行したい時は、このタイミングで「F10」キーを押します。
アプリのアンインストーラーを使わずに強制アンインストールを行いたい時は、分析中に “ 「Alt」+「F1」 ” キーを押します。
(後述する「アプリケーションがシステム内に残した痕跡を検索しますか?」画面に飛ぶ) - 少し待つとアプリケーションのアンインストーラーが立ち上がるので、普通にアンインストールを行います。
- 続けて、「アプリケーションがシステム内に残した痕跡を検索しますか?」という画面が表示されます。
アンインストールの際に削除しきれなかった情報を検索する場合は、画面右下にある「検索」ボタンをクリックします。
(痕跡の検索を行わない場合は、そのまま閉じてしまってもよい) - アプリケーションが残していった痕跡の検索処理が開始されるので、しばらく待ちます。
- システム内にアプリの痕跡が見つかった場合、見つかったアイテムの数が表示されます※3。
3 痕跡が見つからなかった場合、「このアプリケーションの追跡データは、システム内に存在しません」と表示される。
(「完了」ボタンを押して処理を完了させる) ここで画面左側にある「クリックで表示」というリンクをクリックすると、検出された痕跡をツリー形式で一覧表示することができます。 レジストリキーに関しては、右クリックすることで- レジストリエディタで開く
- 変更一覧からキーを削除 - 削除しないアイテムとして設定する(今回のみ)
- 除外リストに追加 - 削除しないアイテムとして設定する
- 除外リスト - 除外リストを開く
- 値を編集
- 値の名前をコピー
- 変更一覧から値を削除 - 削除しないアイテムとして設定する(今回のみ)
- エクスプローラで開く
- 変更一覧から削除 - 削除しないアイテムとして設定する(今回のみ)
- 除外リストに追加 - 削除しないアイテムとして設定する
- 除外リスト
 をクリック → 「環境設定」 → 「除外リスト」からでも開くことができます。
をクリック → 「環境設定」 → 「除外リスト」からでも開くことができます。
- 削除する情報の確認が終わったら、画面右下にある「削除」ボタンをクリックします。
(痕跡を削除せずに終了する場合は、「閉じる」ボタンを押す) - 痕跡の削除が実行されるので、しばらく待ちます。
- 少し待ち、「アプリケーションはシステムから除去されました」と表示されたらアンインストール完了です。 ここで「システムに対する変更を表示」というリンクをクリックすると、削除された痕跡を確認することが可能となっています。
- メイン画面の右下にある「変更の取り消し」をクリックすることで、過去に削除した痕跡の復元を行うこともできたりします。
(痕跡が復元されるだけで、アプリのアンインストールがロールバックされるわけではない)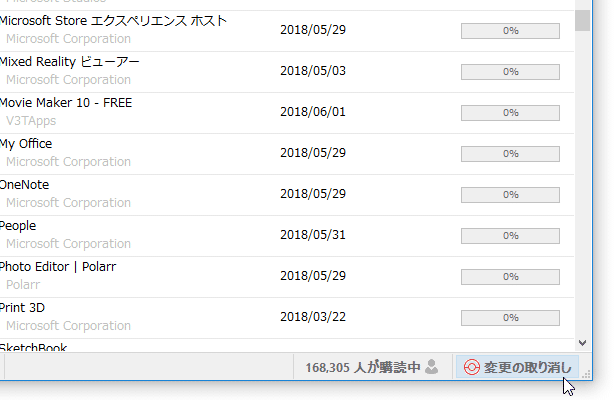
| Soft Organizer TOPへ |
アップデートなど
おすすめフリーソフト
おすすめフリーソフト
スポンサードリンク
Soft Organizer を紹介しているページです。