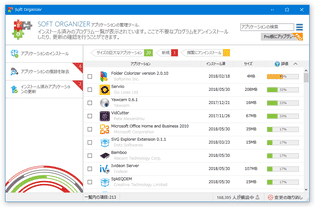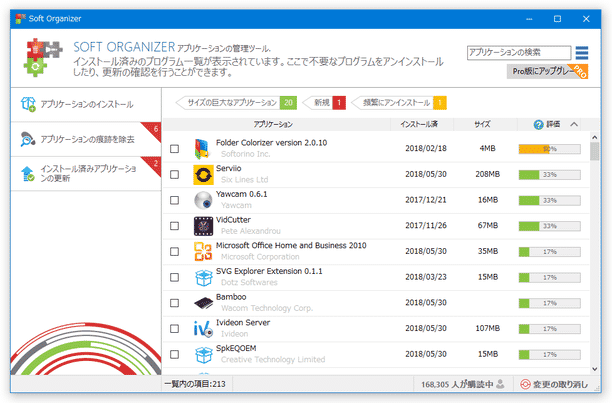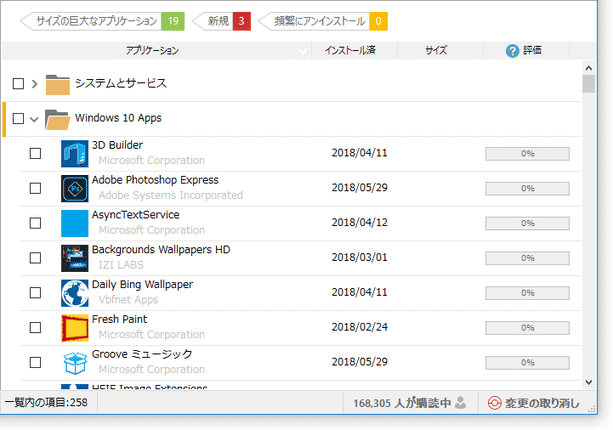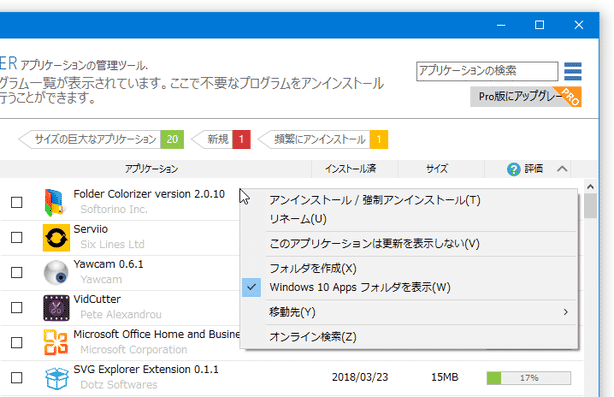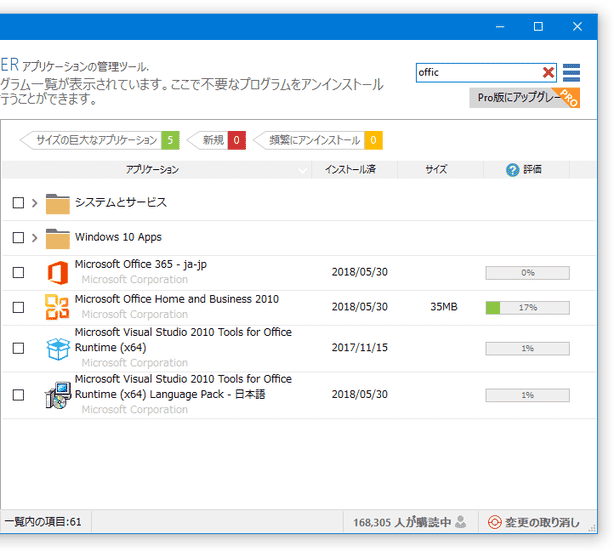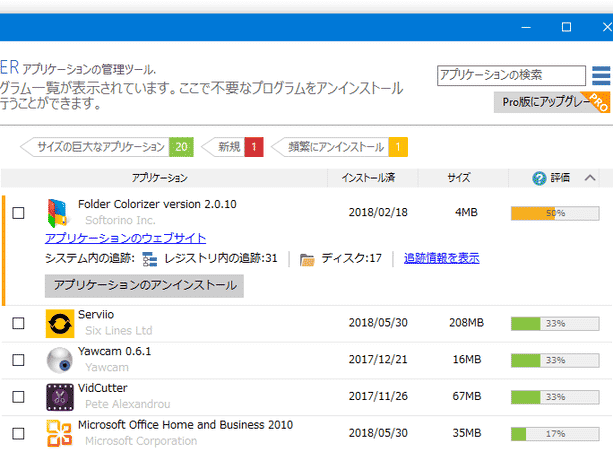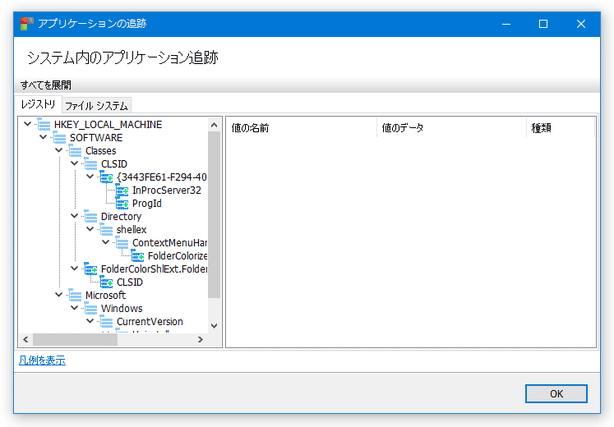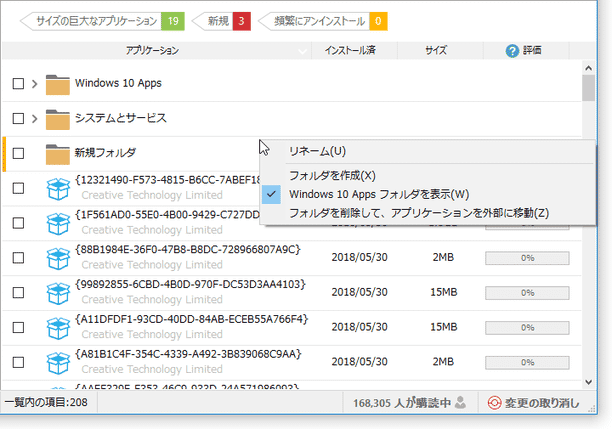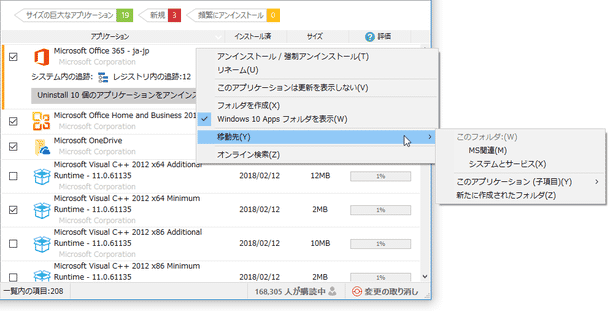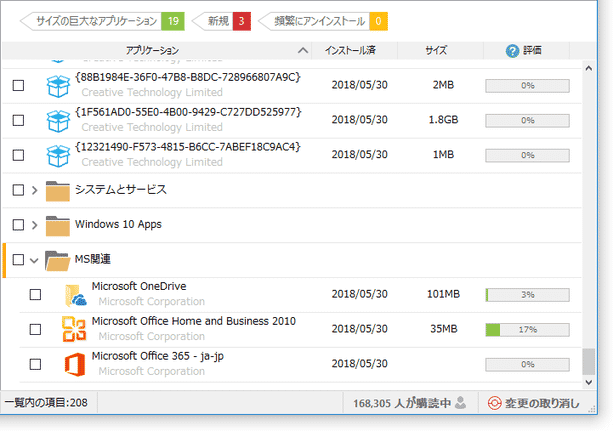強力な痕跡解析機能を備えたアンインストールマネージャー!「Soft Organizer」。
Soft Organizer
アプリケーションのインストール情報を、詳細に解析することができるアンインストールマネージャー。
アプリケーションがシステム内に展開した情報を徹底的に分析することができるアンインストール支援ソフトで、システム内に関連ファイルを残すことなくアンインストール処理を行えるようにしてくれます。
アンインストールできないアプリを強制的にアンインストールする機能や、削除しないレジストリキー / ファイル を指定する機能、インストール済みソフト一覧を HTML に書き出す機能 なども付いています。
Soft Organizerは、強力な痕跡解析機能を備えたアンインストール支援ソフトです。
各アプリケーションのインストール情報(レジストリに登録された情報、システム内に展開されたファイル・フォルダ)を分析してからアンインストールを行うことができるアンインストールマネージャーで、通常のアンインストール処理では削除しきれない情報も、きちんと識別して除去できるところが最大の特徴※1。
(フリー版にはインストールトラッキング機能がないので、「完璧に分析」とまではいかない)
1
検出された痕跡のうち、“ 削除しないアイテム ” を指定することもできる。
ちなみに、アンインストールを実行せずにアプリのインストール情報を分析することも可能。
強力な痕跡解析機能を備えているため、アプリケーション付属のアンインストーラーを使わずにアンインストールを行うこともでき、これによりアンインストールできないソフトも強制的にアンインストールすることが可能となっています。
普段、アプリケーションを頻繁にインストール → アンインストール したりしている人におすすめです。
その他、
- インストール済みのプログラムをインクリメンタルサーチする機能
- 複数のアプリケーションをまとめてアンインストールする機能
- 痕跡の解析を行わずに、普通にアンインストールを行う機能
- 削除した痕跡を、後から復元する機能
- インストール済みプログラムのリストを HTML に書き出す機能
- インストール済みのプログラムをフォルダ分けして管理する機能
使い方は以下のとおり。
- インストール完了の画面に、「データ転送に必要な機能を有効化」というオプションがあります。
この機能を有効化すると、各アプリケーションのインストール情報(プログラム名、開発元情報、バージョン番号、レジストリキー、ファイル、アンインストール後に残る痕跡情報)が、「Soft Organizer」のサーバーに送信されるようになるようです。
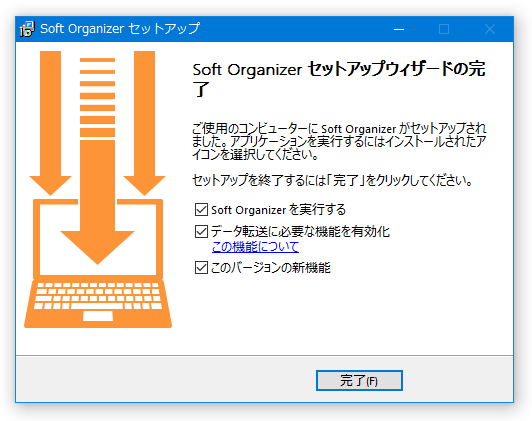
(痕跡検出の精度を高めたり、アップデートの確認を行ったりするため)
通常はそのままで良いと思いますが、気になるようであればもちろん無効化しておいても OK です。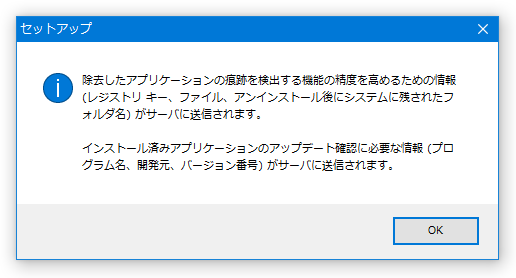
- 初回起動時に、「非公式の日本語翻訳を利用可能です。有効にしますか?」というダイアログが表示されるので、「OK」ボタンをクリックします。
続けて「非公式に作成された翻訳が有効になります。質に満足できない場合は、無効にしてください」というダイアログが表示されます。
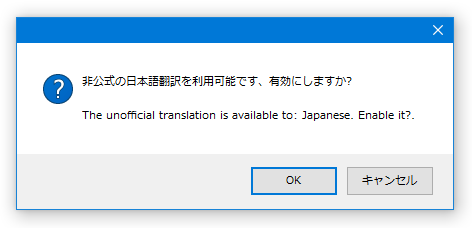 これもそのまま「OK」ボタンをクリックします。
これもそのまま「OK」ボタンをクリックします。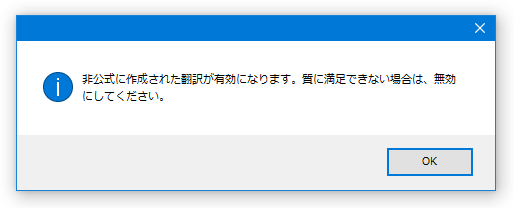
- 「SoftOrganizer.exe」を実行します。
- メイン画面が表示されます。
画面右側の欄に、インストール済みのアプリケーションが
- アプリケーション - 名前
- インストール済み - インストール日時
- サイズ
- 評価 - アンインストールしたユーザーの割合
(アプリケーションは、各カラムごとに並べ替えることができる)
2 左メニュー内にある「アプリケーションのインストール」「アプリケーションの痕跡を除去」「インストール済みアプリケーションの更新」は有料版の機能。
操作を進めていくと、途中で Pro 版へのアップグレードを促す画面が表示される。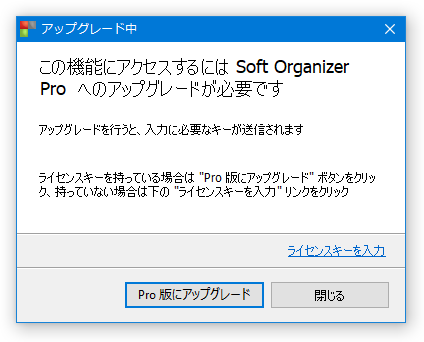
Windows 10 のユニバーサルアプリに関しては、「Windows 10 Apps」というフォルダ内に分類されています。 リストにユニバーサルアプリを表示させたくない場合は、任意のアプリケーションを右クリック → 「Windows 10 Apps フォルダを表示」のチェックを外します。 画面右上にある検索バーにキーワードを入力することで、インストール済みプログラムをインクリメンタルサーチすることもできたりします。 - アプリケーションは、画面右上にある
 をクリック → 「グループ項目」から
をクリック → 「グループ項目」から
- 発行元別
- 新旧別
- 追跡ステータス - フリー版では特に意味なし
- サイズ
- 更新が利用可能なアプリケーショングループ - フリー版ではワンクリック更新は行えない
(「グループなし」にすることも可能) また、このメニュー内にある「リストをファイルに保存」から、アプリケーション一覧を HTML ファイルに書き出すこともできたりします。 - リスト上でアプリケーションをクリックすることで、アプリケーション(開発元)のウェブサイトや、アプリケーションの追跡情報(インストール情報)を確認することもできます。
追跡情報のうち、特定のものを除外リストに追加する(=削除対象外とする)ことも可能となっています。
加えて、アプリケーションを右クリックすることにより、アプリケーション(インストール情報名)をリネームしたり、アプリケーション名をウェブ検索したりすることも可能となっています。 「フォルダを作成」や「移動先」コマンドは、大量のインストールプログラムをフォルダ分けして管理したい時などに使う機能になります。
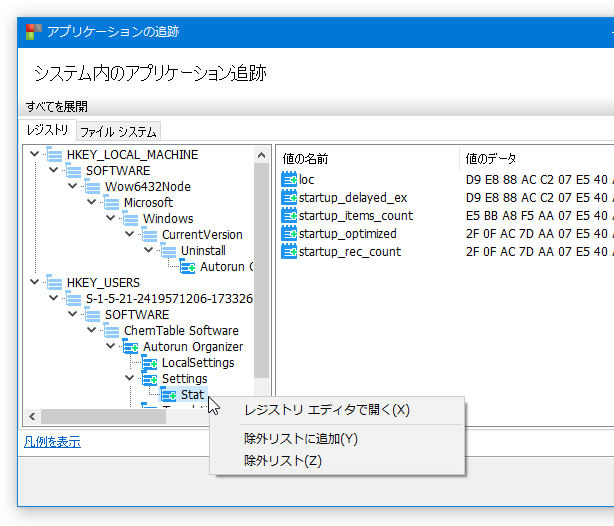
次のページでは、実際にアプリケーションをアンインストールする方法を紹介します。
| Soft Organizer TOPへ |