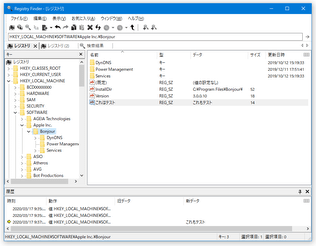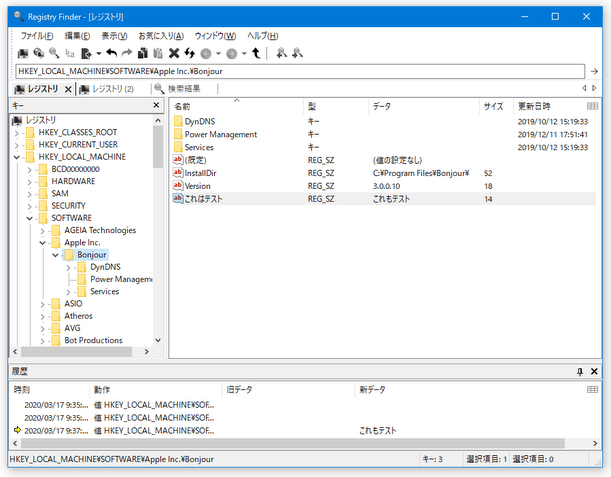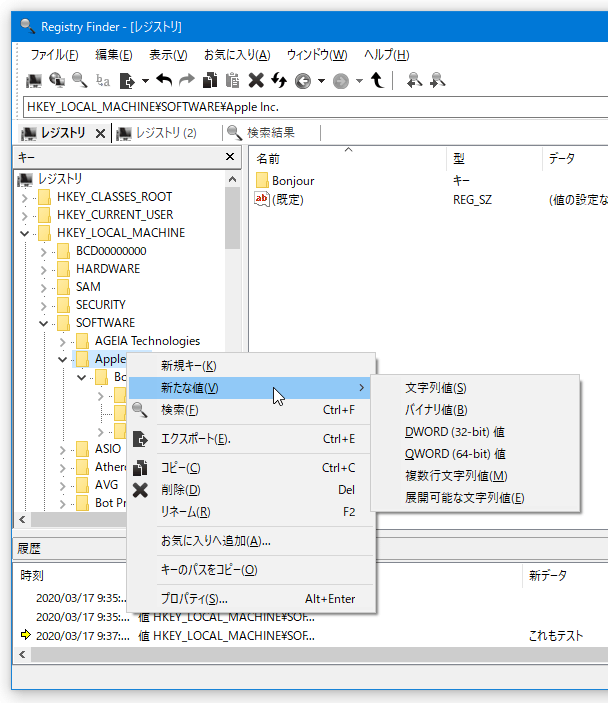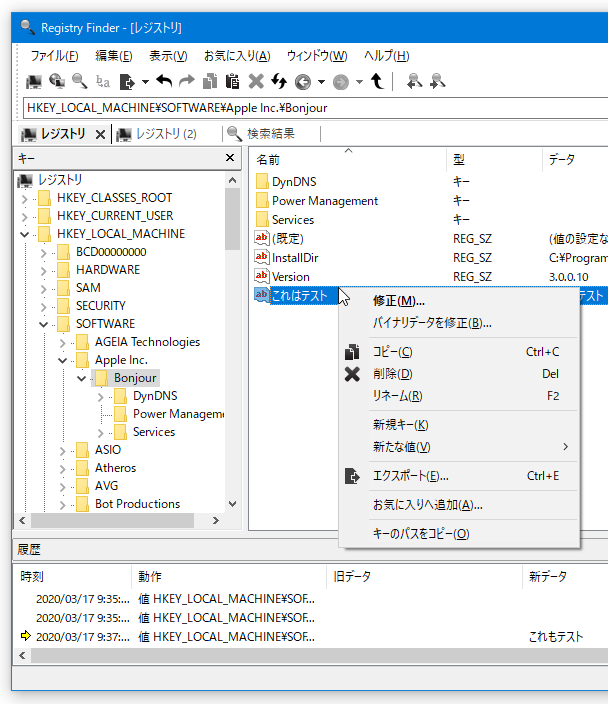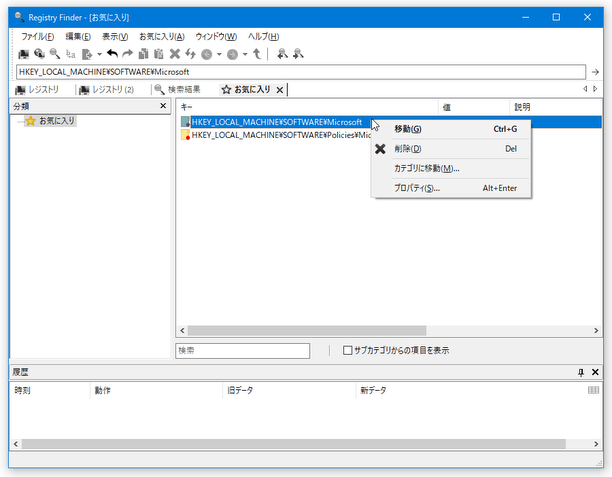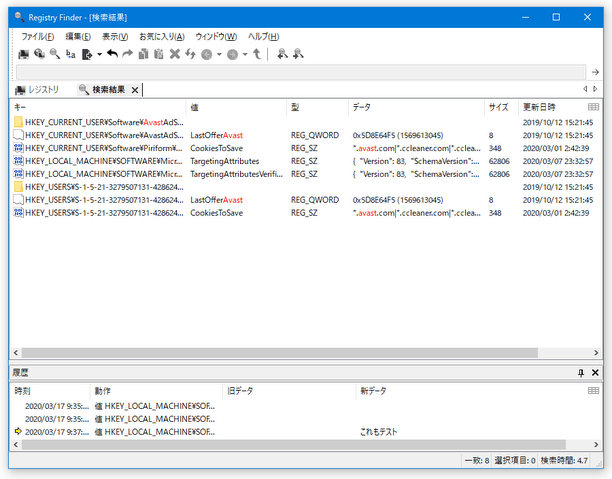シンプルで使いやすいレジストリエディタ!「Registry Finder」。
制作者 Sergey Filippov
日本語化ランゲージファイル 制作者 Tilt
対応 XP/Vista/7/8/8.1/10/11
バージョン 2.60
更新日時 2025-05-13
ファイルサイズ 6.39 MB
Registry Finder
タブ切り替え型のシンプルなレジストリエディタ。
アドレスバー、ツールバー、タブバー、少し高度な検索機能、置換機能、履歴パネル を搭載したレジストリエディタで、過不足のない快適なレジストリ編集を行うことができます。
Windows 標準のレジストリエディタから、お気に入りをインポートして取り込む機能や、検索結果のデータを REG ファイル or タブ区切りの TXT ファイル として保存する機能 なども付いています。
Registry Finderは、高性能でありながらも使いやすいレジストリエディタです。
Windows 標準のレジストリエディタに、
- アドレスバー
- ツールバー
- 少し高度な検索機能※1
- 置換機能
- 履歴パネル※2
1 検索対象の場所(レジストリキー)を指定したり、キーワードの大文字 / 小文字 を区別したりすることができる。
検索結果のアイテムは、リスト形式で一覧表示されるようになっていて、検索結果画面上では直接データの編集を行うことができる。
検索結果のアイテムを、REG ファイルやタブ区切りの TXT ファイルとして保存する機能も付いている。
2 一応、直近に行った操作をアンドゥする機能もあるが、アンドゥできないこともある模様...
インターフェースがタブ切り替え型になっているところもポイントの一つで、複数のレジストリキーをタブ別に開いていくことが可能となっています。
(検索結果のデータも、新規タブで表示される)
普段、レジストリを編集する機会がそこそこある人におすすめです。
ちなみに、Windows 標準のレジストリエディタから、お気に入りをインポートする機能も付いていたりします。
使い方は以下の通り。
日本語化
- Tilt さんのサイト で、日本語ランゲージファイルを入手&解凍しておきます。
- 解凍して出てきた日本語ランゲージファイル「RegistryFinder_lang.ini」を、「RegistryFinder.exe」のあるフォルダ内にコピーします。
基本的な使い方
- 「RegistryFinder.exe」を右クリックし、管理者として実行します。
- メイン画面が表示されます。
基本的な使い方は、Windows 標準のレジストリエディタと同じです。
画面左側のレジストリツリーを展開していき※3、任意のレジストリキー上で右クリックしたり、レジストリキー内のデータを編集したりしていく... といった具合です。
3 アドレスバー上に、移動先のパスを入力して「Enter」キーを押してもよい。
レジストリキー上での右クリックメニューからは、- 新規キー - 選択中のレジストリキー内に、サブキーを作成
- 新たな値 - 選択中のレジストリキー内に、新規データを登録
- 文字列値
- バイナリ値
- DWORD(32-bit)値
- QWORD(64-bit)値
- 複数行文字列値
- 展開可能な文字列値
- 検索 - 選択中のレジストリキーを検索対象の場所として設定し、検索を行う
- エクスポート - 選択しているキーの内容を、REG ファイルとしてエクスポート
- コピー - 選択しているキーのパスを、クリップボードにコピー
- 削除
- リネーム
- お気に入りへ追加
- キーのパスをコピー
- 修正
- バイナリデータを修正
- コピー
- 削除
- リネーム
- 新規キー - 現在のキー内に、サブキーを作成する
- 新たな値
- 文字列値
- バイナリ値
- DWORD(32-bit)値
- QWORD(64-bit)値
- 複数行文字列値
- 展開可能な文字列値
- エクスポート
- お気に入りへ追加
- キーのパスをコピー
 ボタンをクリックすることで、直近に行った操作をアンドゥすることもできたりします。
ボタンをクリックすることで、直近に行った操作をアンドゥすることもできたりします。
(アンドゥした操作をやり直す時は、 ボタンを押す)
ボタンを押す)
ただし、前述のとおりアンドゥできないこともあるので、過信は禁物です。 - 尚、任意のレジストリキーを開いた状態で、メニューバー上の「お気に入り」から「お気に入りに追加」を選択することにより、現在のキーを「お気に入り」メニューから一発で開けるようにもなったりします※4。
4 お気に入りアイテムを削除したい時は、メニューバー上の「お気に入り」から「お気に入りウインドウ」を選択 → 「お気に入り」というタブが表示されるので、左側にある「お気に入り」をダブルクリック → 右側の欄で削除したいアイテムを右クリックし、「削除」を選択する。
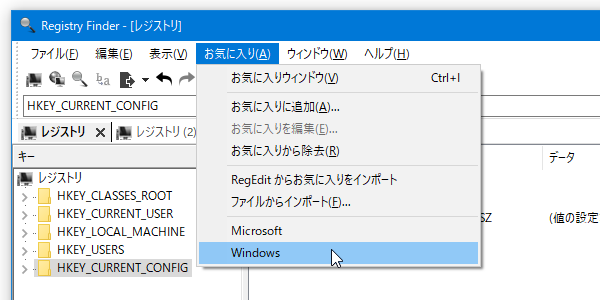
- レジストリキーを新しいタブで開きたい時は、メニューバー上の「ファイル」から「ローカル レジストリを開く」「ネットワーク レジストリに接続」のどちらかを選択します。
(ツールバー上の
 ボタンを押しても同じ)
ボタンを押しても同じ) - その他、メニューバー上の「表示」から、
- ツールバー
- アドレスバー
- タブバー
- ツールバー
- ステータスバー
- レジストリツリー
- 履歴 の表示 ON / OFF を切り替えることも可能となっています。
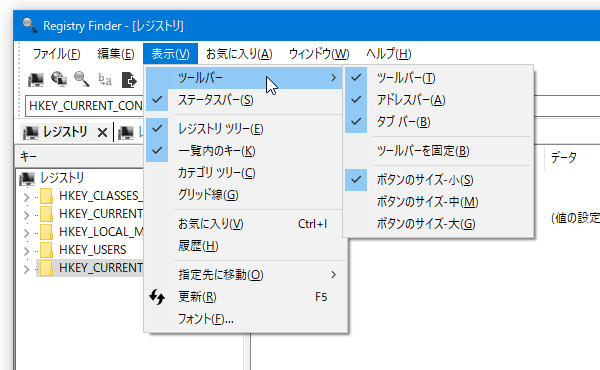
検索
- 検索対象とするレジストリキーを右クリックし、「検索」を選択します。
もしくは、検索対象とするレジストリキーを開き、メニューバー上の「編集」から「検索」を選択します。
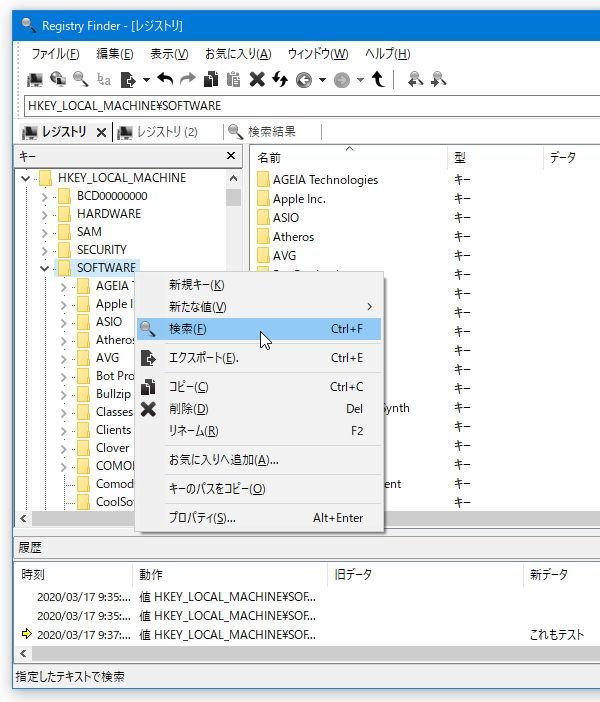
(ツールバー上の ボタンを押してもよい)
ボタンを押してもよい) - 「検索」という画面が表示されます。
まず、一番上の「検索する値」欄に、検索キーワードを入力します。
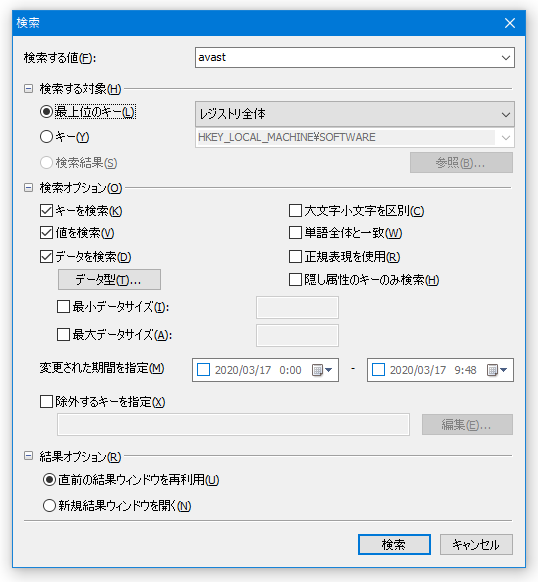
- 画面中央の「検索する対象」欄で、検索対象とする場所を指定します。
ここでは、「レジストリ全体」か、「選択中のレジストリキー以下」を検索対象として設定することができます※5。
5 「キー」欄の右端にある ▼ をクリックすることで、過去に指定したレジストリキーを呼び出すこともできる。
(その下の「参照」ボタンを押すことにより、レジストリツリーを呼び出すことも可能) - 中段の「検索オプション」欄で、検索オプションを設定します。
ここでは、- キーを検索
- 値を検索
- データを検索
- 変更された期間を指定
- 除外するキーを指定
- 大文字小文字を区別
- 単語全体と一致
- 正規表現を使用
- 隠し属性のキーのみ検索
- 検索設定が完了したら、右下の「検索」ボタンをクリックします。
- レジストリデータの検索処理が開始されるので、しばらく待ちます。
- 検索が完了すると、「検索結果」という新規タブが表示され、そこに検索結果のアイテムがリスト形式で一覧表示されます。
検索結果のアイテム上で右クリックすることにより、
- 修正
- バイナリデータの修正
- コピー
- 削除
- エクスポート
- 削除項目をエクスポート
- 移動 - 該当アイテムの場所を開く
- 新規タブに移動 - 該当アイテムの場所を新規タブで開く
- キーのパスをコピー
6 レジストリキーに対しては、「修正」「バイナリデータの修正」コマンドを使うことができない。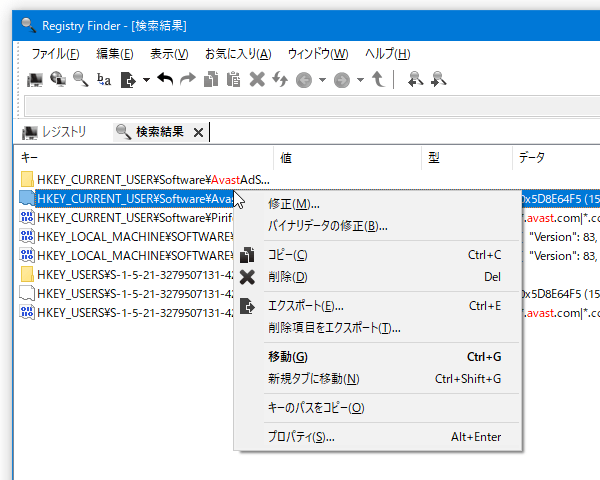
- メニューバー上の「ファイル」 → 「エクスポート」から、検索結果のデータを REG ファイルやタブ区切りの TXT ファイルとして保存することも可能となっています。
(ツールバー上の ボタンを押してもよい)
ボタンを押してもよい)
データの置換
- 検索結果のアイテム内に含まれる文字列を、別の文字列に一括置換することもできます。
置換操作を行う時は、まず最初に置換対象とするアイテムの検索を行います。 - 検索結果が表示されたら、メニューバー上の「編集」から「検索結果を置換」を選択します。
(ツールバー上の
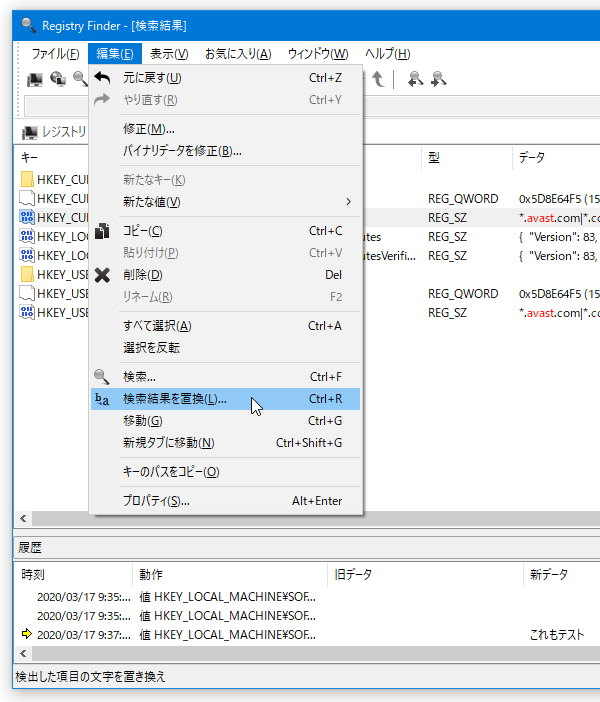
 ボタンを押してもよい)
ボタンを押してもよい)
事前にリスト上のアイテムを選択しておくことで、選択中のアイテムのみを置換対象として設定できるようにもなっています。 - 「置換」という画面が表示されます。
一番上の「検索する値」欄に置換対象の文字列を入力し、「置換する値」欄に、置換先の文字列を入力します。
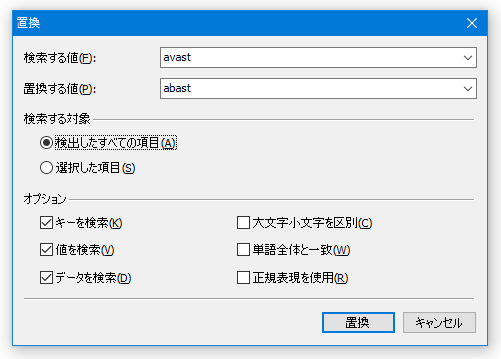
- 画面中央の「検索する対象」欄で、置換対象とするアイテムを選択します。
- 一番下の「オプション」欄で、置換オプションを設定しておきます。
- 準備が整ったら、画面右下の「置換」ボタンをクリックすれば OK です。
| Registry Finder TOPへ |
アップデートなど
おすすめフリーソフト
おすすめフリーソフト
スポンサードリンク