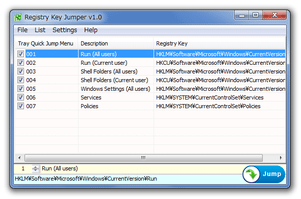あらかじめ登録しておいたレジストリキーを、手早く開けるようにする!「Registry Key Jumper」。
Registry Key Jumper
あらかじめ登録しておいたレジストリキー等を、手軽に開けるようにするレジストリキーランチャー。
よく使うレジストリキーをワンクリックで開けるようにしたり、クリップボードにコピー中のレジストリパスをホットキーで開けるようにしたりしてくれます。
指定したレジストリキーへのショートカットファイルを作成する機能や、リストに登録したレジストリキーをトレイアイコンの右クリックメニューから開けるようにする機能... 等々も付いています。
「Registry Key Jumper」は、シンプルながらも高性能なレジストリキーランチャーです。
普段よく使っているレジストリキーを、専用のリストから一発で開けるようにする... というレジストリ専用のランチャーツールです。
リストに登録されたレジストリキーは、
- (リスト上で) ダブルクリック
- (リスト上で) 選択 → ホットキー “「Ctrl」+「J」” を押す
- タスクトレイアイコンの右クリックメニューから
加えて、現在コピー中のレジストリキーパスをホットキーで開けるようにする機能や※1、リスト内にあるレジストリキーのショートカットファイルを作成する機能... なども付いていたりします。
1 トレイアイコンの右クリックメニュー からでも開けるようになる。
デスクトップ や、「マイコンピュータ」アイコンの右クリックメニュー から開けるようにする機能もある。
普段、レジストリをあれこれ操作することがある人におすすめ。
使い方は以下のとおりです。
- 「RegJump.exe」を実行します。
(64 bit 版のOS を使用している場合は、「RegJump_x64.exe」を使う) - メイン画面 が表示されます。
- レジストリキーの登録を行う時は、レジストリエディタを起動させておくといくらか楽です。
一応、メニューバー上の「Settings」→「New Regedit」から、レジストリエディタを起動させておくとよいでしょう。 - よく使うキーを登録する時は、メニューバー上の「List」から「Add New Key」を選択します※2。
(メイン画面上で右クリック →「Add New Key」を選択しても同じ)
2 もしくは、目的のレジストリキーをクリップボードにコピーし、メイン画面上で右クリック → 「Paste Key」を選択するだけでもよい。
あるいは、レジストリエディタ上で目的のキーを選択状態にし、「Registry Key Jumper」のメイン画面上で右クリック →「Get Current Key」を選択するだけでもよい。 - 画面最下部の欄が、入力可能な状態になります。
このまま、下の水色のラインの部分に登録するキーを入力し、上の黄色いラインにキー名等の説明を入力します。 - すると、リストへの登録が自動で行われます。
他にも登録したいキーが存在する場合は、同様の手順で登録処理を行います。
登録したキーを削除したい時は、目的のキーを右クリック →「Delete」を選択します※3。
(最初から登録されているキーも、必要なければ削除してよい)
3 リスト上で右クリック →「Delete Same Key」を選択することで、重複したレジストリキーを削除することもできる。 - リスト上で任意のキーをダブルクリックすると、レジストリエディタが起動 → 選択したキーへのジャンプ が行われます。
リスト上で任意のキーを選択 → ホットキー “「Ctrl」+「J」” を押すことでも、同様の操作を行うことができます。 - リスト上で
任意のキーを右クリック →「Copy Key」を選択すると、該当のキーをクリップボードにコピーすることができます。
さらに、任意のキーを右クリック →「Search Key」を選択することで、選択しているキーをGoogle 検索にかけたりすることもできます。 - ちなみに、任意のレジストリキーをコピーした状態で、ホットキー “「Ctrl」+「Alt」+「X」” を押すと、レジストリエディタが起動 → コピーしているキーへのジャンプが行われたりもします。
- そのほか、リスト上のキーを右クリック →「Create Desktop Shortcuts」を選択することで、該当キーへのショートカットファイルを作成することも可能となっています。
(ショートカットファイルは、デスクトップ上に作成される)
レジストリキーの登録(必要な場合のみ)
実際に使う
-
設定 - 必要な場合のみ
- メニューバー上の「Settings」から、
- Always On Top - 常に最前面に表示する
- Hide Window on Startup - タスクトレイに最小化した状態で起動する
- Hide Window at Jump - レジストリキーにジャンプした後、タスクトレイに格納する
-
右クリックメニューへの統合 - 必要な場合のみ
- 現在クリップボードにコピー中のレジストリキーパスを、デスクトップの右クリックメニュー
や「マイ コンピュータ」アイコンの右クリックメニュー
から開けるようにする機能もあります。
この機能を利用する時は、インストールフォルダ内にある「RegJump_Bonus.exe」を実行します。 - 「Registry Key Jumper - Context Menu Options」という画面
が表示されます。
ここで、- Desktop Context Menu
デスクトップの右クリックメニューに統合 - My Computer Context Menu
「マイ コンピュータ」アイコンの右クリックメニューに統合
(右クリックメニューへの統合を解除する時は、「Uninstall」ボタンをクリック) - Desktop Context Menu
- 「Operation completed」というダイアログが表示されたら統合完了。
設定画面は閉じてしまってOK です。 - 以降、デスクトップの右クリックメニューや「マイ コンピュータ」アイコンの右クリックメニュー内に登録された「Registry Key Jumper」コマンドを選択することで、コピー中のレジストリキーパスを即開けるようになっています。
尚、メイン画面を閉じると、「Registry Key Jumper」はタスクトレイに格納されます。
タスクトレイに格納されたアイコンを
右クリック →「Quick Jump」を選択する
ことでも、登録キーへのジャンプを行えるようになっています※4。
4
トレイアイコンを右クリック →「Jump in Clipboard」を選択することで、クリップボードにコピー中のレジストリキーにアクセスすることもできたりする。
| Registry Key Jumper TOPへ |
アップデートなど
おすすめフリーソフト
おすすめフリーソフト
スポンサードリンク