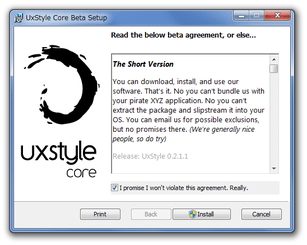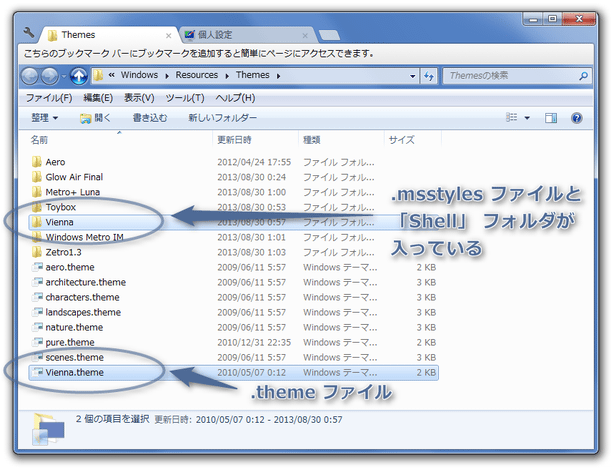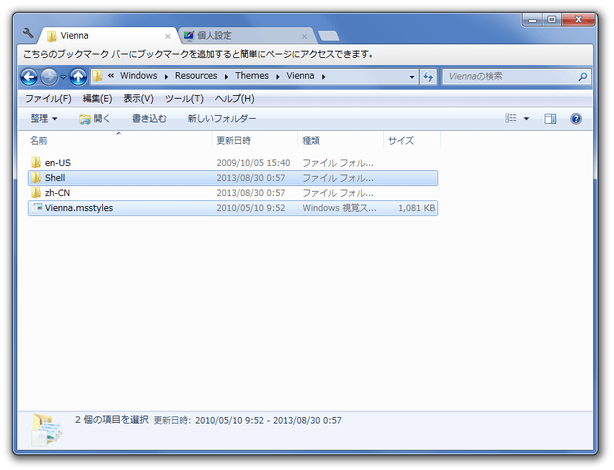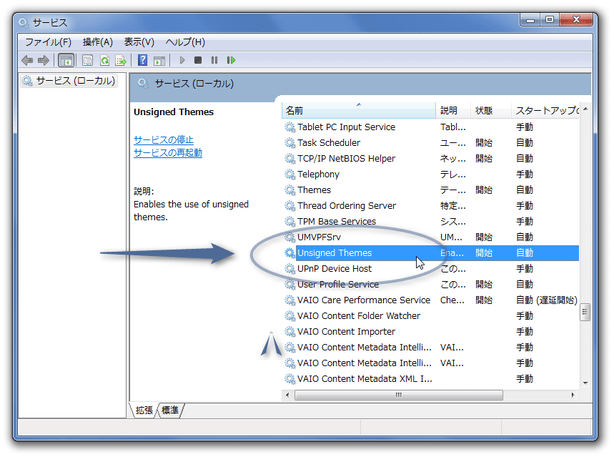システムファイルを変更せずに、非公式のVisual Style を使えるようにする!「UXStyle Core」。
UXStyle Core
システムファイルを書き換えることなく、非公式のVisual Style を利用できるようにするソフト。
サービスプログラムとしてWindows 起動時にバックグラウンドで起動し、非公式のデスクトップテーマやVisual Style を扱えるように裏方で処理を行ってくれます。
メモリ上で一時的にパッチを当てるだけなので、システムファイルの更新は回避することができます。
「UXStyle Core」は、非公式のVisual Style ※1 を利用できるようにするソフトです。
1
エクスプローラ用のスキン。
Luna、クラシック、Aero 等々。
Microsoft 公式のものではないデスクトップテーマ&Visual Style を、自由に使えるようにする... というWindows カスタマイズツールで、システムファイルを変更せずに外部のスキンを使える状態にしてくれるところが最大の特徴。
一般的に、非公式のVisual Style を使えるようにするツールは、システムファイルの上書きを行います。
(「UltraUXThemePatcher」など)
一方この「UXStyle Core」は、メモリ上で一時的にパッチを当てるだけ※2 という手法を取っているため、システムファイルの更新が行われないのです。
2
「UXStyle Core」は、Windows の起動時にサービスプログラムとして自動で起動する。
(バックグラウンドで動作するので、ウインドウ / タスクトレイアイコン などのインターフェースはない)
パッチの当て方が異なるとは言え、得られる効果は他のパッチャーと同じ。
エクスプローラのスキンを色々試してみたいけど、システムファイルを変更するのはなんだか怖い... という人におすすめなソフトです。
使い方は以下の通りです。
- 「UXStyle Core」をインストールします。
- 再起動が必要なケースもあるようですが、私の環境(Windows 7 64bit )では、再起動なしで使えました。
もし正常に動作しない場合は、一応Windows を再起動させてみて下さい。 - deviantART
などのサイトで、それぞれのOS に対応したテーマを入手してきます。
Windows 7 向けのテーマ Windows 8 向けのテーマ - 入手したファイルを
解凍
し、
- 「.theme」という拡張子のファイル (複数あってもよい)
- 「.msstyles」という拡張子のファイルと、「Shell」というフォルダが入っているフォルダ※3
(その他にもファイル / フォルダ が入っている場合があるが、それらは必須なものではない)
3 このフォルダ内には、「en-US」「Wallpaper」「Cursors」などのフォルダが入っていることもある。
この時、「.theme」ファイル、および 「.msstyles」の入っているフォルダは、
「C:¥Windows¥Resources¥Themes」直下にくるようにします。
たとえば、Windows 7 向けの 「Vienna」 というテーマを使う場合、下記のような状態になります。 - 今一度、「C:¥Windows¥Resources¥Themes¥今持ってきたフォルダ」直下に、
- 「○○.msstyles」
- 「Shell」(フォルダ)
(「en-US」「Wallpaper」「Cursors」等のフォルダがある場合は、あるままでOK )
先の「Vienna」テーマで言うと、次のような感じです。 - 「C:¥Windows¥Resources¥Themes」内にもってきた「.theme」ファイルをダブルクリックします。
- すると、「個人設定」画面が表示され、テーマの変更が行われます。
これで、作業は完了です※4。
4 「.theme」をクリックしても何も変わらない時は、「.theme」ファイルを テキストエディタ で開き、-
[VisualStyles]
Path= ~ ¥.msstyles
例えば、msstyles ファイルの名前、msstyles ファイルの入っているフォルダ名 が間違っていたら、正しいものに修正する。
もし、テーマが明らかに反映されていない場合は、このファイル※5 をダウンロード → 右クリックし、管理者として実行 → 再度「.theme」ファイルを実行してみて下さい。
5 サービス「Unsigned Themes」を、再起動させるだけのバッチファイルです。 サービス画面上から、「Unsigned Themes」を再起動させても同じです。 - テーマを変更して文字化けが発生したら、次のような手順でフォントの変更を行います。
( OS がWindows 8 である場合は、「Meiryo UIも大っきらい!!」 を使って下さい)- デスクトップ上で右クリックし、「個人設定」を選択。
- 画面下部にある「ウインドウの色」をクリック。
- 次の画面の下の方にある「デザインの詳細設定」というリンクをクリックします。
- 「ウインドウの色とデザイン」という画面が表示されます。
この画面の「指定する部分」欄にあるプルダウンメニューをクリックし、文字化けが発生している箇所を選択します。 - 左下の「フォント」欄にあるプルダウンメニューをクリックし、日本語表示に対応したフォントを選択します。
(「メイリオ」「MS UI Gothic」など) - あとは、画面下部の「OK」ボタンを押せば作業完了です。
Visual Style の入手&適用 - Windows 7 / 8 の場合
Windows XP の場合 Windows Vista の場合
元の状態に戻す時は、デスクトップ上で右クリック →「個人設定」→「テーマ」から、元のテーマを選択 → その後、「UXStyle Core」をアンインストールすればOK です。
| UxStyle TOPへ |