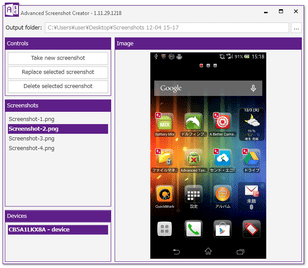Android のスクリーンショットを撮影&パソコン内に自動保存!「Advanced Screenshot Creator」。
Advanced Screenshot Creator
制作者 Diamondback
対応 Vista/7/8
バージョン 1.11.29.1218
更新日時 2013-11-29
ファイルサイズ 1.2 MB
Advanced Screenshot Creator
Android 端末のスクリーンショットを撮影し、それをパソコン内の特定フォルダに自動保存してくれるソフト。
USB ケーブルで繋がれたAndroid 端末のスクリーンショットを撮影し、作成されたスクリーンショットを設定しておいたフォルダ内に自動で保存していってくれます。
撮影したスクリーンショットを、プレビュー表示する機能も付いています。
「Advanced Screenshot Creator」は、Android 端末のスクリーンショットを撮影してくれるソフトです。
USB で接続されたAndroid 端末のスクリーンショットを、ワンクリックで撮影&パソコン内の特定フォルダに自動保存してくれる... という特殊なスクリーンキャプチャーツールです。
非常にシンプルなインターフェースが特徴的なソフトで、基本的にボタンをクリックするだけで端末の画像を撮りためていけるようになっています。
普段、Android 端末のスクリーンショットを撮影&それをブログ等にアップロードする機会が多い人 などにおすすめです。
使い方は以下のとおり。
このソフトを使用するには、「.NET Framework 4.5」
をインストールしている必要があります。
- Android 端末を、USB デバッグモードにしておきます。
USBデバッグを有効にする、提供元不明アプリのインストールを許可する - パソコンにADB ドライバーをインストールしていない場合は、事前にそれもインストールしておくとよいでしょう。
メーカー毎のADB / USBドライバー配布リンク先 - 準備が整ったら、Android 端末をパソコンに繋ぎます。
- 「Advanced Screenshot Creator.exe」を実行します。
- メイン画面
が表示されます。
まず、画面右上にある ボタンをクリックし、スクリーンショットの保存先フォルダを設定します.
ボタンをクリックし、スクリーンショットの保存先フォルダを設定します. - 画面左下の「Devices」欄に、現在認識されているAndroid 端末が表示されます。
これをクリック。 - スクリーンショットを撮りたい場面で、画面左上の「Take new screenshot」ボタンをクリックします。
- 撮影されたスクリーンショットが、右側の「Image」欄にプレビュー表示されます。
(と同時に、最初に設定したフォルダ内にスクリーンショットが保存されている)
ここまでが、基本的な操作の流れです。
撮影されたスクリーンショットは、画面左の「Screenshots」欄にリスト表示され、クリックすることでプレビュー表示させることができます※1。
1 左上の「Delete selected screenshot」ボタンを押すことで、選択中のスクリーンショットを削除することもできる。 - 尚、「Screenshots」欄でスクリーンショットを選択 → 左上の「Replace selected screenshot」をクリックすることで、 “ スクリーンショットを撮影&選択中のスクリーンショットに上書き保存 ” させることもできたりします。
| Advanced Screenshot Creator TOPへ |
アップデートなど
おすすめフリーソフト
おすすめフリーソフト
スポンサードリンク