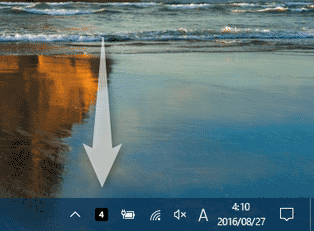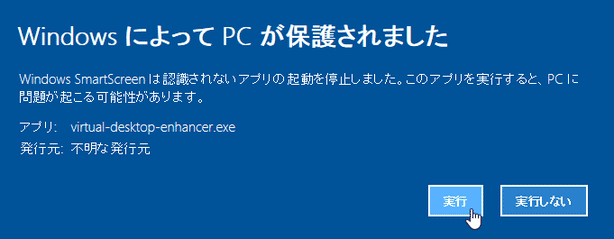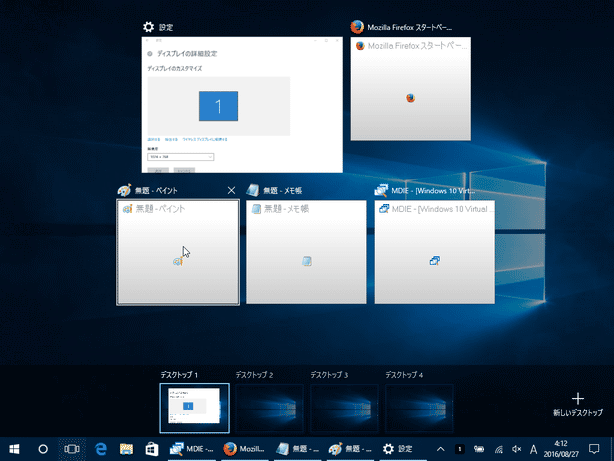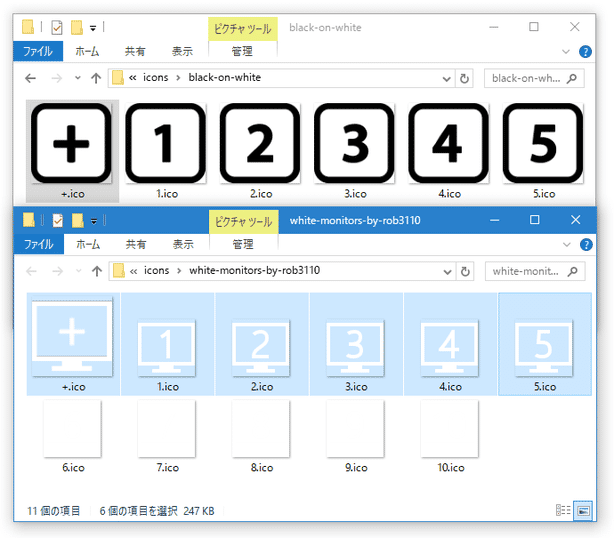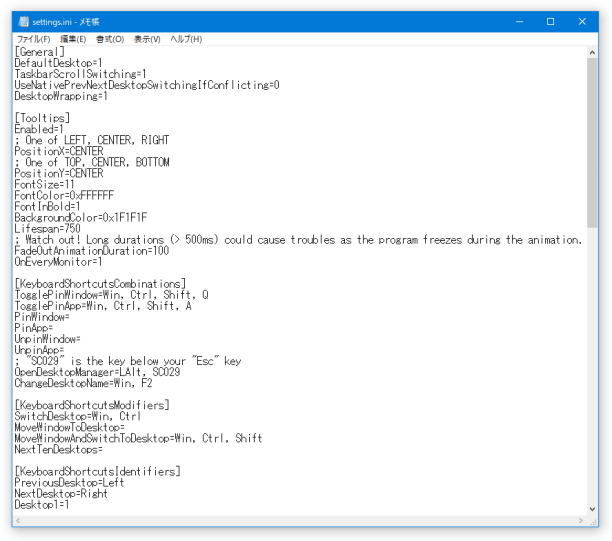Windows 10 の仮想デスクトップ機能を、強化する!「Windows 10 Virtual Desktop Enhancer」。
Windows 10 Virtual Desktop Enhancer
Windows 10 Virtual Desktop Enhancer
Windows 10 の仮想デスクトップ機能を、強化してくれるソフト。
タスクトレイ上に現在の仮想デスクトップ番号を表示したり、ホットキーで仮想デスクトップを直接切り替えられるようにしたり、ホットキーでウインドウを他の仮想デスクトップに移動できるようにしたりすることで、仮想デスクトップをスムーズかつ効率よく使えるようにしてくれます。
仮想デスクトップごとに、背景の壁紙を異なるものに設定する機能も付いています。
「Windows 10 Virtual Desktop Enhancer」は、Windows 10 の仮想デスクトップ機能を強化してくれるソフトです。
- タスクトレイ上に、現在の仮想デスクトップ番号を表示
- タスクバー上でのホイール回転で、仮想デスクトップを切り替え
- 「Ctrl」+「Win」+ 0 ~ 9 で、仮想デスクトップをダイレクトに切り替え※1
- 「Ctrl」+「Win」+ ← → で、仮想デスクトップを前後に切り替え
- 「Ctrl」+「Shift」+「Win」+ 0 ~ 9 で、現在のウインドウを指定した仮想デスクトップに移動
- 「Ctrl」+「Shift」+「Win」+ ← → で、現在のウインドウを前後の仮想デスクトップに移動
- 仮想デスクトップごとに、異なる壁紙を設定
1 たとえば、“ 「Ctrl」+「Win」+ 2 ” キーを押せば 2 番目の仮想デスクトップが、“ 「Ctrl」+「Win」+ 4 ” キーを押せば、4 番目の仮想デスクトップがアクティブになる。
( 0 は、10 番目の仮想デスクトップ)
追加される機能はいずれもシンプルなものであるため、元々仮想デスクトップの操作感を損うことなく使うことができると思います。
普段、Windows 10 の仮想デスクトップ機能を、よく利用している人におすすめです。
尚、ホットキーに関しては、カスタマイズすることも可能となっています。
(特定のホットキーを無効化することもできる)
使い方は以下の通り。
このソフトを使用するには、「Visual C++ 2015 ランタイム」をインストールしている必要があります。
また、バージョン 0.7.0 以降を使用するには、「Windows 10 Anniversary Update」をインストールしている必要があります。
基本的な使い方
- 「virtual-desktop-enhancer.exe」を実行します。
- おそらく、初回起動時に「Windows によってPC が保護されました」というような画面が表示されると思います。 これが表示されたら、左上の「詳細情報」というリンクをクリックし、右下の「実行」ボタンをクリックして下さい。
- タスクトレイ上に、アイコンが表示されます。
これで、準備は完了です。
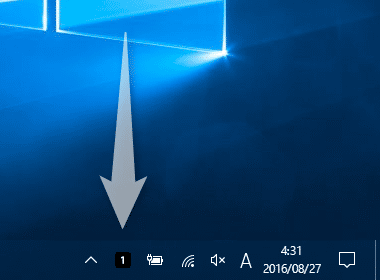
以後、- タスクトレイ上に、現在の仮想デスクトップ番号を表示
- タスクバー上でのホイール回転で、仮想デスクトップを切り替え
- 「Ctrl」+「Win」+ 0 ~ 9 で、仮想デスクトップを切り替え
- 「Ctrl」+「Win」+ ← → で、仮想デスクトップを前後に切り替え
- 「Ctrl」+「Shift」+「Win」+ 0 ~ 9 で、現在のウインドウを指定した仮想デスクトップに移動
- 「Ctrl」+「Shift」+「Win」+ ← → で、現在のウインドウを前後の仮想デスクトップに移動
- 仮想デスクトップごとに、異なる壁紙を設定
(壁紙の設定方法は後述)
加えて、タスクトレイアイコンをクリックすることにより、仮想デスクトップ切り替え画面を呼び出すこともできたりします。 - 「Windows 10 Virtual Desktop Enhancer」を終了させる時は、タスクトレイアイコンを右クリック → 「Exit」を選択します。
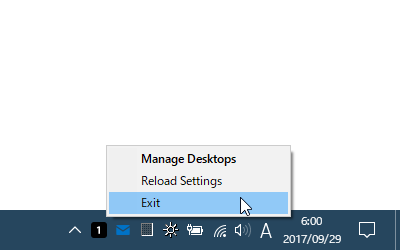
- ちなみに、インストールフォルダ内の「icons」フォルダ内に入っている「1.ico」~「10.ico」を任意のものに置き換えることで、トレイアイコンのスキンを変更することもできたりします※2。
2 標準でも、デフォルトアイコンのほか下記 2 種類が用意されている。
(「+.ico」は、番号アイコンがなかった時用の予備アイコンなので、なくてもよい)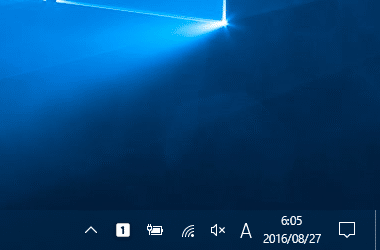
設定変更
- インストールフォルダ内にある「settings.ini」を、メモ帳などの テキストエディタ で開きます。
- 下記のようなソースが表示されます。
設定できるオプションは多岐に渡りますが、基本的には
[General]の部分だけ設定すればよいでしょう。
DefaultDesktop=1
TaskbarScrollSwitching=1
DesktopWrapping=1
[KeyboardShortcutsCombinations]
TogglePinWindow=Win, Ctrl, Shift, Q
TogglePinApp=Win, Ctrl, Shift, A
[KeyboardShortcutsModifiers]
SwitchDesktop=Win, Ctrl
MoveWindowToDesktop=
MoveWindowAndSwitchToDesktop=Win, Ctrl, Shift
[KeyboardShortcutsIdentifiers]
PreviousDesktop=Left
NextDesktop=Right
[Wallpapers]
1=
2=
3=
4=
5=
6=
7=
8=
9=
10=
一番上の [General] セクションは、「Windows 10 Virtual Desktop Enhancer」の基本的なオプションを設定する欄になります。オプションの意味は、下記のようになっています。![[General]](./Windows10-Virtual-Desktop-Enhancer8.png) [General]「TaskbarScrollSwitching」「DesktopWrapping」を無効化したい時は、それぞれ 0 にしておきます。
[General]「TaskbarScrollSwitching」「DesktopWrapping」を無効化したい時は、それぞれ 0 にしておきます。
DefaultDesktop=1
「Windows 10 Virtual Desktop Enhancer」起動時にアクティブ化する仮想デスクトップ
TaskbarScrollSwitching=1
タスクバー上でのホイール回転で、仮想デスクトップを切り替える
DesktopWrapping=1
末尾の仮想デスクトップと、先頭の仮想デスクトップを繋げる
(「1」が有効で「0」が無効)[General]
DefaultDesktop=1
TaskbarScrollSwitching=0
DesktopWrapping=0 - [KeyboardShortcutsCombinations] のセクションは、ウインドウやアプリケーションのピン止め ON / OFF を切り替える際のホットキーを設定する欄になっています。
ここで言うピン止めとは、“ ウインドウやアプリケーションを、全ての仮想デスクトップに固定して表示させる機能 ” のことを意味しています。
![[KeyboardShortcutsCombinations]](./Windows10-Virtual-Desktop-Enhancer9.png)
ホットキーには、Ctrl / Shift / Alt / Win といった修飾キーを使用することができ※3、複数のキーを組み合わせる時は、それぞれのキーを半角カンマで区切ります。
3 左側の修飾キーを使用したい時は、 LCtrl LShift のように記述し、右側の修飾キーを使用したい時は、RCtrl RShift のように記述する。
(左 / 右 にこだわらない場合は、L や R を付ける必要はない)
設定例としては、下記のように記述することができます。TogglePinWindow=LCtrl, LShift, LAlt, P
TogglePinApp=LCtrl, LShift, LAlt, A - [KeyboardShortcutsModifiers] のセクションは、各種ホットキーを指定する欄になります。
オプションの意味は、
![[KeyboardShortcutsModifiers]](./Windows10-Virtual-Desktop-Enhancer10.png)
- SwitchDesktop
仮想デスクトップを切り替える際に使用する修飾キー - MoveWindowToDesktop
現在のウインドウを、他の仮想デスクトップに移動させる際に使用する修飾キー - MoveWindowAndSwitchToDesktop
現在のウインドウを、他の仮想デスクトップに移動&仮想デスクトップの切り替えを実行する際に使用する修飾キー - PreviousDesktop
一つ前の仮想デスクトップに移動する際に使用するホットキー(マウスボタン等も指定可) - NextDesktop
一つ後の仮想デスクトップに移動する際に使用するホットキー(マウスボタン等も指定可)
設定例としては、下記のような感じです。[KeyboardShortcuts]
SwitchDesktop=LAlt
MoveWindowToDesktop=Shift, Ctrl
MoveWindowAndSwitchToDesktop=Win
PreviousDesktop=B
NextDesktop=N - SwitchDesktop
- [Wallpapers] セクションは、壁紙の設定欄になります。
仮想デスクトップ 1 ~ 10 で使用する壁紙を、相対パスか絶対パスで指定します。
![[Wallpapers]](./Windows10-Virtual-Desktop-Enhancer11.png)
壁紙を単色にしたい場合は、目的の欄に 0xff0000 のような HEX コードを入力します※4。
4 HEX コードを取得するには、「Just Color Picker」のようなツールを使うと楽。
空欄にしておくと、壁紙の変更は行われず、直前に表示していた仮想デスクトップの壁紙がそのまま使われます。
設定例としては、下記のような感じになります。[Wallpapers]
1=.\wallpapers\1.jpg
2=.\wallpapers\2.jpg
3=.\wallpapers\3.jpg
4=C:\Windows\Web\Wallpaper\Theme1\img1.jpg
5=0xff0000
6=
7=
8=
9=
10= - 「settings.ini」の編集を行ったら、そのまま INI ファイルを上書き保存します。
- あとは、タスクトレイアイコンを右クリック →「Reload Settings」を選択すれば OK です。
| Windows 10 Virtual Desktop Enhancer TOPへ |
アップデートなど
おすすめフリーソフト
スポンサード リンク
おすすめフリーソフト
スポンサードリンク