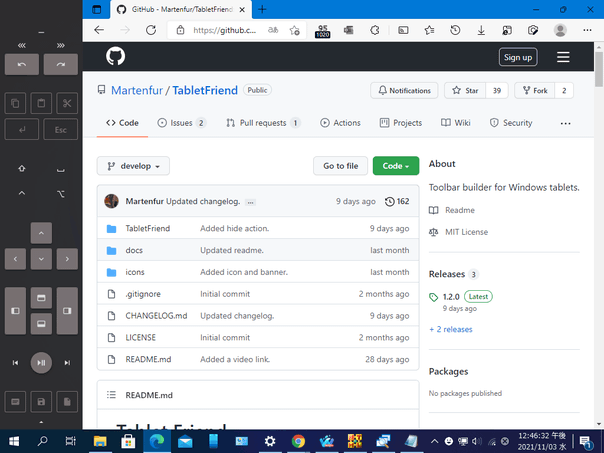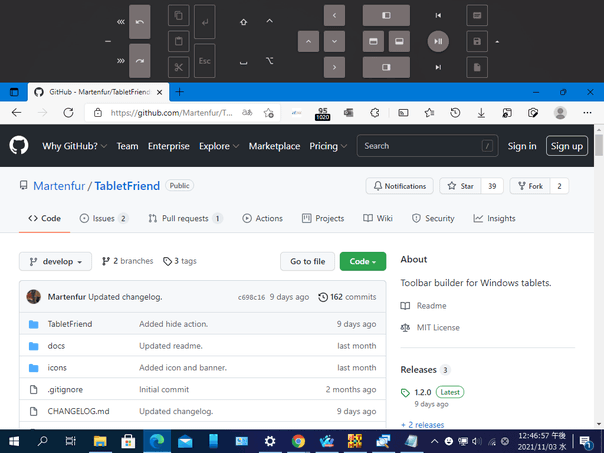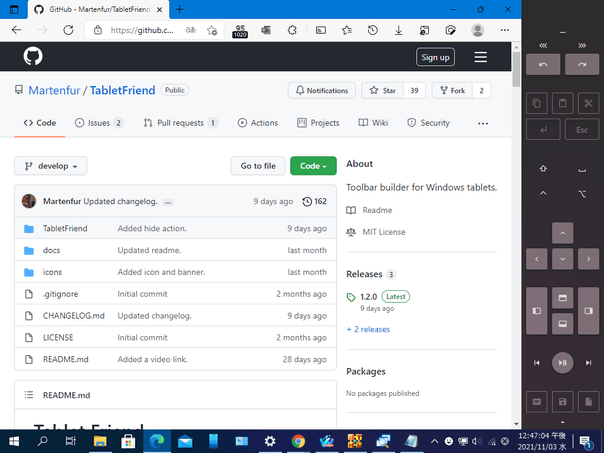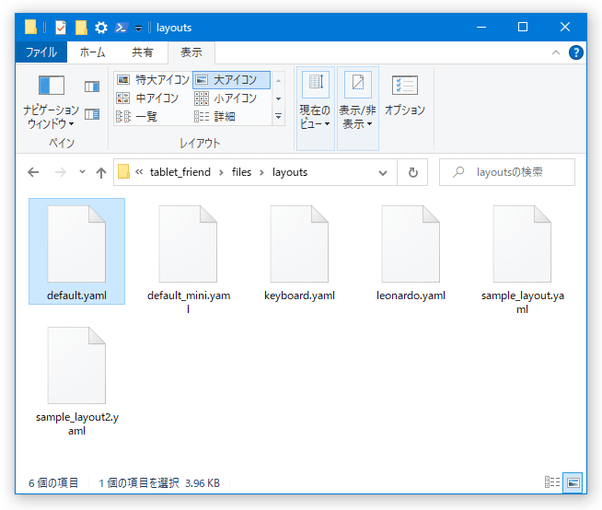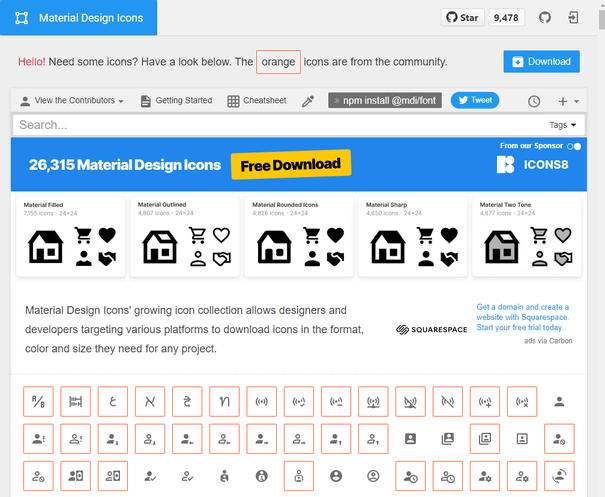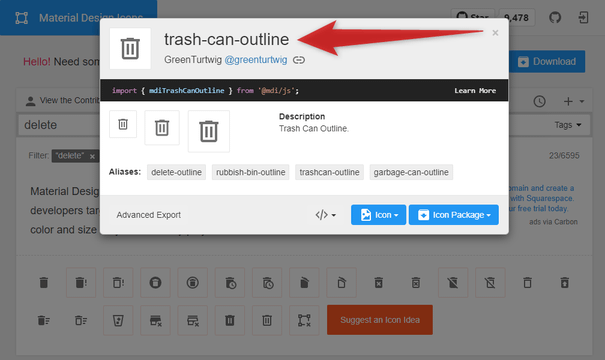元に戻す / やり直す / コピー / 貼り付け 等のコマンドを、ワンクリックで実行できるようにする!「Tablet Friend」。
Tablet Friend
元に戻す / やり直す / コピー / 貼り付け 等のコマンドを、ワンクリックで実行できるようにするソフト。
タッチキーボードのようなパネル上に配置されたボタンをクリック(またはタッチ)することで、元に戻す / やり直す / コピー / 切り取り / 貼り付け / すべて選択 / 保存 / 新規作成 /「Enter」キー押し /「Esc」キー押し /「Shift」キー固定 /「Ctrl」キー固定 /「Alt」キー固定 / スペースキー固定 / 方向キー押し / 次のデスクトップに移動 などのコマンドを実行できるようにしてくれます。
「Tablet Friend」は、様々なコマンドをワンクリックで実行できるようにするソフトです。
一般的によく使われる主要なコマンドが登録されたタッチキーボードのようなソフトで、通常は複数キーの組み合わせ(または、複数回のクリック)で実行するコマンドを、ワンクリックで実行できるようにしてくれます。
実行できるコマンドには下記のようなものがあり、必要に応じて任意のコマンドを追加することも可能となっています。
- 元に戻す
- やり直す
- コピー
- 切り取り
- 貼り付け
- すべて選択
- 保存
- 新規作成
- Enter キー押し
- Esc キー押し
- Shift キー固定
- Ctrl キー固定
- Alt キー固定
- スペースキー固定
- 方向キー押し
- 前のデスクトップに移動
- 次のデスクトップに移動
- Win + ← キー押し
- Win + ↑ キー押し
- Win + ↓ キー押し
- Win + → キー押し
- 再生 / 一時停止(メディアファイル再生時)
- 前のトラックを再生(メディアファイル再生時)
- 次のトラックを再生(メディアファイル再生時)
(非アクティブ時に自動で折りたたむようにすることも可能)
また、必要に応じて、パネルをデスクトップの左 / 上 / 右 端に固定して配置することもできたりします。
普段、タッチ環境で PC を使用している人にはもちろん、マウスメインで操作している人にもおすすめです。
使い方は以下の通り。
使用バージョン : Tablet Friend 1.2.0
基本的な使い方
- 「TabletFriend.exe」を実行します。
- タッチキーボードのようなパネルが表示されます。
あとは、このパネル内に表示されているボタンをクリックするだけです。
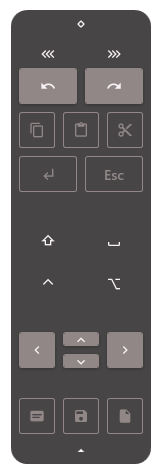
各ボタンの意味は、次のようになっています。 - 前のデスクトップに移動
- 前のデスクトップに移動 - 次のデスクトップに移動
- 次のデスクトップに移動 - 元に戻す
- 元に戻す - やり直す
- やり直す - コピー
- コピー - 貼り付け
- 貼り付け - 切り取り
- 切り取り - Enter キー押し
- Enter キー押し - Esc キー押し
- Esc キー押し - Shift キー固定の ON / OFF
- Shift キー固定の ON / OFF - スペース キー固定の ON / OFF
- スペース キー固定の ON / OFF  - Ctrl キー固定の ON / OFF
- Ctrl キー固定の ON / OFF - Alt キー固定の ON / OFF
- Alt キー固定の ON / OFF - ← キー押し
- ← キー押し - ↑ キー押し
- ↑ キー押し - ↓ キー押し
- ↓ キー押し - → キー押し
- → キー押し - すべて選択
- すべて選択 - 保存
- 保存 - 新規ファイル
- 新規ファイル
- 尚、画面上部にある
 をクリックすると、パネルが非アクティブ時に折りたたまれるようになります。
をクリックすると、パネルが非アクティブ時に折りたたまれるようになります。
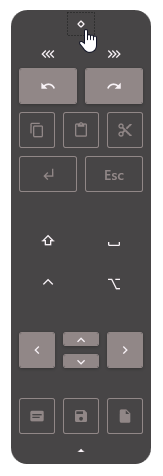 また、画面下部にある非アクティブ時
また、画面下部にある非アクティブ時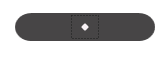
 をクリックすることで、パネルをミニタイプに切り替えることができたりします。
をクリックすることで、パネルをミニタイプに切り替えることができたりします。
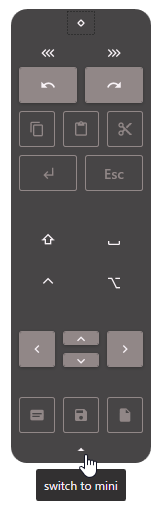 ミニタイプ
ミニタイプ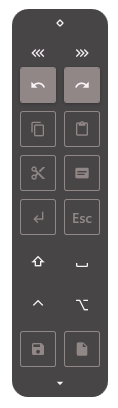
- ちなみに、タスクトレイアイコンを右クリック※1 →「layouts」から「keyboard」を選択することにより、レイアウトをタッチキーボードタイプに変更することもできたりします。
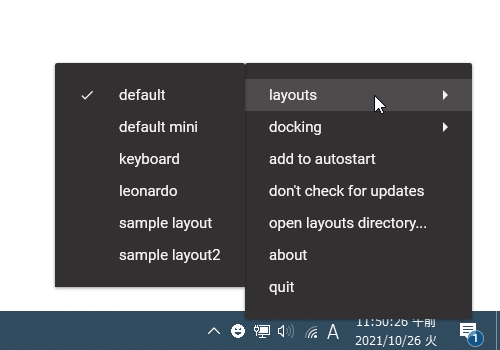 1 一度では反応しないことがあるので注意。
1 一度では反応しないことがあるので注意。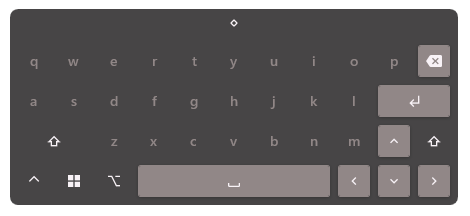
レイアウトは、「Tablet Friend」パネルの右クリックメニューから変更することもできます。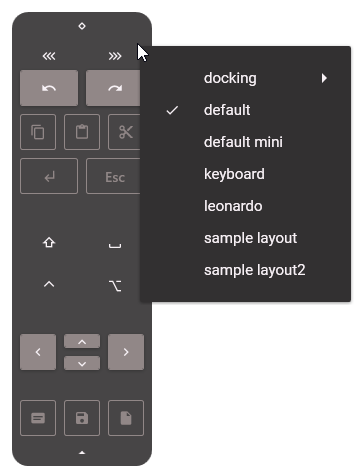
- その他、タスクトレイアイコンやメインパネル上で右クリック →「docking」から
- left - 左
- top - 上
- right - 右
(ドッキングを解除する時は、「docking」→「none」を選択する)パネルをドッキングさせている時は、次のようなボタンも使えるようになります。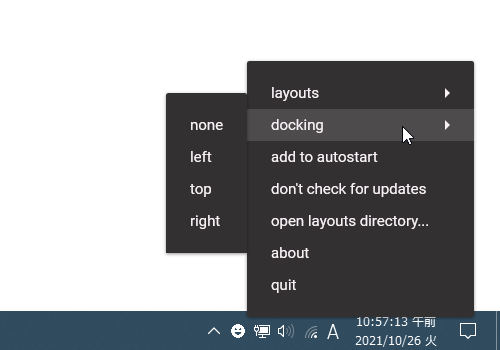
 - Win + ← キー押し
- Win + ← キー押し - Win + ↑ キー押し
- Win + ↑ キー押し - Win + ↓ キー押し
- Win + ↓ キー押し - Win + → キー押し
- Win + → キー押し - 前のトラック(メディアファイル再生時)
- 前のトラック(メディアファイル再生時) - 再生 / 一時停止(メディアファイル再生時)
- 再生 / 一時停止(メディアファイル再生時) - 次のトラック(メディアファイル再生時)
- 次のトラック(メディアファイル再生時)
- おそらく、デフォルトでは「Tablet Friend」が Windows 起動時に自動で起動するように設定されています。
これを回避したい場合は、タスクトレイアイコンを右クリック →「remove from autostart」を選択しておきます。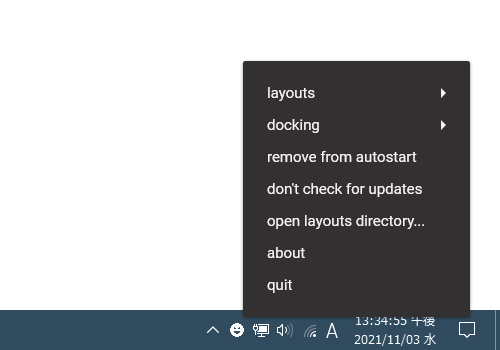
パネルにボタンを追加する
- このページでは、デフォルトのレイアウトに
- Delete キーをエミュレートするボタン
- Win キーをエミュレートするボタン
まず、タスクトレイアイコンを右クリックして「open layouts directory」を選択します。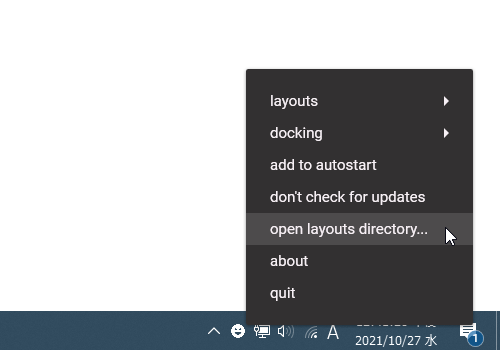
- レイアウトファイルが格納されたフォルダが表示されます。 そのまま、「default.yaml」をメモ帳などの テキストエディタ で開きます。
- デフォルトレイアウトの設定内容が表示されます。
ボタンは、6 行目の
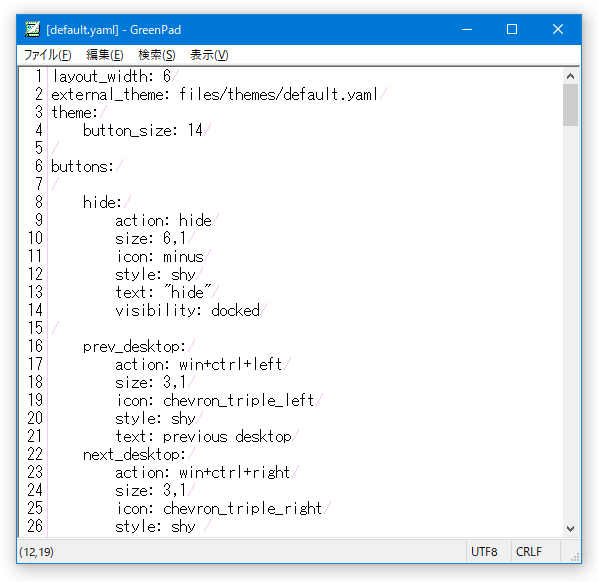 buttons:以下に記述するようになっており、各ボタンごとに最低限下記三行の情報を記述します。ボタン名:「Delete」キーや「Win」キーをエミュレートするボタンを追加する場合、6 行目以降の任意の行に
buttons:以下に記述するようになっており、各ボタンごとに最低限下記三行の情報を記述します。ボタン名:「Delete」キーや「Win」キーをエミュレートするボタンを追加する場合、6 行目以降の任意の行に
action: 実行するアクション
text: ボタン上に表示するテキストDelete:と記述します。
action: delete
text: Delete
Win:
action: win
text: Win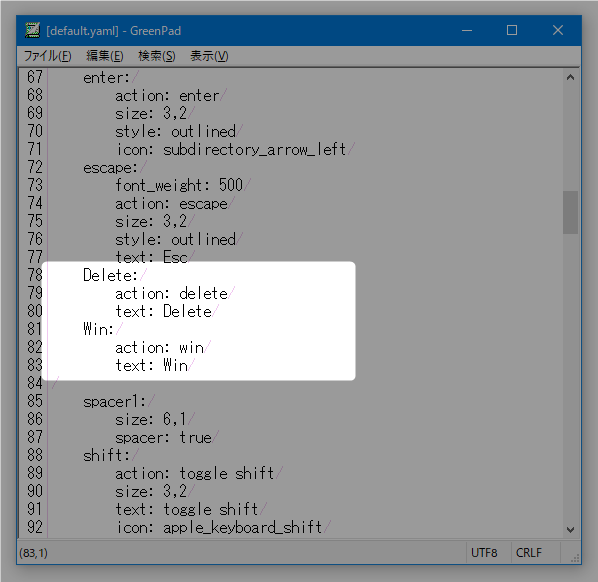
- これだけでも機能しますが、見栄えがよく良くありません。
そこで、「Esc」ボタンの設定内容をコピーし、下記のように記述します。
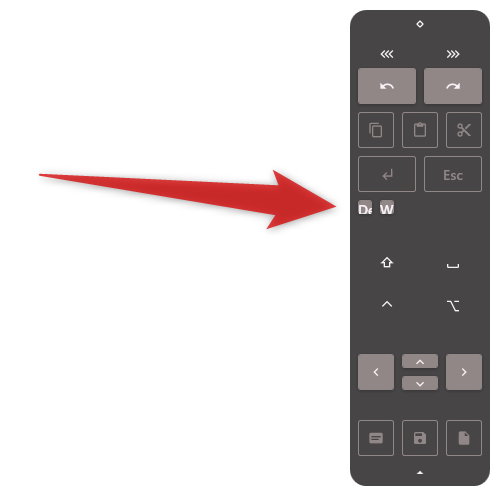 Delete:
Delete:
font_weight: 500
action: delete
size: 3,2
style: outlined
text: Delete
Win:
font_weight: 500
action: win
size: 3,2
style: outlined
text: Win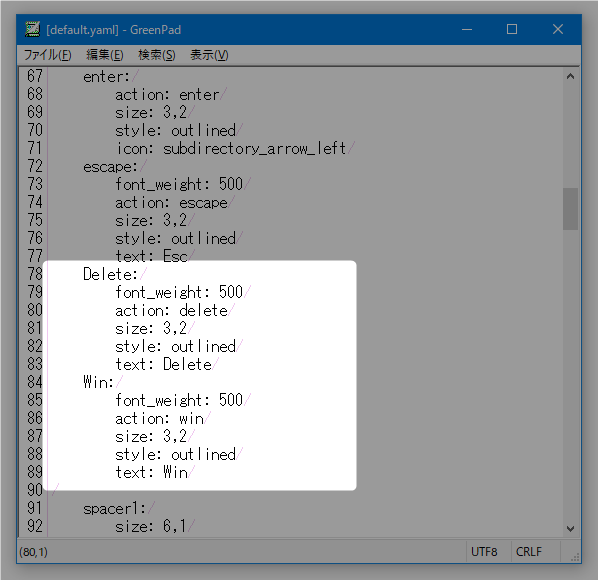
- 設定ファイルの内容を、上書き保存します。
- すると、パネル内に「Delete」「Win」ボタンが追加されました。
以後、これらのボタンを使って Delete キーや Win キーをエミュレートできるようになっています。
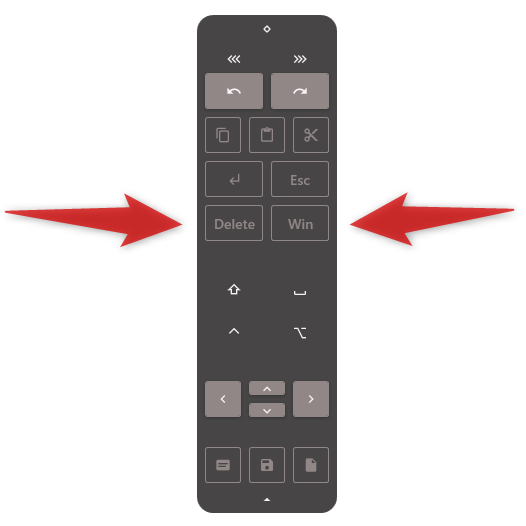
- 必要に応じて、ボタンをアイコンにすることもできます。
ボタンをアイコンにする場合は、パラメータとしてicon: アイコン名を追加します。
アイコン名は「Material Design Icons」で確認できるようになっています※2。
2 使用したいアイコンをクリック → 上部に表示されたアイコン名をコピーして使用する。
「Delete」「Win」ボタンにアイコンを使用する場合、一例として次のような感じになります。Delete:
font_weight: 500
action: delete
size: 3,2
style: outlined
icon: trash-can-outline
text: Delete
Win:
font_weight: 500
action: win
size: 3,2
style: outlined
icon: microsoft-windows
text: Win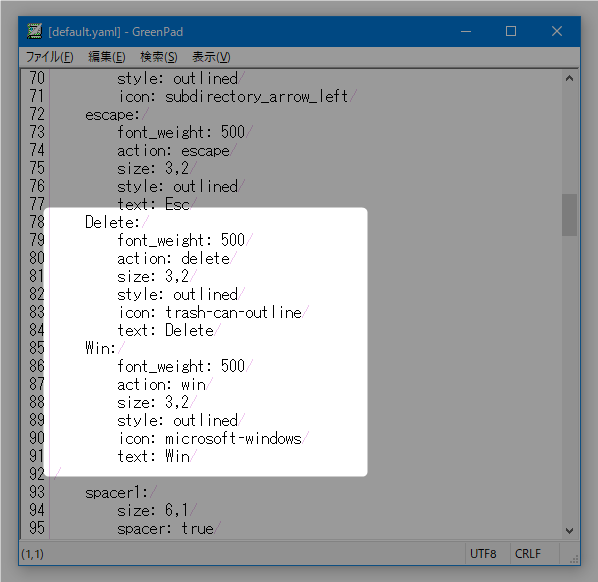
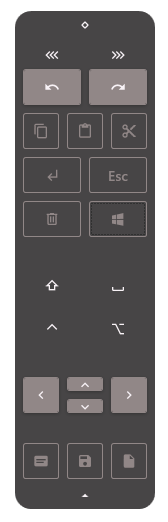
| Tablet Friend TOPへ |
アップデートなど
おすすめフリーソフト
スポンサード リンク
おすすめフリーソフト
スポンサードリンク