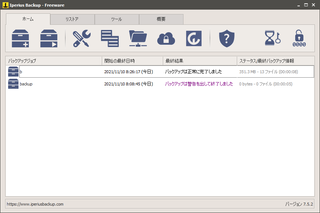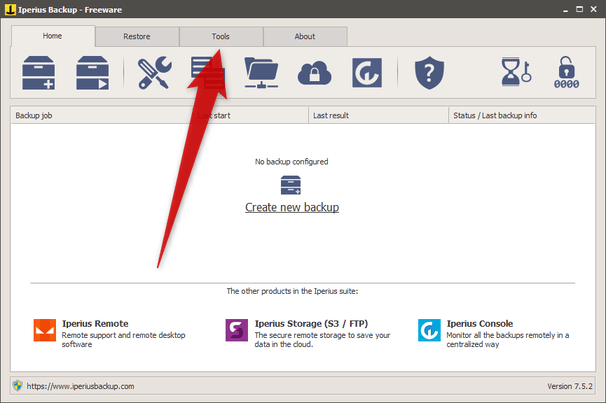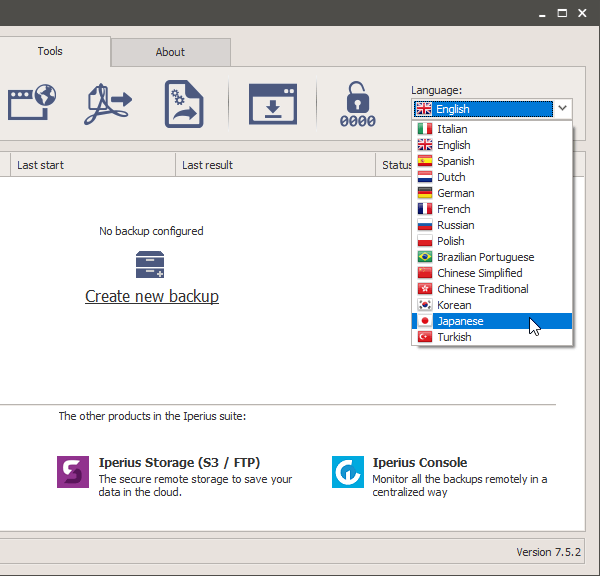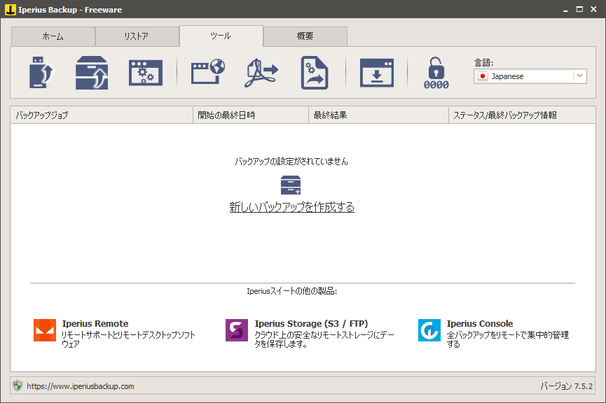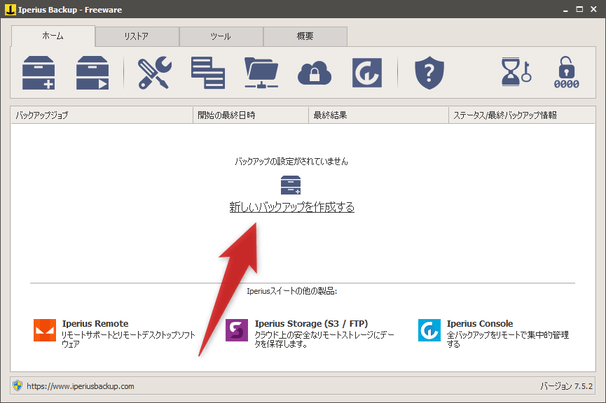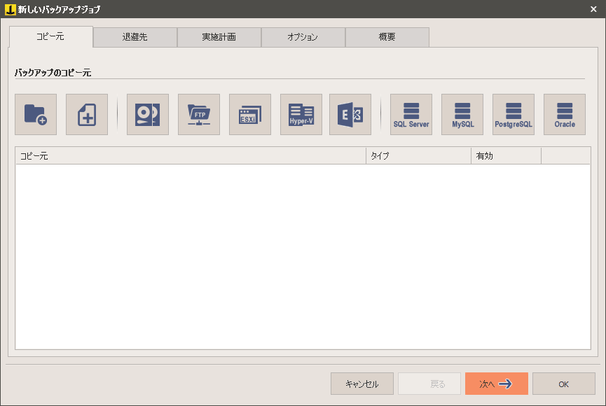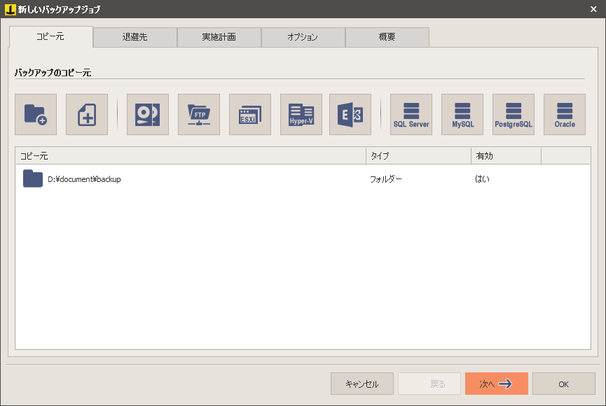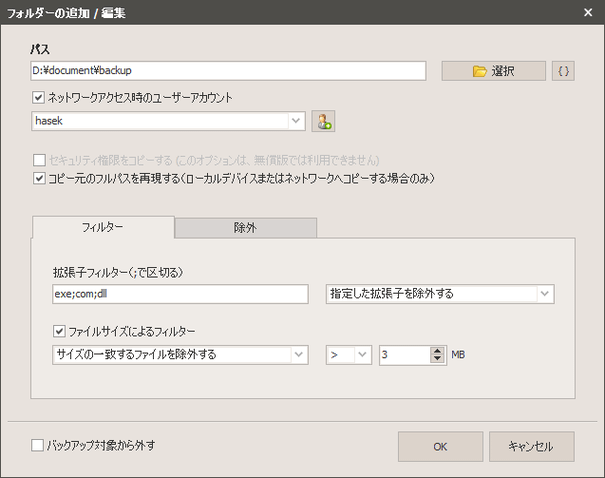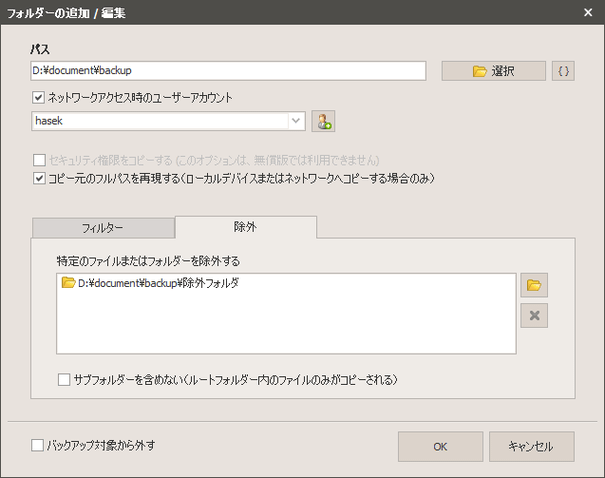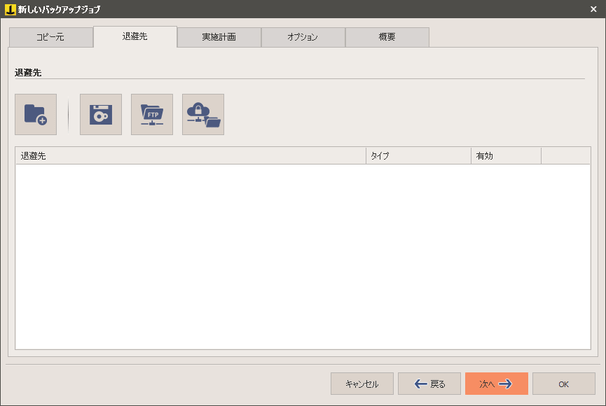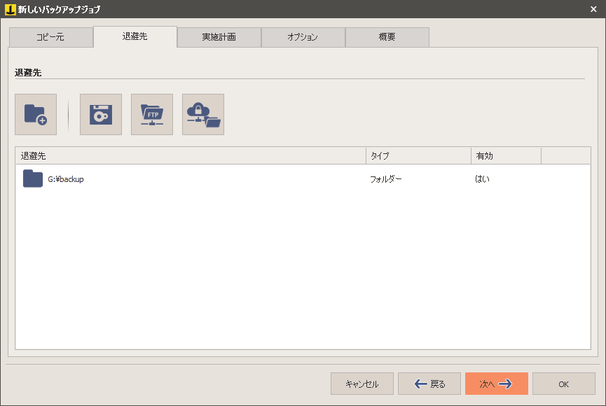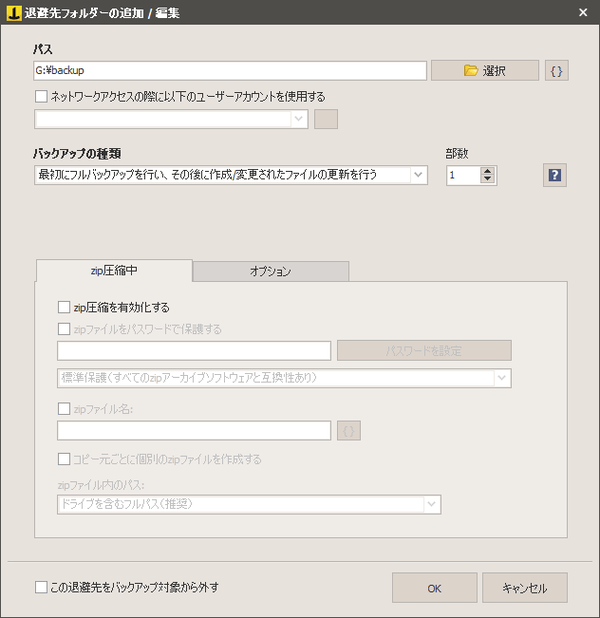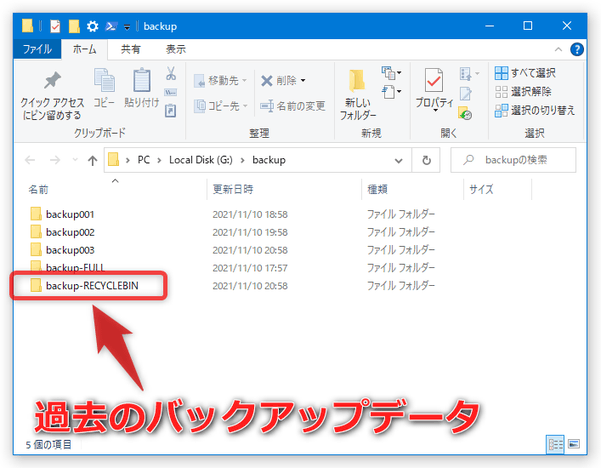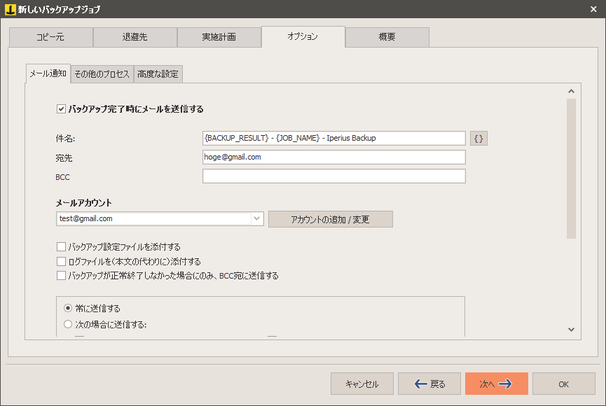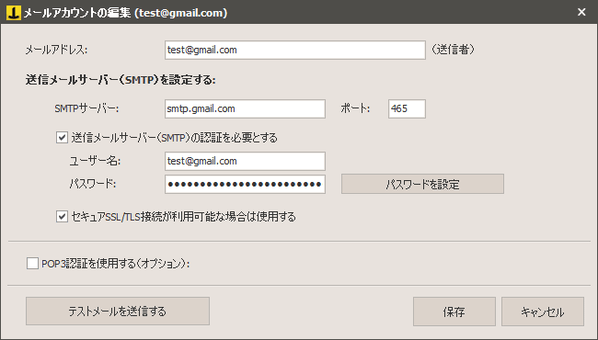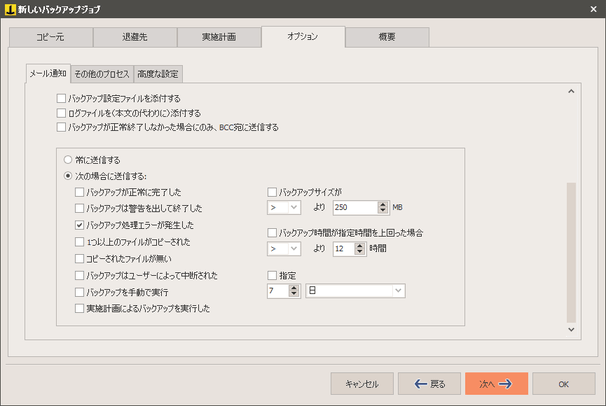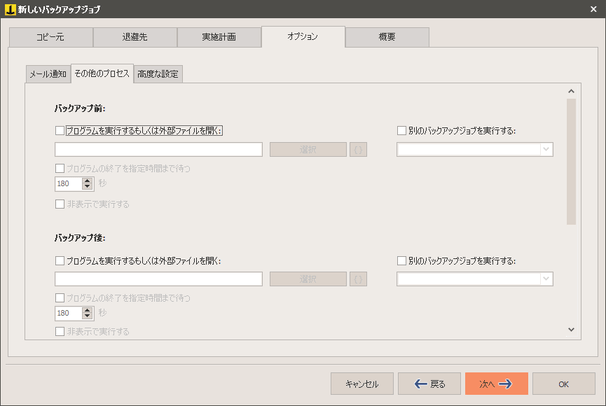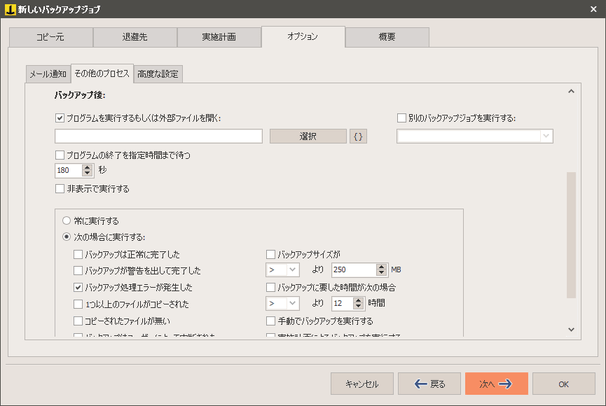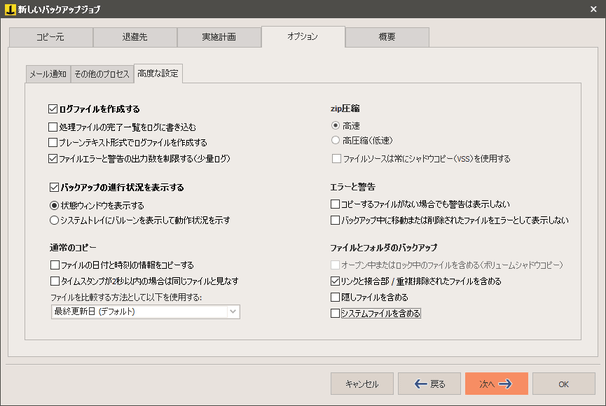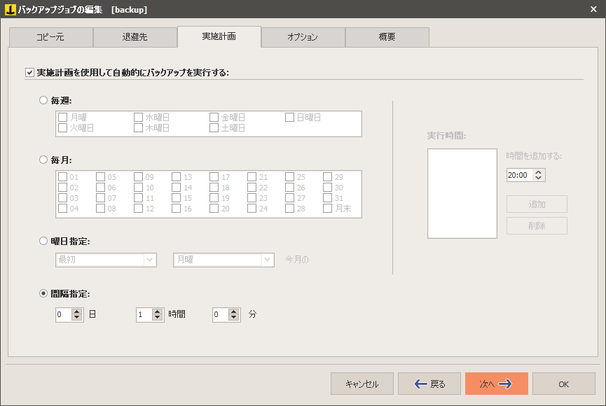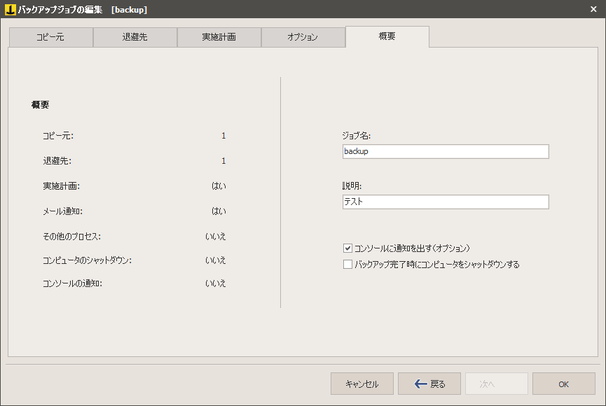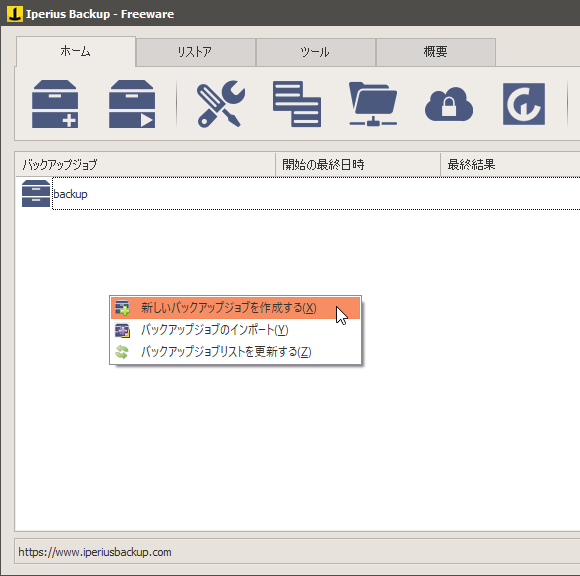高機能なファイルバックアップソフト!「Iperius Backup Free」。
Iperius Backup Free
高機能なファイルバックアップソフト。
事前に登録しておいたファイルやフォルダを、特定のフォルダ内にバックアップできるようにしてくれます。
処理から除外するファイル / フォルダ を指定する機能や、バックアップされたファイルを圧縮する機能、変更のあったファイルのみをバックアップする機能、世代管理機能、スケジュールバックアップ、メール通知機能、バックアップの前後に特定のプログラムを実行させる機能... などが付いています。
1 指定した回数だけ増分(または差分)バックアップを行ったら、またフルバックアップ → 指定した回数だけ増分(または差分)バックアップ → フルバックアップ ... を繰り返す。
2 バックアップの方法は、ジョブごとに指定することができる。
バックアップ内容(=バックアップするアイテム、バックアップ先の場所 等々)のことを、“ ジョブ ” と呼ぶ。
さらに、バックアップされたファイルを ZIP に圧縮したり※3、バックアップの前後に特定のアプリケーションを自動で実行させたりすることも可能となっています。
3 ZIP 内に、ディレクトリパスを再現することもできる。
重要なファイルやフォルダを、手軽にバックアップできるようにしたい... と考えている人におすすめ。
尚、バックアップ元のフォルダ / ファイル は(ジョブごとに)複数設定することができ、またバックアップ先のフォルダも複数指定できるようになっています。
フリー版は、機能が結構限られています。
クリックした時に「Iperius Full を試す」というダイアログが表示されるものに関しては、すべて有料版の機能になります。
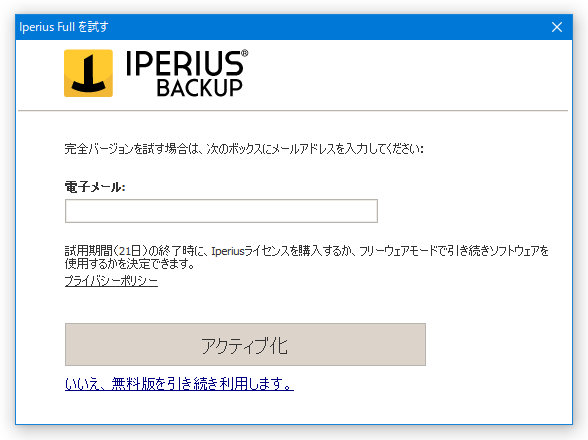
事前に登録しておいたファイルやフォルダを、特定のフォルダ内にバックアップできるようにしてくれます。
処理から除外するファイル / フォルダ を指定する機能や、バックアップされたファイルを圧縮する機能、変更のあったファイルのみをバックアップする機能、世代管理機能、スケジュールバックアップ、メール通知機能、バックアップの前後に特定のプログラムを実行させる機能... などが付いています。
Iperius Backup Freeは、高機能なファイルバックアップソフトです。
あらかじめ登録しておいたファイルやフォルダ を、手動 or 自動 でバックアップできるようにする... というファイルバックアップツールで、バックアップの際に様々なオプション設定を行えるところが最大の特徴。
バックアップの方法は、
- フルバックアップ (すべてのファイルをバックアップ)
- 初回のみフルバックアップ → 以降は、新規ファイル&変更分のファイルのみをバックアップ
- “ フルバックアップ + 指定した回数だけ増分(または差分)バックアップ ” のサイクル※1
1 指定した回数だけ増分(または差分)バックアップを行ったら、またフルバックアップ → 指定した回数だけ増分(または差分)バックアップ → フルバックアップ ... を繰り返す。
2 バックアップの方法は、ジョブごとに指定することができる。
バックアップ内容(=バックアップするアイテム、バックアップ先の場所 等々)のことを、“ ジョブ ” と呼ぶ。
さらに、バックアップされたファイルを ZIP に圧縮したり※3、バックアップの前後に特定のアプリケーションを自動で実行させたりすることも可能となっています。
3 ZIP 内に、ディレクトリパスを再現することもできる。
重要なファイルやフォルダを、手軽にバックアップできるようにしたい... と考えている人におすすめ。
尚、バックアップ元のフォルダ / ファイル は(ジョブごとに)複数設定することができ、またバックアップ先のフォルダも複数指定できるようになっています。
使い方は以下の通り。
使用バージョン : Iperius Backup Free 7.5.2.0
フリー版は、機能が結構限られています。
クリックした時に「Iperius Full を試す」というダイアログが表示されるものに関しては、すべて有料版の機能になります。
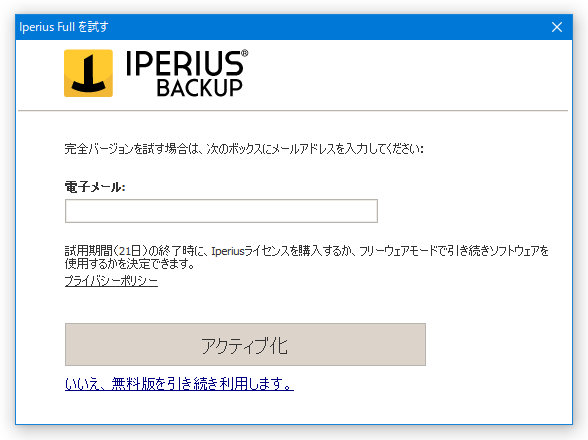
- 日本語化
- バックアップ元のアイテムを設定する
- バックアップ先の場所を設定する
- 各種オプション
- バックアップのスケジュールを組む
- バックアップジョブの名前&説明 を設定する
- 作成したジョブの設定内容を変更する
- バックアップの実行
日本語化
- インストールが完了すると、自動的に「Iperius Backup Free」が起動します。
最初に日本語化を行うので、画面上部の「Tools」タブを開きます。 - 画面右上の「Language」欄にあるプルダウンメニューをクリックし、「Japanese」を選択します。
- インターフェースが日本語になりました。
バックアップ元のアイテムを設定する
- まず、画面中央にある「新しいバックアップを作成する」というリンクをクリックします。
- 「新しいバックアップジョブ」という画面が表示されます。 ここに、バックアップしたいフォルダやファイルをドラッグ&ドロップします。
- リストに登録されたフォルダやファイルを、ダブルクリックします。
- 「フォルダーの追加 / 編集」という画面が表示されます。
ネットワークアクセスが必要なフォルダをバックアップする時は、上部の「ネットワークアクセス時のユーザーアカウント」にチェック → 右側に表示される
 ボタンをクリックし、該当フォルダへのアクセス権を持つユーザーの名前とパスワードを指定しておきます※4。
4 ユーザー情報を登録すると、「Windows / ネットワークアカウント」という画面が表示される。
ボタンをクリックし、該当フォルダへのアクセス権を持つユーザーの名前とパスワードを指定しておきます※4。
4 ユーザー情報を登録すると、「Windows / ネットワークアカウント」という画面が表示される。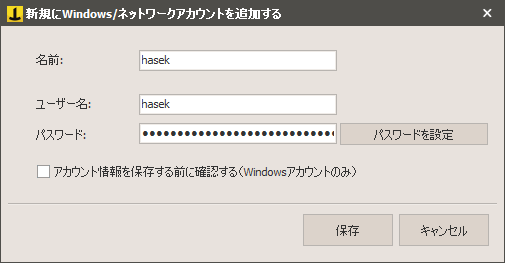 以降、新たにユーザーを指定する時は、この画面の右上にある「新規」ボタンをクリックして登録処理を行う。
以降、新たにユーザーを指定する時は、この画面の右上にある「新規」ボタンをクリックして登録処理を行う。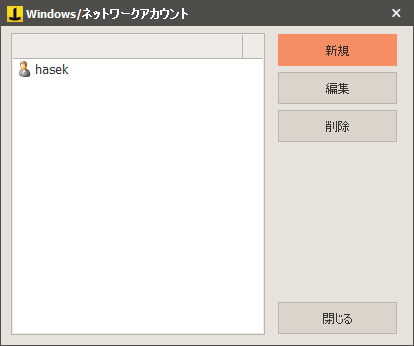
- 画面下部の「フィルター」「除外」タブで、バックアップに含める or 含めない アイテムを指定することもできます。
具体的には、
「フィルター」タブ
- 拡張子フィルター※5
バックアップに含める or 含めない拡張子 (複数指定する時は、セミコロンで区切る)
5 指定した拡張子のファイルを “ 除外 ” する場合は、右側の欄で「指定した拡張子を除外する」を選択し、“ 含める ” 場合は「指定した拡張子のみを含める」を選択する。 - ファイルサイズによるフィルター※6
指定したサイズと一致するファイルを、処理に含める or 含めない
6 指定したサイズのファイルを “ 除外 ” する場合は、下部の欄で「サイズの一致するファイルを除外する」を選択し、“ 含める ” 場合は「サイズの一致するファイルのみを含める」を選択する。
「除外」タブ
- 処理から除外するファイル / フォルダ
- サブフォルダーを含めない
サブフォルダは、処理の対象外とする
- 拡張子フィルター※5
バックアップ先の場所を設定する
- 画面上部の「退避先」タブを開きます。
- 中央のリストに、バックアップアイテムの出力先とするフォルダをドラッグ&ドロップします。
- リストに追加されたフォルダを、ダブルクリックします。
- 「退避先フォルダーの追加 / 編集」という画面が表示されます。
ネットワークアクセスが必要なフォルダ内にバックアップを行う時は、上部の「ネットワークアクセスの際に以下のユーザーアカウントを使用する」にチェック → 右側に表示される
 ボタンをクリックし、該当フォルダへのアクセス権を持つユーザーの名前とパスワードを指定しておきます※4。
ボタンをクリックし、該当フォルダへのアクセス権を持つユーザーの名前とパスワードを指定しておきます※4。 - 続いて、画面上部の「バックアップの種類」欄で、バックアップの方法を選択します。
バックアップ方法は、
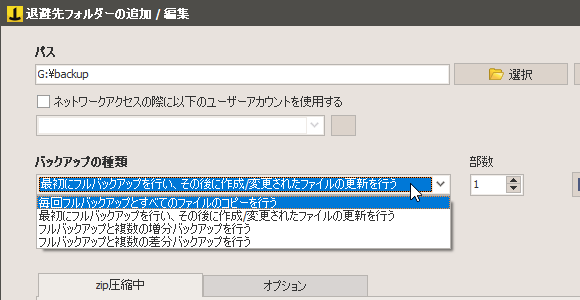
- 毎回フルバックアップとすべてのファイルのコピーを行う
- 最初にフルバックアップを行い、その後に作成/変更されたファイルの更新を行う
- フルバックアップと複数の増分バックアップを行う※7
- フルバックアップと複数の差分バックアップを行う※7
(右端の「部数」欄で、保存するバックアップファイルの数を指定しておくこともできる)
7 “ 最初にフルバックアップを実行 → 次回以降は、「部数」欄で指定された回数だけ増分(または差分)バックアップを実行 ” のサイクルを繰り返す。
たとえば、「部数」欄に「3」と入力しておくと、1 回目のバックアップはフルバックアップ → 2、3、4 回目は増分(または差分)バックアップ → 5 回目はフルバックアップ → 6、7、8 回目は増分(または差分)バックアップ → … の繰り返しとなる。ちなみに、“ 増分バックアップ ” は、「直近のバックアップデータからの差分」のみをバックアップする。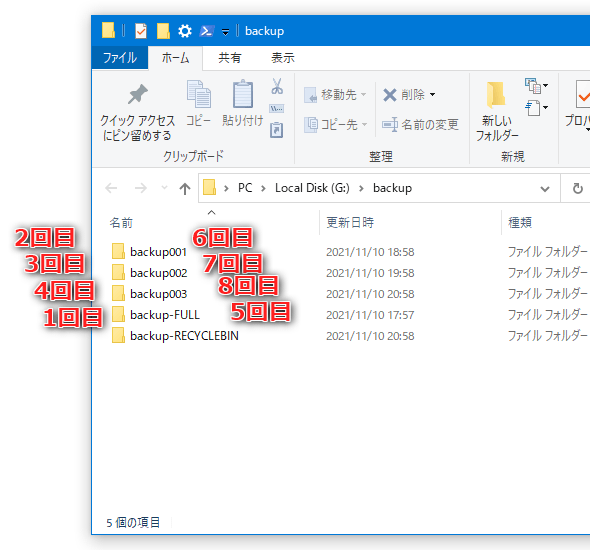
対して “ 差分バックアップ ” は、「直近のフルバックアップデータからの差分」をバックアップする。
増分 / 差分 バックアップを行う場合、- 毎週特定の曜日に新規フルバックアップを行う
- 過去の増分 / 差分 バックアップを、指定された日数だけ保存する※8
8 過去のバックアップデータは、「-RECYCLEBIN」というサフィックスが付いたフォルダ内に保存される。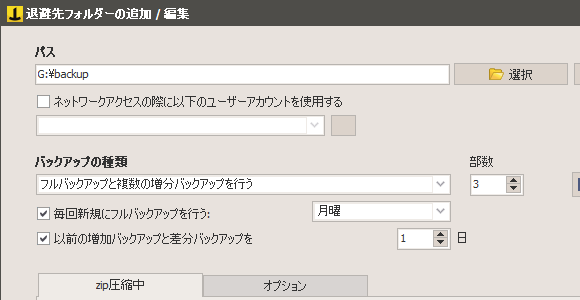
- 画面下部の「zip 圧縮中」タブで、バックアップアイテムの圧縮設定を行うことができます。
ここでは、
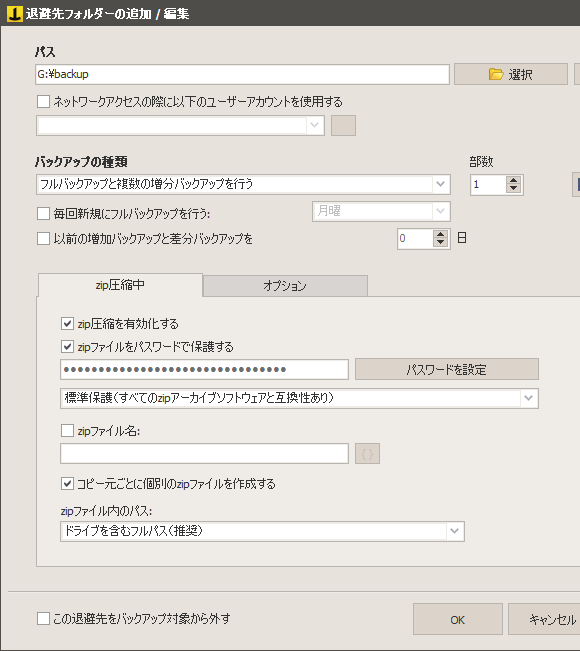
- zip 圧縮を有効化する
バックアップアイテムを、ZIP で圧縮する - zip ファイルをパスワードで保護する
ZIP ファイルにパスワードをかける - zip ファイル名
作成する ZIP ファイルの名前を指定する - コピー元ごとに個別の zip ファイルを作成する
バックアップフォルダ / ファイル ごとに、ZIP ファイルを作成する - zip ファイル内のパス
ZIP ファイルに、バックアップアイテムのパスを保存するかどうか
- zip 圧縮を有効化する
- 「オプション」タブでは、
- パラレルモードを使用して複数のファイルを同時にコピーする(非圧縮の場合にのみ有効)
- 退避先にバックアップジョブ名のフォルダーを作成する
- 次の名前のフォルダーを退避先に作成する
- コピー時に空のフォルダーを作成しない(非圧縮の場合にのみ有効)
- 退避先の空のフォルダーを削除する(非圧縮の場合にのみ有効)
- バックアップの完了時にドライブを取り出す(RDXその他のリムーバブルドライブ)
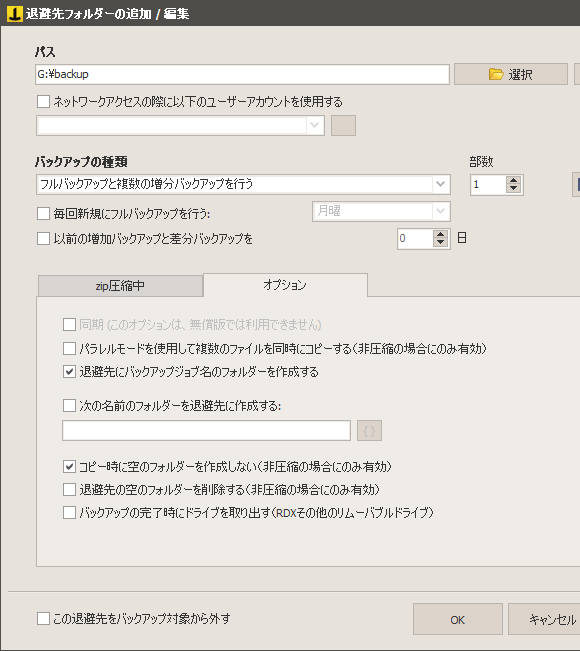
各種オプション
- 画面上部の「オプション」タブで、ジョブの全般的なオプション設定を行うことができます。
ここでは、
「メール通知」タブ- バックアップ完了時にメールを送信する
- 件名
- 宛先
- Bcc
- メールアカウント※9
9 「アカウントの追加 / 変更」ボタンを押して設定する。 メールアカウントを登録すると、「メールアカウント」という画面が表示される。以降新たにメールアカウントを登録する時は、この画面の右上にある「新規」ボタンを押して登録処理を行う。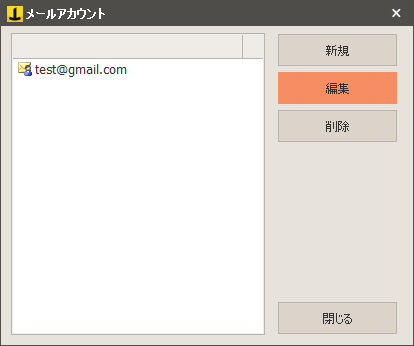
- メール送信のタイミング
- 常に送信する
- バックアップが正常に完了した時に送信する
- バックアップが警告を出して終了した時に送信する
- バックアップ処理エラーが発生した時に送信する
- etc
「その他のプロセス」タブ
- バックアップ前
- プログラムを実行するもしくは外部ファイルを開く
- 別のバックアップジョブを実行する
- バックアップ後
- プログラムを実行するもしくは外部ファイルを開く
- 別のバックアップジョブを実行する
- プログラムを実行するタイミング
- 常に実行する
- バックアップが正常に完了した時に実行する
- バックアップが警告を出して終了した時に実行する
- バックアップ処理エラーが発生した時に実行する
- etc
「高度な設定」タブ
- ログファイルを作成する
- バックアップの進行状況を表示する
- 状態ウィンドウを表示する
- システムトレイにバルーンを表示して動作状況を示す
- 通常のコピー
- ファイルの日付と時刻の情報をコピーする
- タイムスタンプが 2 秒以内の場合は同じファイルと見なす
- zip 圧縮
- 高速(低圧縮)
- 高圧縮(低速)
- エラーと警告
- コピーするファイルがない場合でも警告は表示しない
- バックアップ中に移動または削除されたファイルをエラーとして表示しない
- ファイルとフォルダのバックアップ
- リンクと接合部 / 重複排除されたファイルを含める
- 隠しファイルを含める
- システムファイルを含める
- バックアップ完了時にメールを送信する
バックアップのスケジュールを組む
- バックアップを自動で実行できるようにしたい場合は、画面上部の「実施計画」タブを開き、左上の
- 実施計画を使用して自動的にバックアップを実行する
- 次に、バックアップを実行する周期を選択します。
周期は、- 毎週 - 曜日指定可
- 毎月 - 日付指定可
- 曜日指定 - 毎月第○週目の指定した曜日
- 間隔指定
- 日 - ○日ごと
- 時間 - 時間ごと
- 分 - 分ごと
バックアップジョブの名前&説明 を設定する
- 最後に、右上の「概要」タブを開きます。 ここでは、バックアップジョブの名前と説明を設定することができます。
- 全ての設定が終わったら、右下の「OK」ボタンをクリックします。
- メイン画面上に、バックアップジョブが登録されました。
バックアップジョブを複数作成したい時は、ツールバーの左端にある
 ボタンをクリックするか、バックアップジョブの背景で右クリック →「新しいバックアップジョブを作成する」を選択するかします。
ボタンをクリックするか、バックアップジョブの背景で右クリック →「新しいバックアップジョブを作成する」を選択するかします。
作成したジョブの設定内容を変更する
- メイン画面上で、設定内容を変更したいジョブをダブルクリックします。
ジョブを削除したい時は、目的のジョブを右クリック →「削除」を選択します。
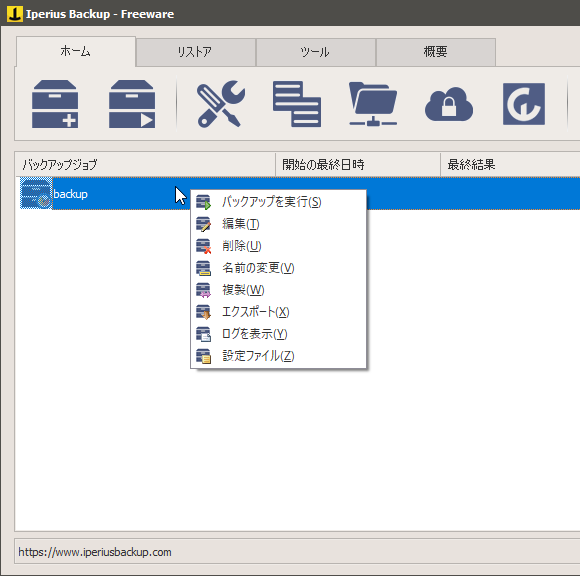
バックアップの実行
- スケジュール設定を有効にしていた場合は、設定したとおりにバックアップが行われます。
バックアップを手動で行う時は、メイン画面上で目的のジョブを右クリックして「バックアップを実行」を選択します。
(確認ダイアログが表示されるので、「はい」ボタンを押す)タスクトレイアイコンを右クリック →「バックアップを実行」から任意のジョブを選択することでも、バックアップを行うことはできます。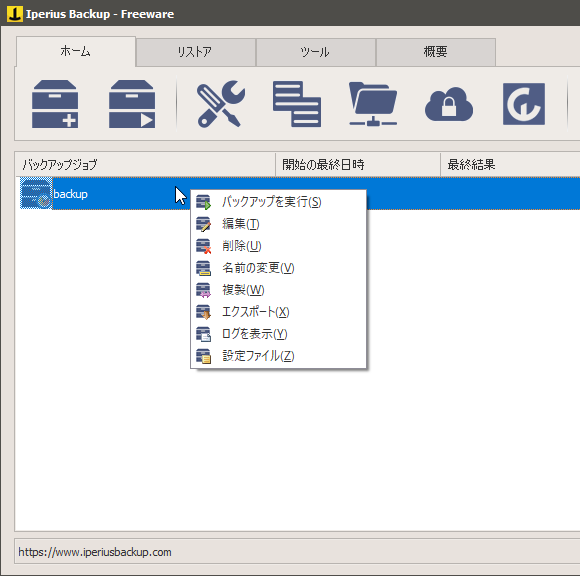
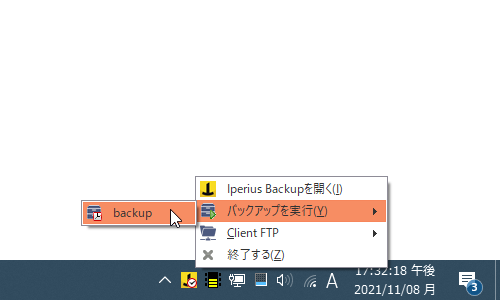
| Iperius Backup Free TOPへ |
アップデートなど
おすすめフリーソフト
スポンサードリンク