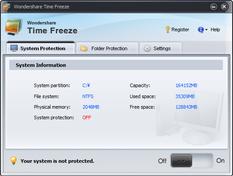超簡単に使えるシステム仮想化 / サンドボックスツール!「Wondershare Time Freeze」。
● Wondershare Time Freeze
超簡単に使えるシステム仮想化 / サンドボックスツール。
システムパーティションとして扱える “ 仮想的なシステム領域 ” を好きなタイミングで構築できるようにし、
本物のシステム領域をあらゆる脅威から保護できるようにします。
仮想システム内で行われた変更は、Windows を再起動すれば全て “ なかったこと ” になり、また実際の
システム領域に影響を与えることもないので、安全な環境の完全維持が可能となっています。
「Wondershare Time Freeze」は、簡単に使えるシステム仮想化ツールです。
システムパーティション (通常はC ドライブ)に加えられる変更を、全て “ 仮想的なシステム空間 ” 上に
受け流せるようにすることで、実際のシステム領域を完全に保護する... という趣旨のソフトです。
システム仮想化中に(システムパーティションに)加えられた変更は、次回Windows 起動時に全て消去
されるため、ウイルス感染なども “ なかったこと ” にできたりします※1。
(インターネットのキャッシュもクリアされるようです)
※1
あくまでも、 “ 仮想化前の状態に戻せる ” というだけなので注意。
たとえば、デスクトップの状況を送信するウイルスに感染した場合、次回Windows 起動時までは送信が
行われてしまう。
また、システムパーティション以外のファイルを削除するウイルスの場合、被害を防ぐことはできない。
ちょっと怪しそうなソフトを使う時や、普段は怖くてできないことを試したい時などに便利。
インターフェースは超シンプルで分かりやすく、また難しい設定も一切ないので簡単に使うことができます.
ちなみに、 “ 指定したフォルダへのアクセス ” “ 指定したフォルダ内のファイル変更 ” を禁止する機能 も
付いています。
使い方は以下の通り。
無償で使うことができますが、メールアドレスの登録が必要になります。
(メールアドレスの登録なしでも、30 日間は使える)
-
インストール ~ 再起動
- 「Wondershare Time Freeze」をインストールすると、システムの再起動を促すような画面
が
表示されます。
ここで「Finish」ボタンを押し、一旦再起動を行います。
-
登録コードの受信 ~ 入力
- ダウンロード先のページ
で、
- Name - ユーザー名
- E-mail - 登録コードを受信するE メール
もし、Wondershare のニュースを受け取りたくない場合は、- Keep informed of latest product updates and special offers
- 右の「Get Keycode」ボタンをクリック。
- 赤字で「Note: The keycode is sent to your mailbox already!」と表示されます。
これでユーザー登録は完了。 - 先ほど入力したメールアドレスに、Wondershare からメールが届いているのでチェックしてみます.
- メール本文中に、
-
Your registered E-mail address: xxxxxx@email.com
Your registration code: xxxxxxxxxxxxxxxxxxxxxxxx
メール画面は、このまま開いておきます。 - 「TimeFreeze.exe」を実行します。
- 「You can evaluate this software for 30 days.」という画面
が表示されます。
ここの- 「Licensed e-mail」欄に、登録したメールアドレスを、
- 「Registration code」欄に、受信した登録コードを入力し、
- 「Wondershare Time Freeze has been registered!」というダイアログが表示されたら登録完了
-
システムパーティションを仮想化
- 「TimeFreeze.exe」を実行します。
- システムを仮想化させたい場面にきたら、メイン画面の「System Protection」タブを開き、
右下にあるスライダーを「ON」の方へとドラッグします。 - 「Do you want to enable System Protection?」というダイアログが表示されるので、「はい」を
選択します。 - 仮想化処理が実行されるので、少し待ちます。
- しばらく待ち、
-
Protection is enabled!
保護が有効になりました!
Do not save any important files in the system partition, or the files
システムパーティションに、重要なファイルを保存しないで下さい。
will be lost after system reboot.
次回システム起動時に、それらは削除されてしまいます。
「OK」ボタンを押します。 - 以降、システムパーティションは “ 仮想システム ” として動作します。
システムパーティションに加えられた変更は、次回Windows 起動時に全てロールバックされます。 - 尚、システム仮想化中は、メイン画面左下にある「System protection」欄の「Buffer Used」
という部分の数値が溜まっていきます。
ここの値が90 % を超えると、Windows の再起動が必要になるので注意。
(ハードディスクの空き容量が少ないと、すぐに仮想領域がいっぱいになってしまうかも?)
-
フォルダ保護
- 「TimeFreeze.exe」を実行し、「Folders Protection」タブを開きます。
- 左下の「Add」ボタンをクリックし、保護したいフォルダを選択します。
- 保護したいフォルダが他にもある場合は、同じようにして登録処理を行います。
- 対象のフォルダを全て登録し終わったら、右下のスライダーを「ON」の方にドラッグさせます。
- 「Protection is enabled!」というダイアログが表示されたら保護完了。
以降、対象フォルダ内の変更が制限されるようになります。
フォルダ保護を無効化させたくなったら、スライダーを「OFF」の方へドラッグさせます。
-
その他の設定
- 「TimeFreeze.exe」を実行し、「Settings」タブを開きます。
- ここでは、以下のような設定を行うことができます。
設定を変更したら、右下の「Apply Settings」ボタンを押しましょう。-
System Protection Settings - システム仮想化関連
- Enable protection when Windows start up
Windows 起動時に、保護を自動で有効化する - Protect the boot sector of primary hard drive when protection is enabled
保護を有効化した時に、ブートセクターも保護する(おすすめ)
-
Folders Protection - フォルダ保護関連
- Enable protection when Windows start up
Windows 起動時に、保護を自動で有効化する - Disable access to the protected folders
保護されたフォルダへのアクセスを禁止する - Prohibit changing file in protected folders
保護フォルダ内のファイル変更を禁止する
- Enable protection when Windows start up
| トップ > ユーティリティ総合 > バックアップ | Wondershare Time Freeze TOPへ |