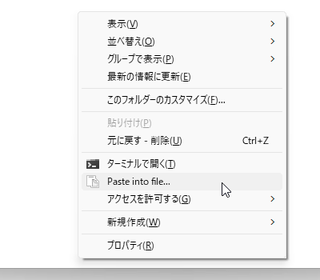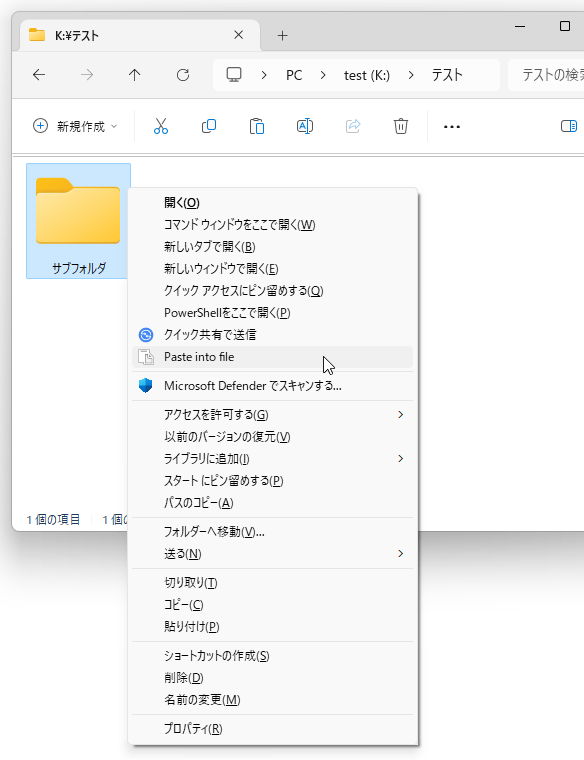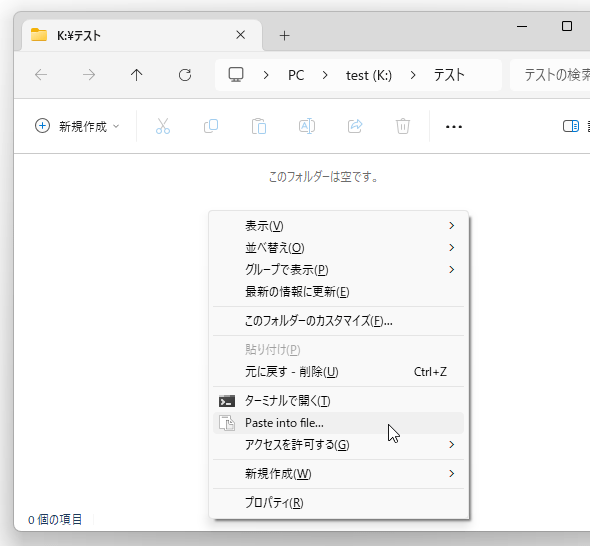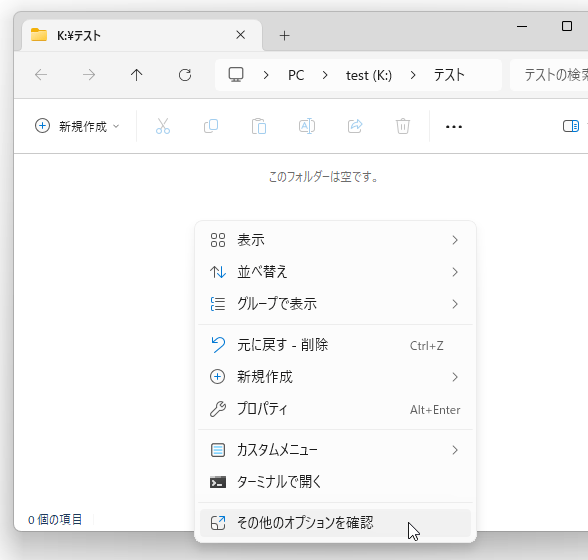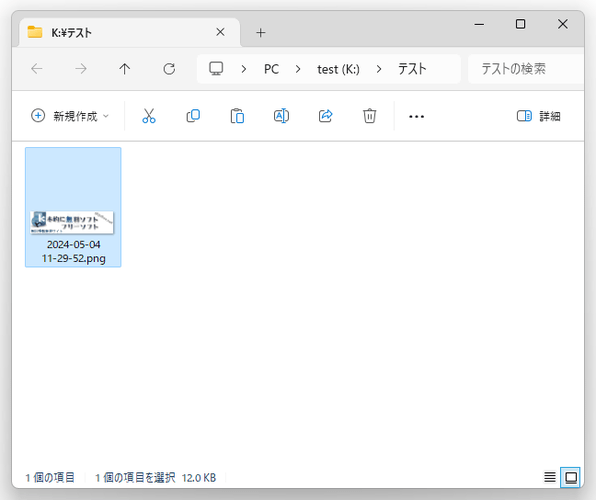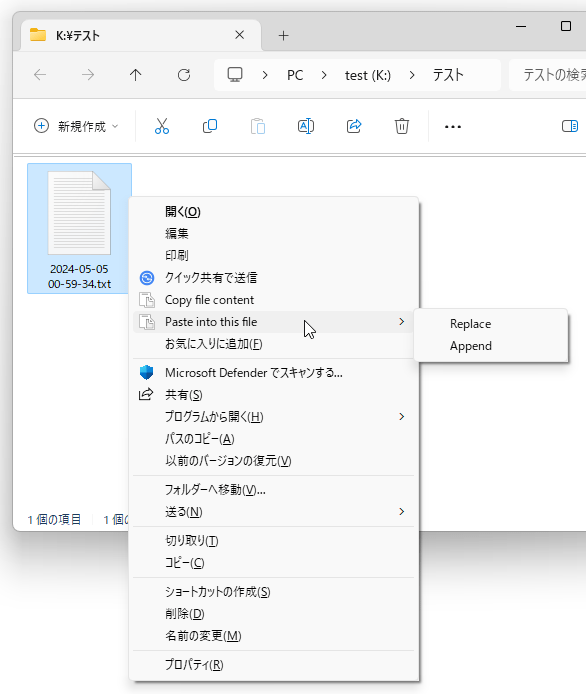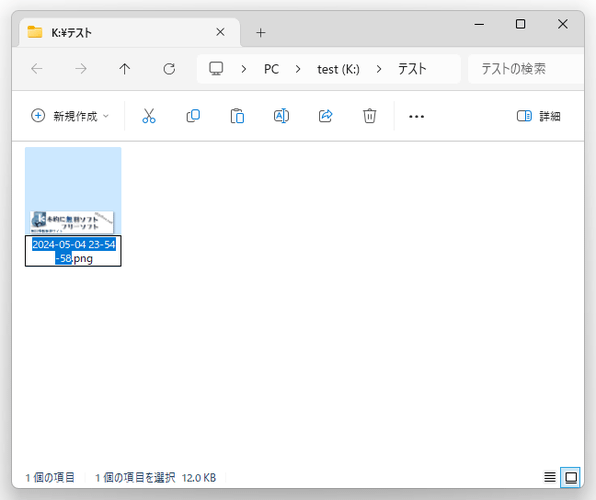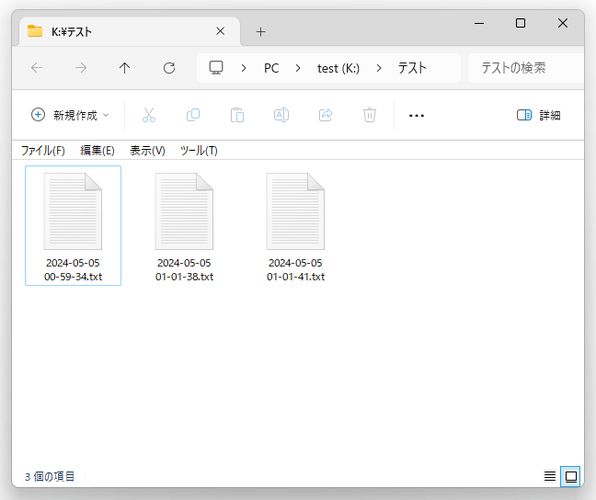クリップボード内のテキストや画像を、右クリックメニューからダイレクトに貼り付け保存!「Paste Into File」。
Paste Into File
クリップボード内のテキストや画像を、右クリックメニューからファイルとして保存可能にするソフト。
クリップボード内にコピーしたテキストや画像を、デスクトップやフォルダの背景、または、フォルダの右クリックメニューから直接 “ ファイル ” として貼り付け保存できるようにしてくれます。
保存するファイルの名前 / 拡張子 / 保存先フォルダ を指定する機能や、クリップボード内のデータを指定したファイルに “ 追加貼り付け ” する機能 なども付いています。
Paste Into Fileは、クリップボードデータをファイルとして直接保存できるようにするソフトです。
(「Paste Into File」の派生版である「Paste Into File」の派生版)
クリップボード内にコピーしたテキストや画像を、
- デスクトップやフォルダ背景の右クリックメニュー
- フォルダの右クリックメニュー
ファイル保存の際には、出力するファイルの名前や拡張子※1 を設定することもでき、また必要であればファイルの保存先フォルダを指定することも可能となっています。
1 テキストは TXT / MD / LOG / BAT / PS1 / JAVA / JS / CPP / CS / PY / CSS / HTML / PHP / JSON / CSV 形式で、画像は PNG / BMP / GIF / JPEG / PDF / TIFF / HTML / TXT(画像のパス)/ ZIP 形式で保存することができる。
また、Excel データは EMF / TSV / TAB / SLK / RTF / DIF / PNG / BMP / GIF / JPEG / TIFF 形式で、Word や Power Point のデータは EMF / RTF / PNG / BMP / GIF / JPEG / TIFF 形式で保存できたりもする。
テキスト収集のお供にはもちろん、スクリーンキャプチャした画像を保存する時などにも役立つと思います。
その他、
- 右クリックで選択したファイルの “ 内容 ” をコピー
- クリップボード内のデータを、選択したファイルと置換、または選択ファイルに追加貼り付け
- データをクリップボードにコピーするだけで自動保存を行えるようにする “ バッチモード※2 ”
2 バッチモードでは、テキストデータのみ保存可能な模様。
(画像データをコピーした場合、コピーした画像のパスが TXT ファイルに保存される。
使い方は以下のとおりです。
使用バージョン : Paste Into File 5.3.1
インストール時の注意
- インストーラー実行時に「Windows によって PC が保護されました」という画面が表示された場合、左側にある「詳細情報」というリンクをクリック → 右下の「実行」ボタンをクリックします。

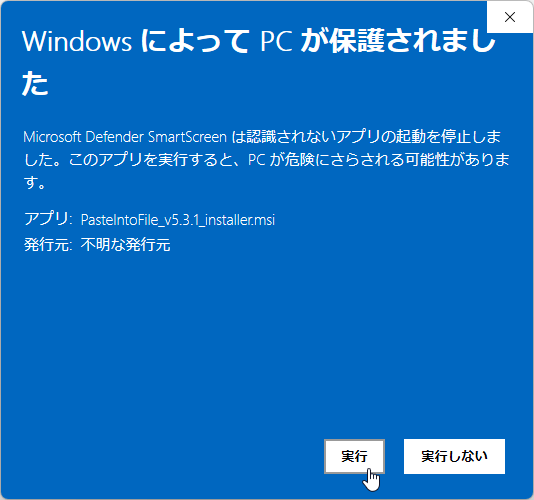
初期設定
- インストールが完了すると、自動的に「Welcome to Paste Into File」という画面が表示されます。
(ポータブル版をダウンロードした場合は、「PasteIntoFile.exe」を実行してください)まず、一番上の「Add context menu entries?」欄で、右クリックメニュー内に追加する機能にチェックを入れます。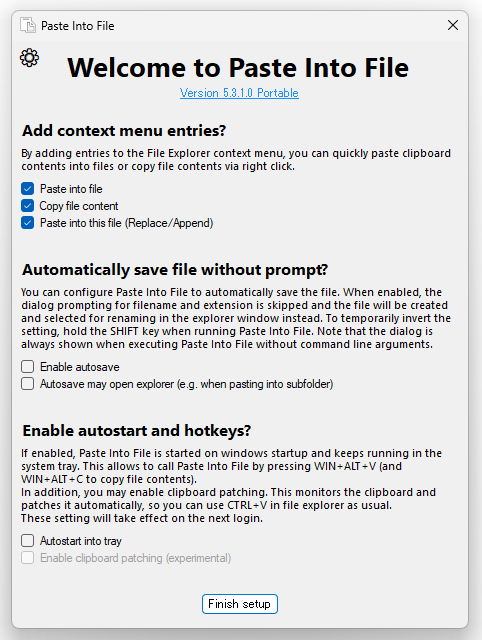
右クリックメニュー内に追加する機能は、- Paste into file
クリップボード内のデータを、ファイルとして貼り付ける - Copy file content
ファイルの内容をコピーする - Paste into this file (Replace/Append)
クリップボード内のデータを、選択中のファイルに貼り付ける(置換 / 追加)
- Paste into file
- 続いて、「Automatically save file without prompt?」欄で、保存ダイアログをスキップしてファイルを貼り付けられるようにするかどうかを指定します。
(この機能は、後から ON / OFF を切り替えることもできます)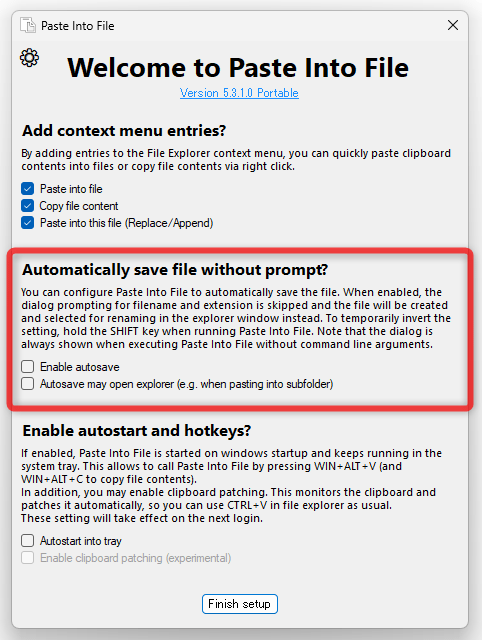 テキストや画像を保存ダイアログなしで直接貼り付けられるようにしたい場合は、「Enable autosave」にチェックを入れます。保存ダイアログ
テキストや画像を保存ダイアログなしで直接貼り付けられるようにしたい場合は、「Enable autosave」にチェックを入れます。保存ダイアログ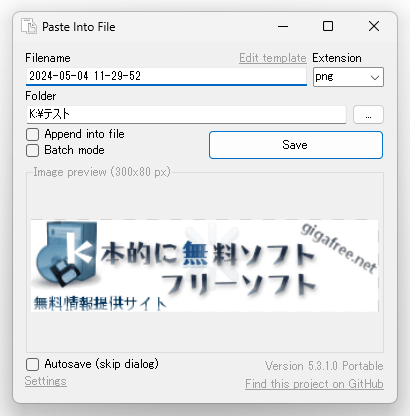
また、フォルダの背景ではなくフォルダそのもの(サブフォルダなど)を右クリックして貼り付けを行った時に、貼り付け先のフォルダをエクスプローラで開きたい場合は「Autosave may open explorer (e.g. when pasting into subfolder)」にもチェックを入れておきます。 - 最後に、一番下の「Enable autostart and hotkeys?」欄で、タスクトレイアイコンとホットキーに関する設定を行います。
「Paste Into File」をタスクトレイに格納し、クリップボード内のデータを “ Win + Alt + V ” で貼り付けられるようにしたい場合は、「Autostart into tray」にチェックを入れておきます。
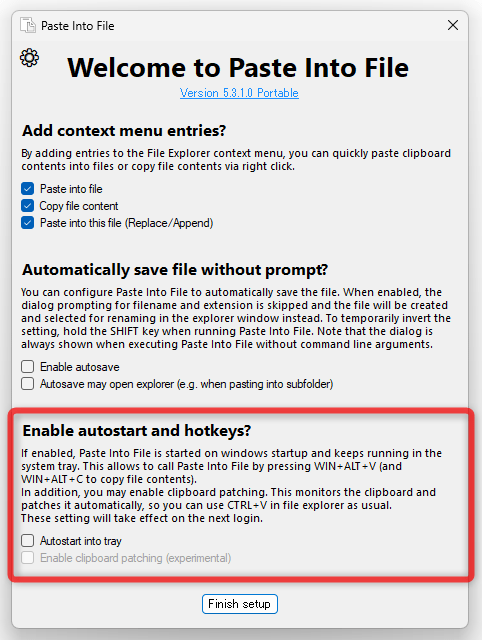
(この設定は、次回 Windows 起動時から有効になります※3 )
3 今すぐに有効化したい場合、コマンドラインオプションとして「tray」を付けて「PasteIntoFile.exe」を実行する。
例) D:\download\PasteIntoFile.exe tray
この時、「Enable clipboard patching (experimental)」にもチェックを入れておくと、クリップボード内のデータを “ Ctrl + V ” で貼り付けられるようにもなったりします。
(ただし、この機能は実験的なものなので注意) - 設定が終わったら、画面下部にある「Finish setup」ボタンをクリックします。
設定内容を変更したくなったら、「PasteIntoFile.exe」を実行 → 画面左下にある「Settings」というリンクをクリックします。「Paste Into File」をタスクトレイに格納した場合は、タスクトレイアイコンを右クリック →「Setitngs」から設定画面を開けるようにもなっています。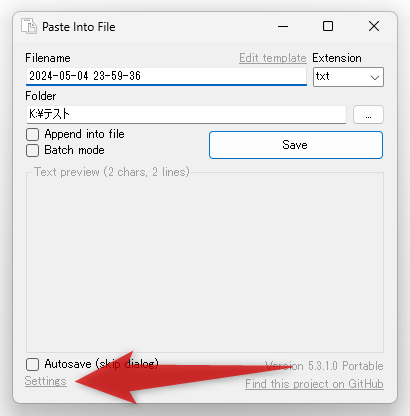
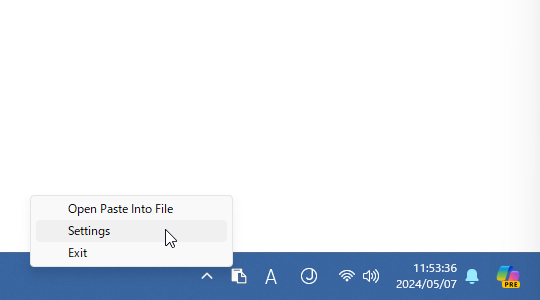
基本的な使い方
- テキストや画像をクリップボード内にコピーした後、貼り付け先のフォルダ、または、貼り付け先のフォルダ背景を右クリックして「Paste Into File」を選択します。 Windows 11 を使用している場合は、右クリック →「その他のオプションを確認」を選択し、その後表示されるメニュー内にある「Paste Into File」を選択します。
- 保存ダイアログが表示されます。
まず、一番上の「Filename」欄で、貼り付けるファイルの名前を指定します。
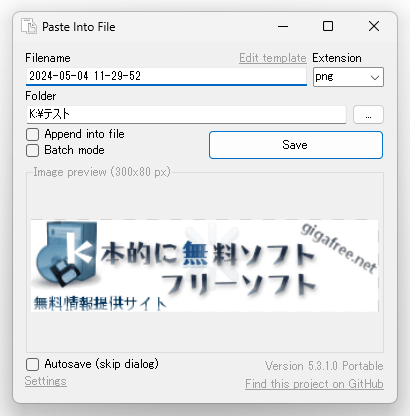
(デフォルトでは、ファイルの貼り付け日時が入力されています) - 続いて右上の「Extension」欄で、保存するファイルの拡張子を選択します。
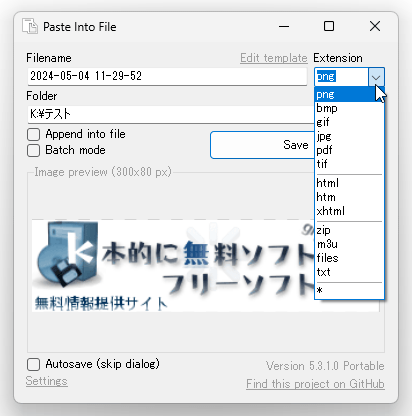
- 必要に応じて、「Folder」欄の右端にある
 ボタンをクリックし、ファイルの保存先フォルダを指定します。
ボタンをクリックし、ファイルの保存先フォルダを指定します。
また、クリップボード内のデータを同名のファイルに追加貼り付けしたい場合は、「Append into file」にもチェックを入れておきます。 - 設定が終わったら、画面中段の右側にある「Save」ボタンをクリックすれば OK です。
選択したフォルダ内に、クリップボード内にコピーされていたデータがファイルとして貼り付けられます。
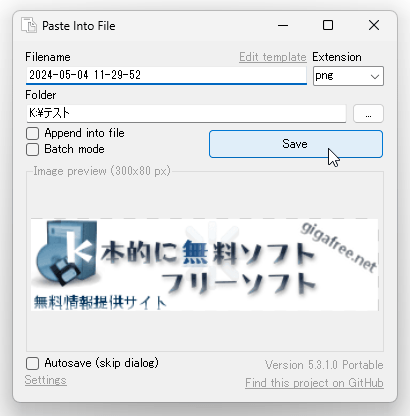
- 尚、設定画面で「Paste into this file (Replace/Append)」にチェックを入れていた場合、置換、または追加貼り付け先のファイルを右クリック →「Paste into this file」から「Replace(置換)」あるいは「Append(追加貼り付け)」を選択することで、クリップボード内のデータを選択ファイルに置換 / 追加貼り付け できるようにもなっています。 同様に、設定画面で「Copy file content」にチェックを入れていた場合は、ファイルを右クリック →「Copy file content」を選択することで、右クリックしたファイルの “ 内容 ” をコピーできるようになっています。
保存ダイアログなしで保存できるようにする “ 自動保存モード ”
- 「PasteIntoFile.exe」を実行します。
- メイン画面が表示されます。
そのまま、左下にある「Autosave (skip dialog)」にチェックを入れます。
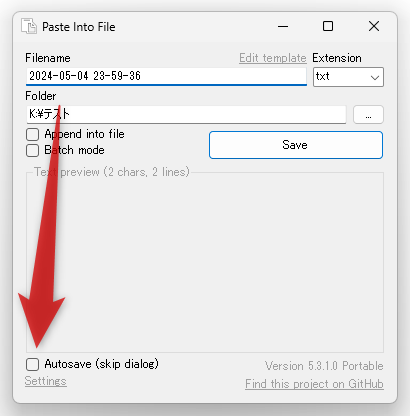
- 「Autosave (skip dialog)」というダイアログが表示されるので、「OK」ボタンをクリックします。
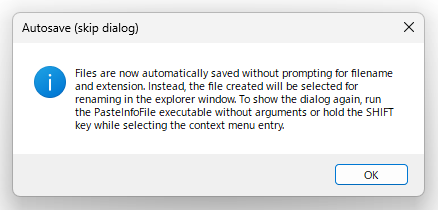
- メイン画面を閉じます。
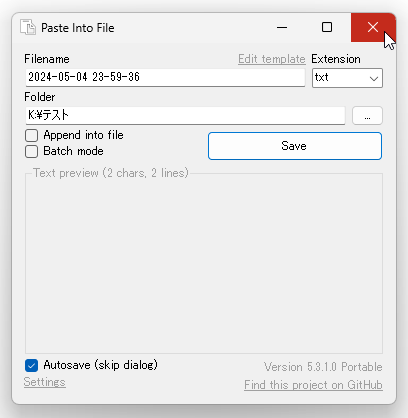
- クリップボード内にテキストや画像をコピーした後、貼り付け先のフォルダ、または、貼り付け先のフォルダ背景を右クリックして「Paste Into File」を選択します。 Windows 11 を使用している場合は、右クリック →「その他のオプションを確認」を選択し、その後表示されるメニュー内にある「Paste Into File」を選択します。
- クリップボード内にコピーされていたテキストや画像が、ファイルとして貼り付けられます。 フォルダの背景を右クリックして「Paste Into File」を選択していた場合、ファイルがリネーム可能な状態になっているので、必要であればファイル名を編集しておきます。
- 自動保存を無効化する時は、「PasteIntoFile.exe」を実行 → 左下にある「Autosave (skip dialog)」のチェックを外します。
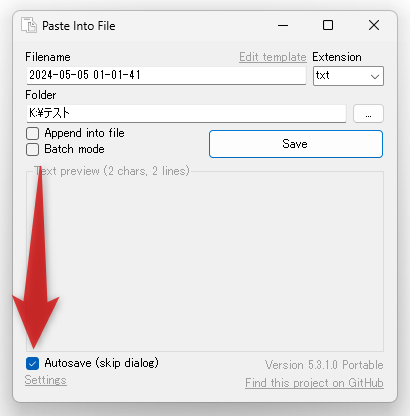
テキストや画像をコピーするだけで保存を行えるようにする “ バッチモード ”
- 「PasteIntoFile.exe」を実行します。
- メイン画面が表示されます。
まず最初に、「Folder」欄の右端にある
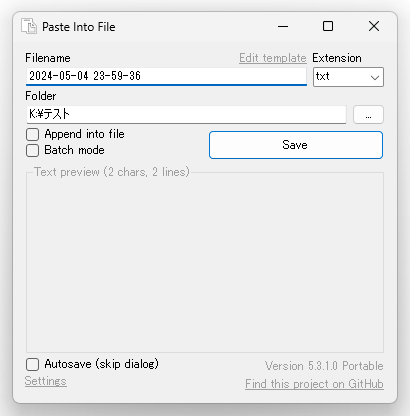
 ボタンをクリックし、ファイルの保存先フォルダを指定します。
ボタンをクリックし、ファイルの保存先フォルダを指定します。 - 続いて、画面中段の左側にある「Batch mode」にチェックを入れます。
- 「Batch mode」というダイアログが表示されます。
今現在クリップボード内にコピーされているテキストや画像をファイルとして保存する場合は「はい」を選択し、次回のコピーから保存を行う場合は「いいえ」を選択します。
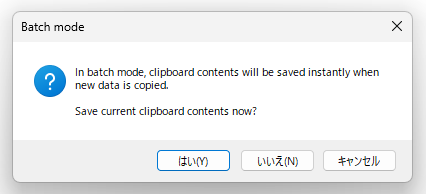
(バッチモードをやっぱり有効化しない場合は、「キャンセル」ボタンを押す) - 以後、クリップボード内にテキストや画像がコピーされると、コピーされたデータが自動的にファイルとして保存されるようになります。
- バッチモードを終了する時は、メイン画面の左側にある「Batch mode」のチェックを外します。
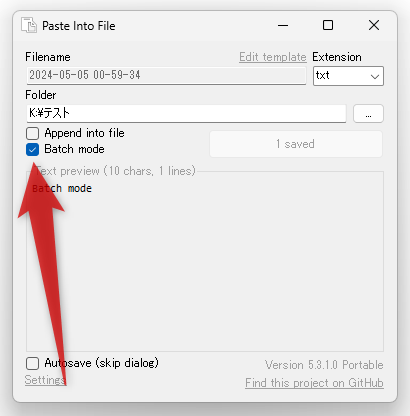
| Paste Into File TOPへ |
アップデートなど
おすすめフリーソフト
スポンサード リンク
おすすめフリーソフト
スポンサードリンク