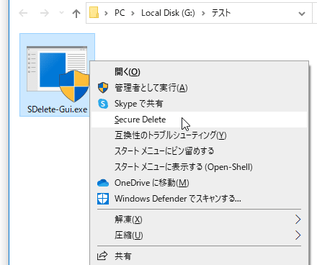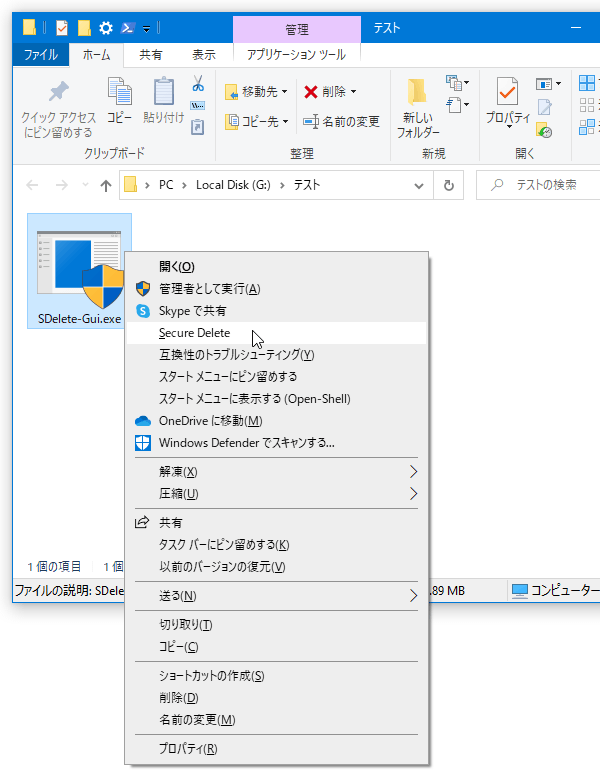ファイルやフォルダを、右クリックメニューから完全に削除できるようにする!「SDelete Gui」。
SDelete Gui
右クリックで選択したファイルやフォルダを、復元できないように完全削除できるようにするソフト。
Windows Sysinternals のファイル抹消ツール「SDelete」を右クリックメニュー内に組み込むことができるソフトで、ファイルやフォルダを右クリックメニューから簡単に完全削除できるようにしてくれます。
ファイルの上書き回数を 1 ~ 100 回の間で指定する機能が付いています。
「SDelete Gui」は、右クリックメニューから “ 完全削除 ” を実行できるようにするソフトです。
右クリックで選択したファイルやフォルダを Sysinternals の「SDelete」で抹消できるようにするソフトで、機密性のあるアイテム等を 復元ソフト でも復元できないように完全削除できるようにしてくれます。
操作は、右クリックメニュー内に追加される「Secure Delete」というコマンドを選択するだけなので超簡単。
処理の際にはコマンドプロンプトが一瞬表示されるだけで、基本的には全自動で完全削除を実行できるようになっています※1。
1
ファイル抹消の際には、確認ダイアログ等が表示されたりはしないので注意が必要。
普段、機密性やプライバシーに関わるファイルを扱っていたりする人におすすめです。
ちなみに、ファイルの上書き回数を 1 ~ 100 回の間で指定する機能が付いています。
使い方は以下のとおり。
インストールとアンインストール
- 「SDelete-Gui.exe」を実行します。
- セットアップ画面が表示されます。
そのまま、画面中央の「How many passes will it use?」欄でファイルの上書き回数を指定し、左下にある「ENABLE」ボタンをクリックします。
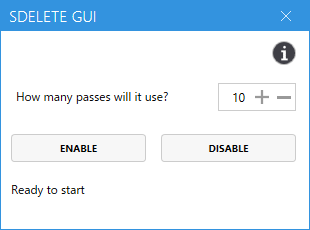
上書き回数が多いほど復元できる可能性が低くなりますが、その分処理に時間がかかるようになります。
デフォルトでは 10 回となっていますが、通常は 1 ~ 3 回程度の上書きでも復元することは困難かと思われます。 - 画面左下に「Configured. SDelete will use 〇(上書き回数) passes」と表示されたらインストール完了です。
(その後、セットアップ画面は閉じてしまって OK です)ファイルの上書き回数を変更したくなったら、再度「SDelete-Gui.exe」を実行 → 上書き回数を調整し、「ENABLE」ボタンをクリックします。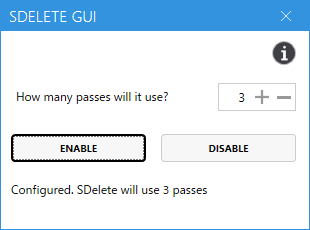
- 「SDelete Gui」をアンインストールする時は、「SDelete-Gui.exe」を実行 → 画面右側にある「DISABLE」ボタンをクリックすれば OK です。
(正常にアンインストールできると、左下に「Unconfigured」と表示される)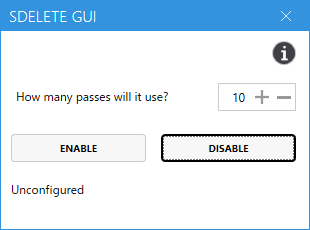
ファイルを完全に削除する
- 完全に削除したいファイルやフォルダを右クリックし、「Secure Delete」を選択します。
(前述の通り、削除の確認ダイアログは表示されないので注意) - 初回使用時のみ使用許諾契約が表示されるので、右下にある「Agree」ボタンをクリックします。
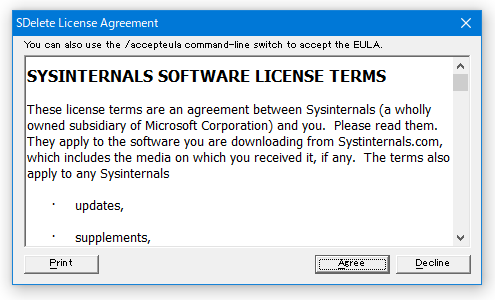
- コマンドプロンプトが表示され、選択していたアイテムの完全削除が実行されます。
完全削除が終了すると、コマンドプロンプトは自動的に終了します。
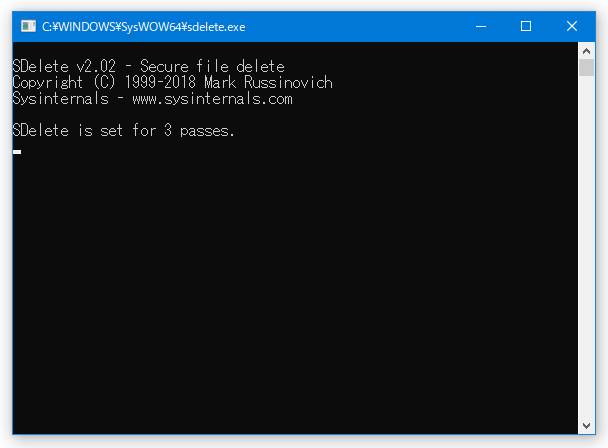
| SDelete Gui TOPへ |
アップデートなど
おすすめフリーソフト
スポンサードリンク