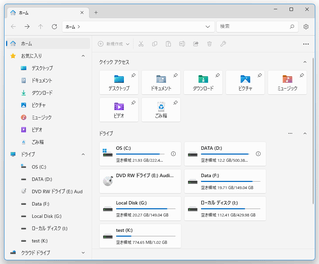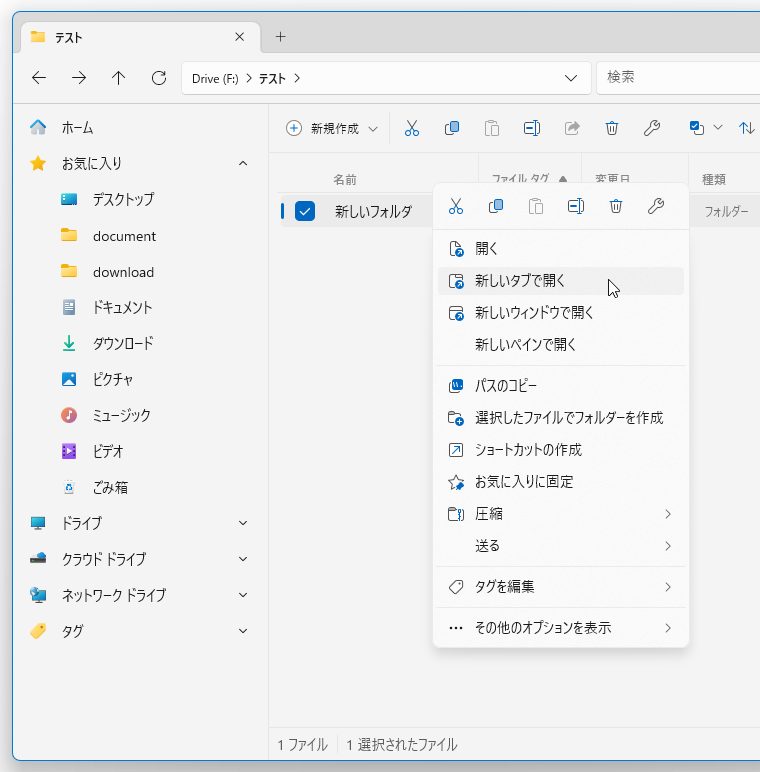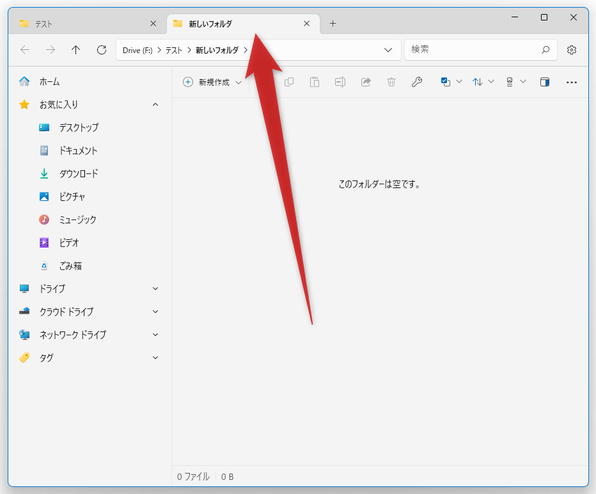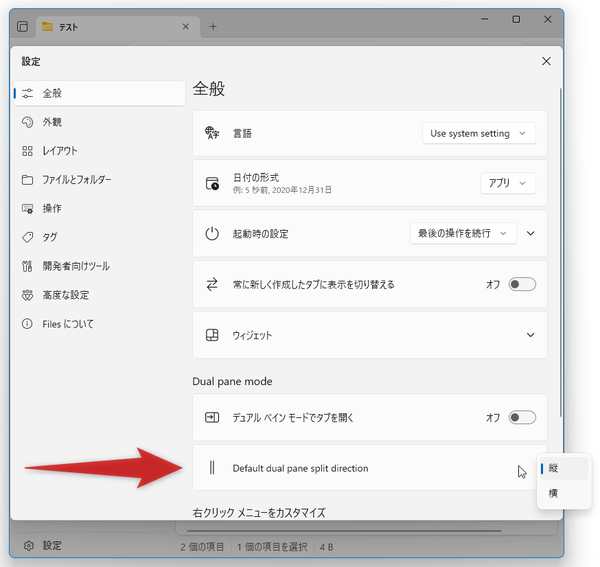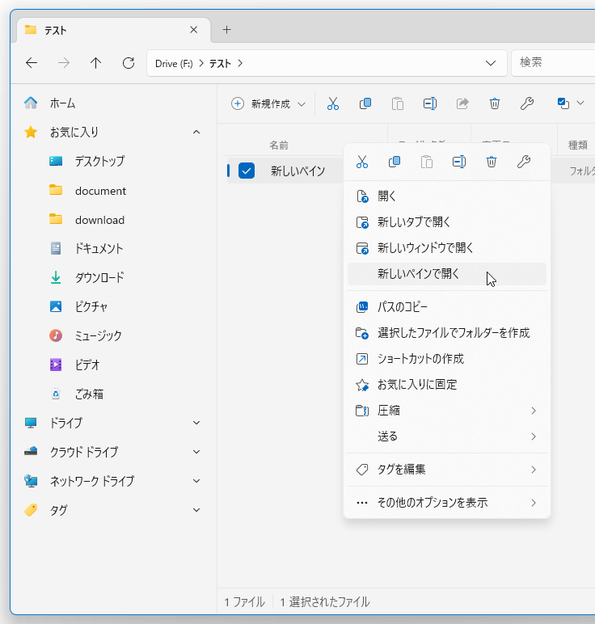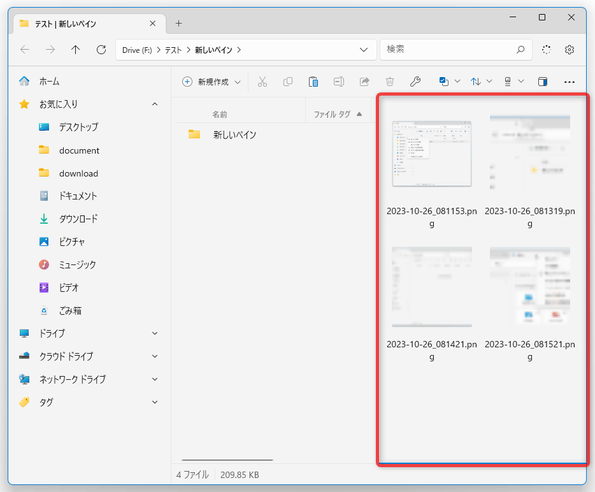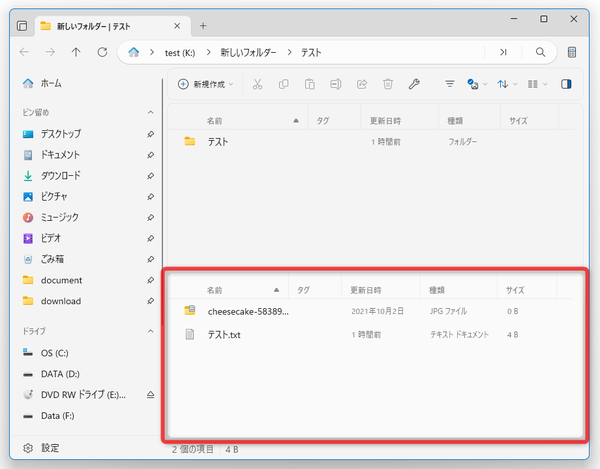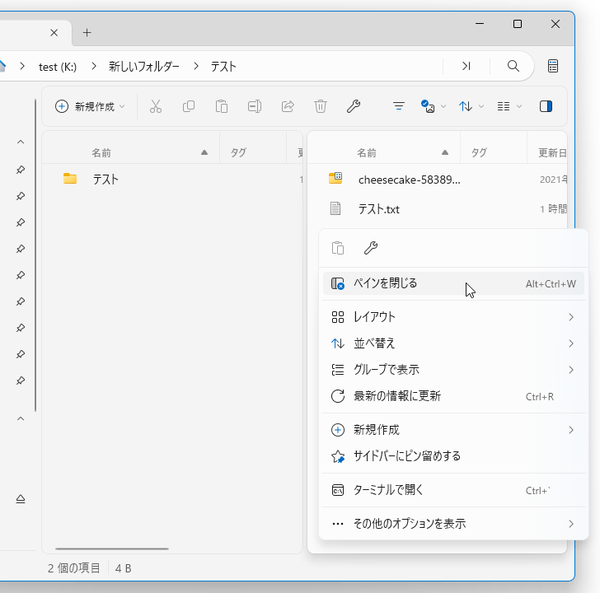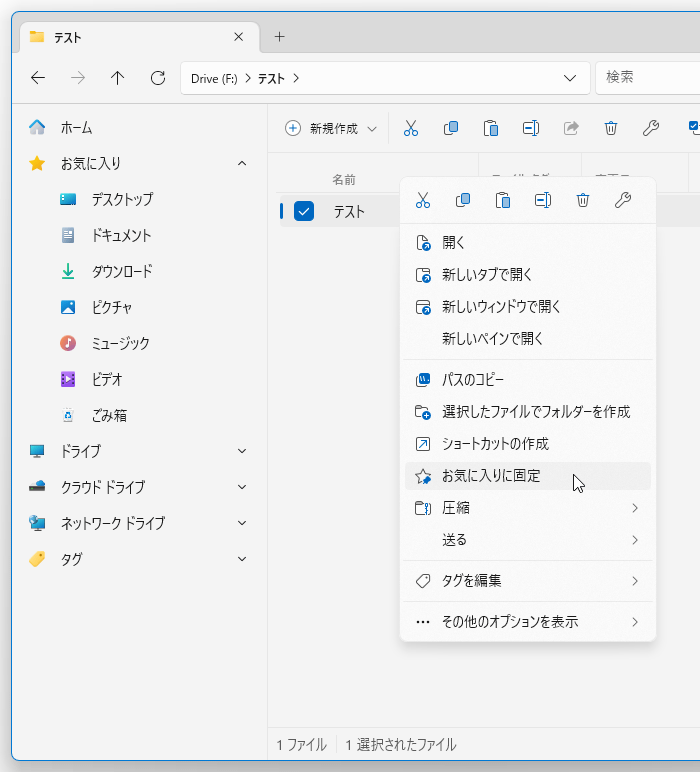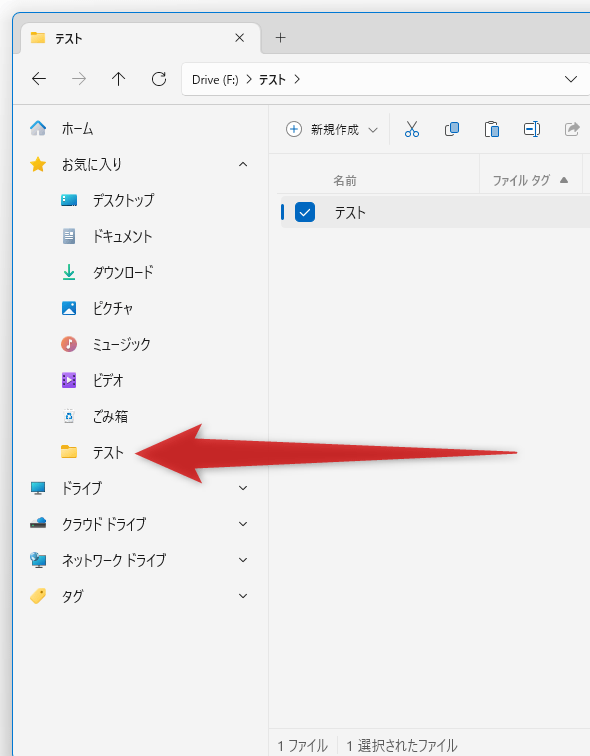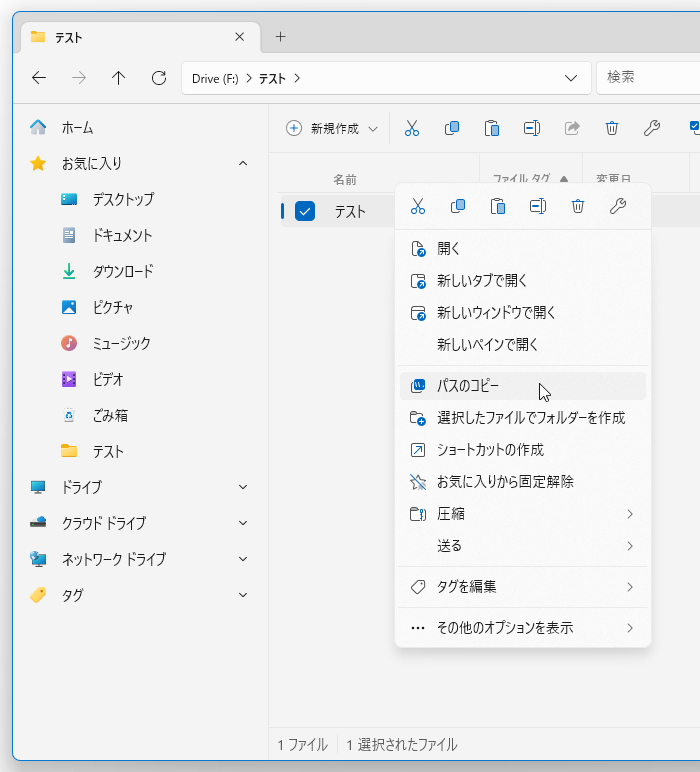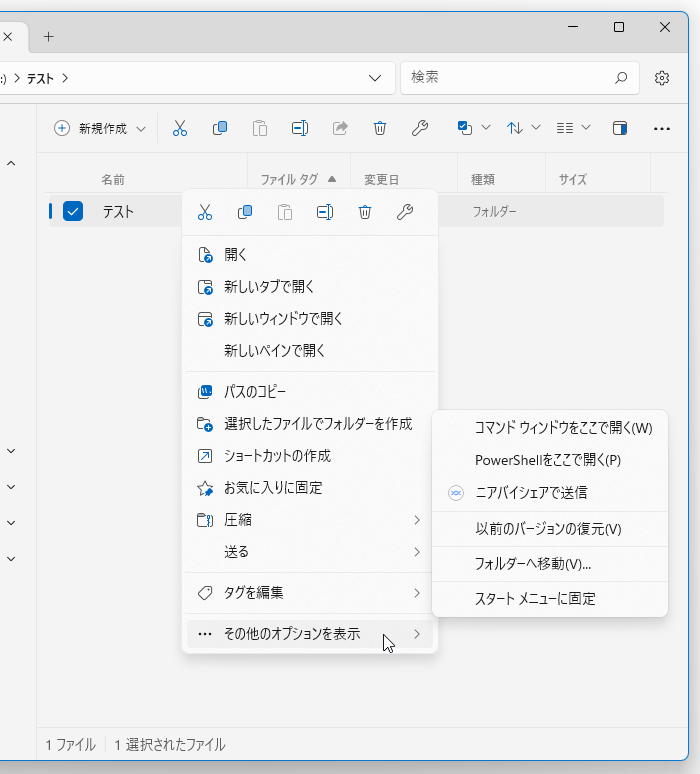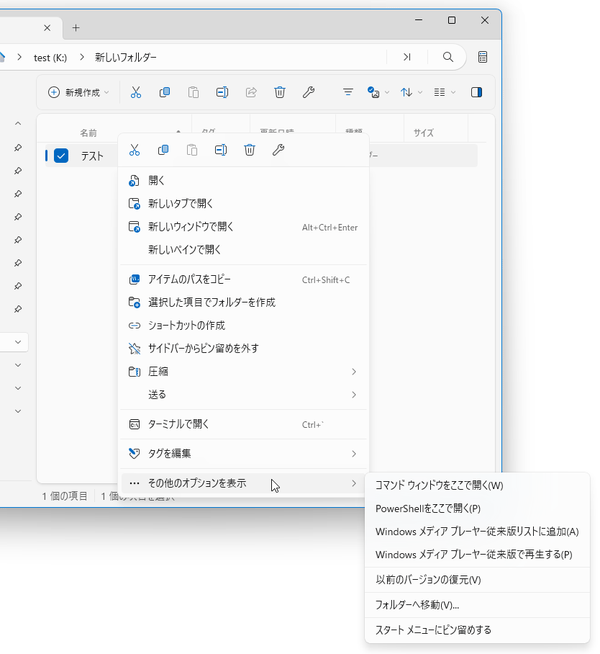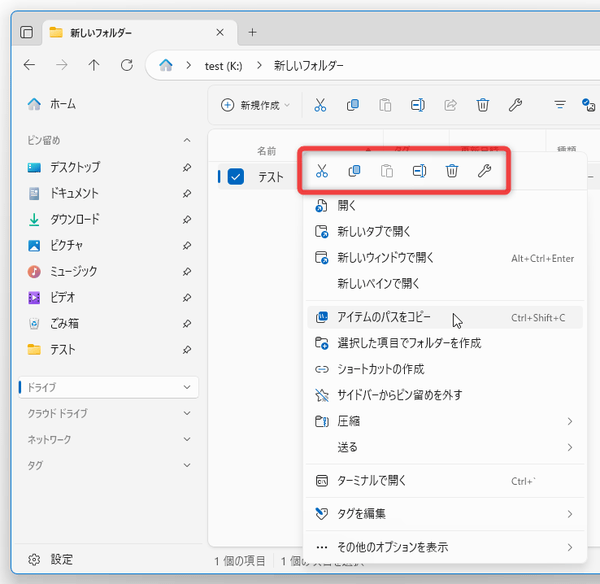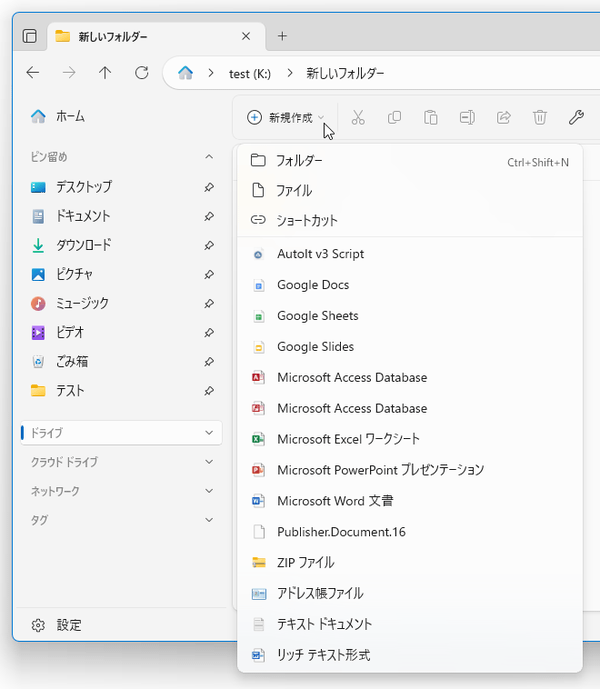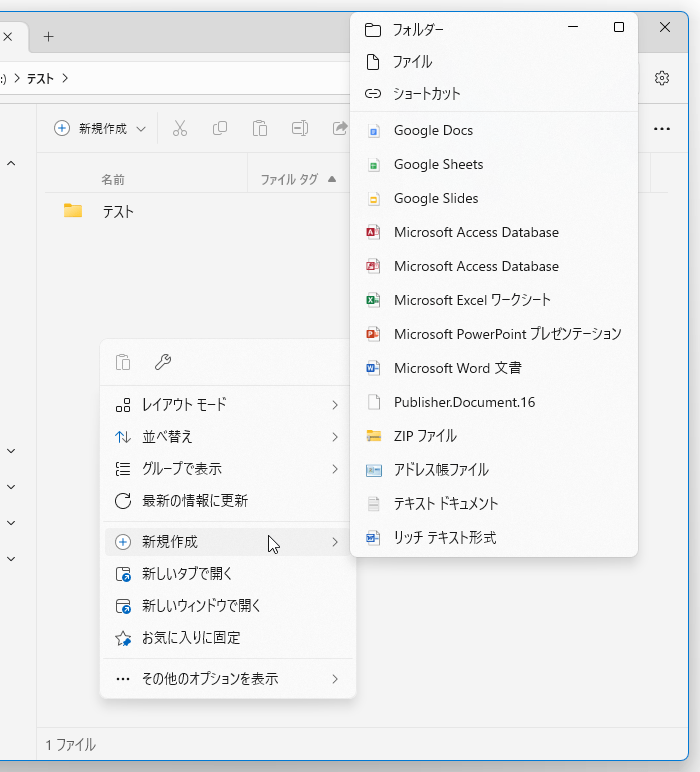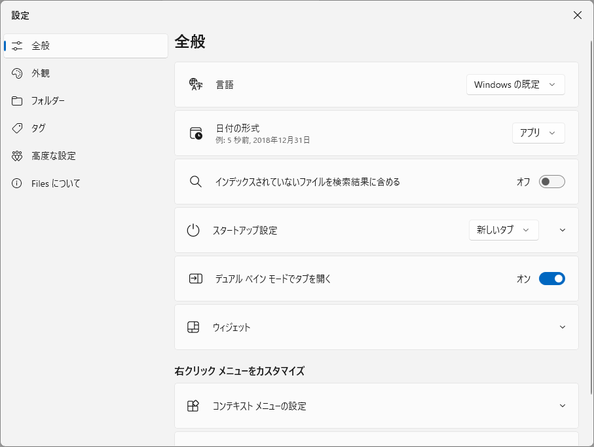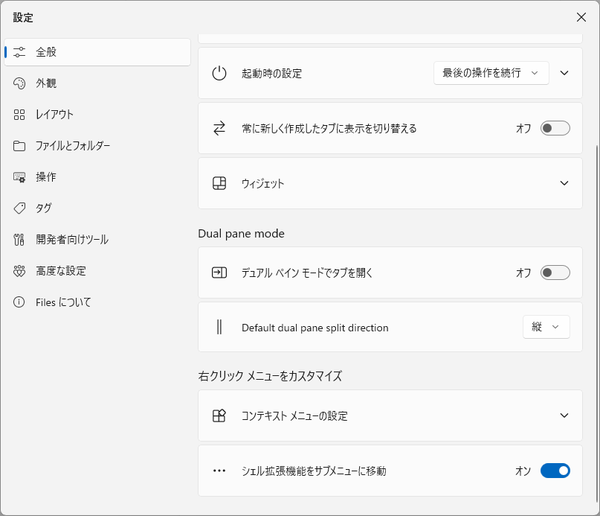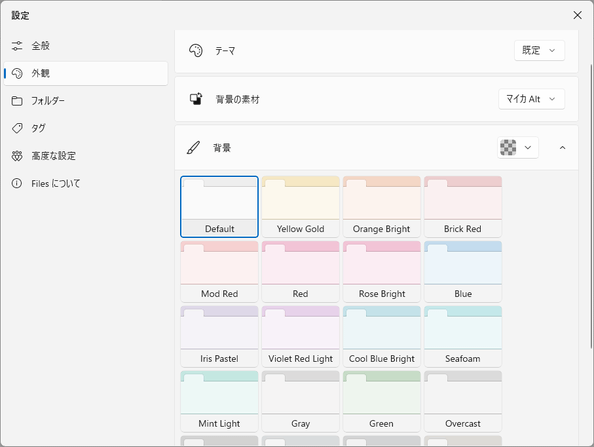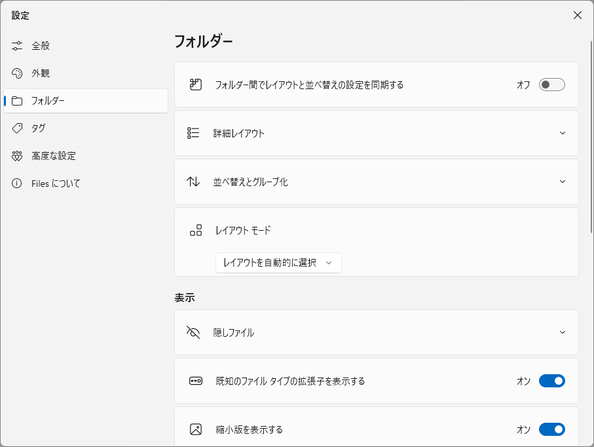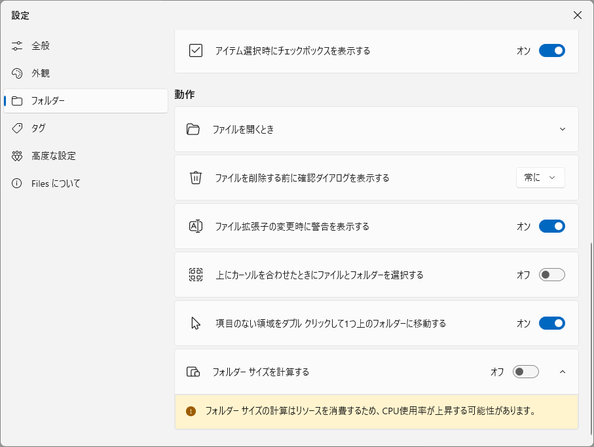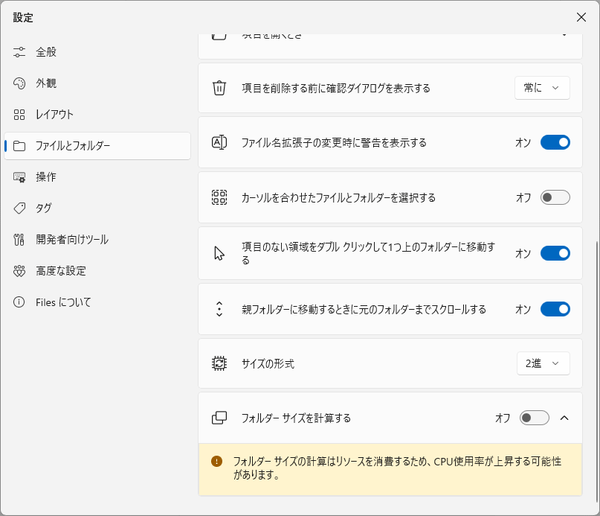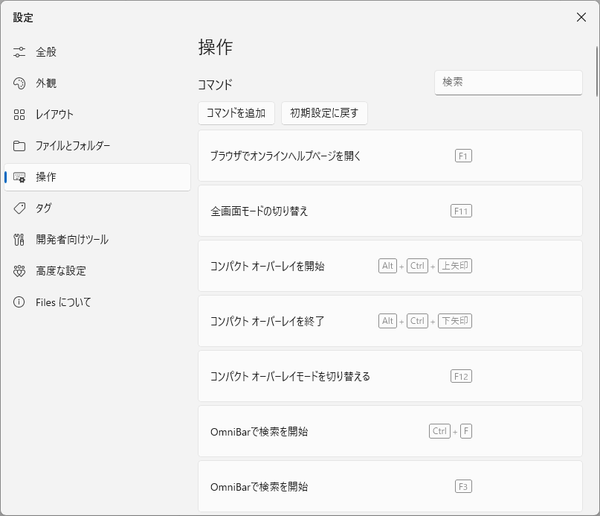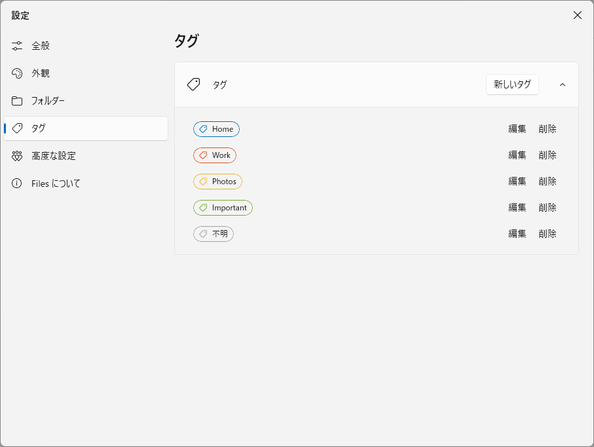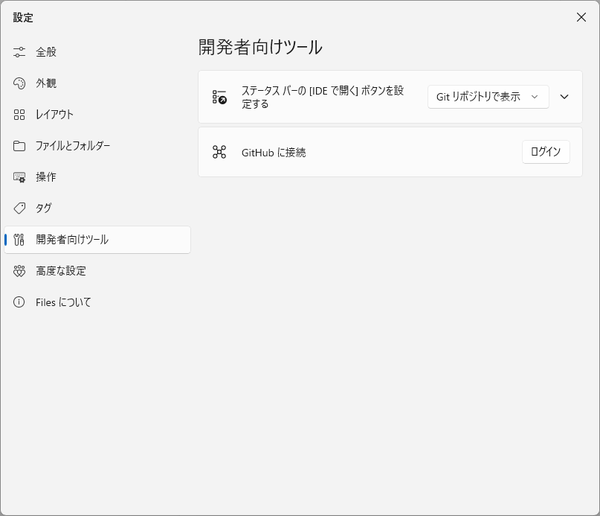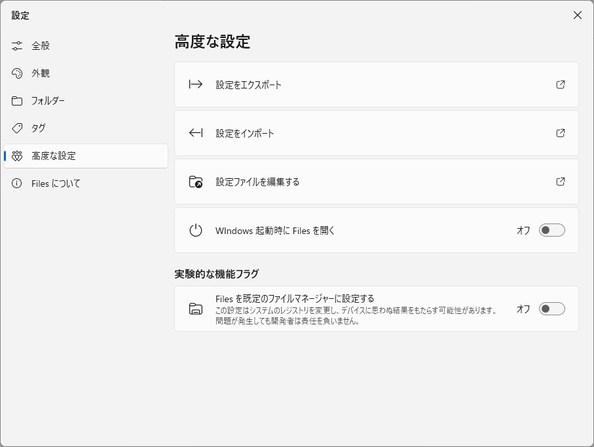モダンなインターフェースのファイルマネージャー!「Files」。
Files
タブ切り替え機能&二画面表示機能 などを備えたモダンなインターフェースのファイルマネージャー。
エクスプローラをモダンにしたような感じのファイルマネージャーで、パソコン内のファイルをタブや二画面表示機能で効率よく管理できるようにしてくれます。
よく使うフォルダをサイドバーに固定して表示する機能や、右クリックで選択したアイテムのパスをコピーする機能、表示中のフォルダをカレントにしてターミナルアプリを開く機能... 等が付いています。
Filesは、タブ切り替え型のファイラーです。
Fluent Design を採用したモダンなインターフェースのファイルエクスプローラで、シンプルさと機能面のバランスが程良く取れた使いやすいファイル管理ソフトです。
基本的な操作感はエクスプローラと同じですが、独自の機能として
- 複数のフォルダを、タブ形式で表示する機能
- フォルダを左右 / 上下 に並べて表示する二画面表示機能
- よく使うフォルダを、サイドバーに固定して表示する機能(クイックアクセス風の機能)
- 右クリックで選択したアイテムのパスをコピーする機能
- 選択したフォルダを、ターミナルで開く機能
- ファイルのタイムスタンプを、独自のフォーマット(yyyy年mm月dd日)で表示する機能
- ファイルとフォルダを、ひとまとめにソートする機能
一方、
- サイドバーに、フォルダツリーを表示できない
- ファイルのプロパティ画面内に、「共有」「以前のバージョン」タブがない
- ツールバーが、エクスプローラのリボンに比べるとかなりシンプル
(戻る / 進む / 一つ上の階層へ / 更新 / 検索 / 新規作成 / 切り取り などのボタンはある)
1 バージョン 4.0.0.0 時点。
開発は積極的に行われているようなので、各種機能が後々追加されていく可能性はある。
基本的な使い方はエクスプローラと同じなので、独自機能の部分についてのみ紹介します。
使用バージョン : Files 4.0.0.0
- 複数のフォルダを、タブ形式で開く
- 二つのフォルダを左右 / 上下 に並べて、二画面表示にする
- よく使うフォルダを、サイドバーに固定して表示する
- 右クリックで選択したファイルのパスをコピーする
- 選択したフォルダを、ターミナルアプリで開く
- その他留意事項
- オプション設定
複数のフォルダを、タブ形式で開く
- 新しいタブで開きたいフォルダを右クリックし、「新しいタブで開く」を選択します。
もしくは、アクティブなタブの右側にある + ボタンをクリックします。
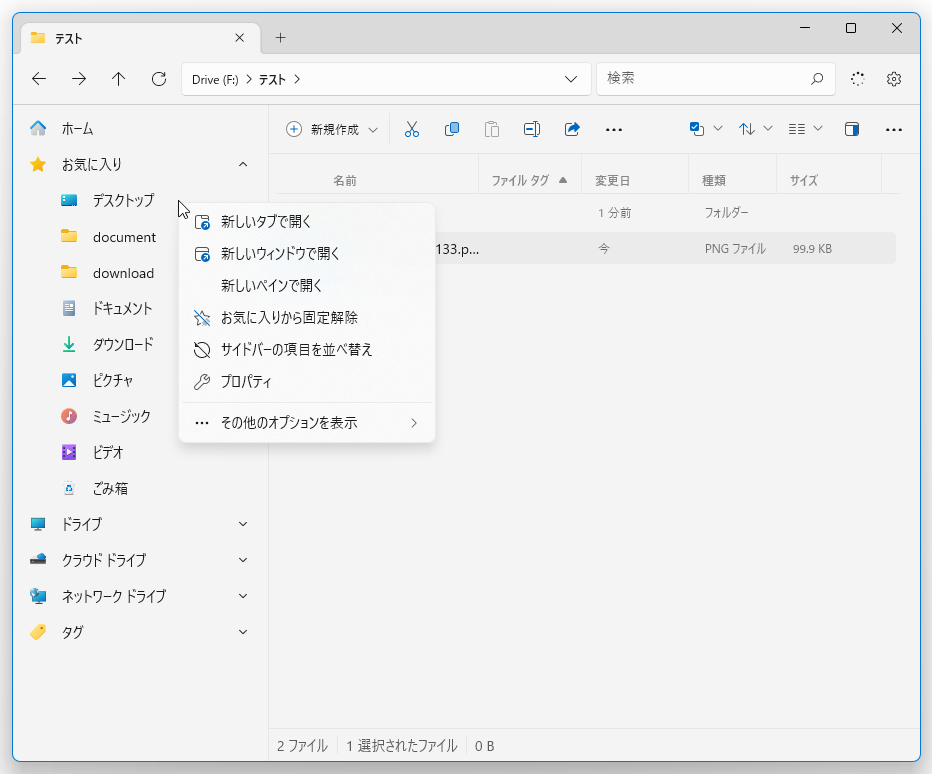
(ホットキー “ Ctrl + T ” を押しても同じ)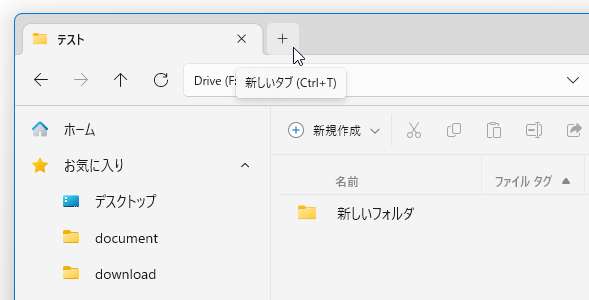
- 新しいタブが表示され、フォルダを選択していた場合は該当フォルダの内容が表示されます。
このタブを右クリックすることで、
- 新しいタブを開く
- タブを複製する
- 新しいウインドウにタブを移動する
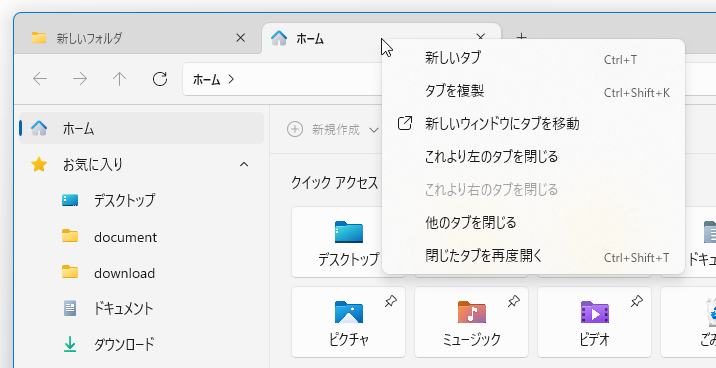
二つのフォルダを左右 / 上下 に並べて、二画面表示にする
- 画面左下にある「設定」をクリックします。
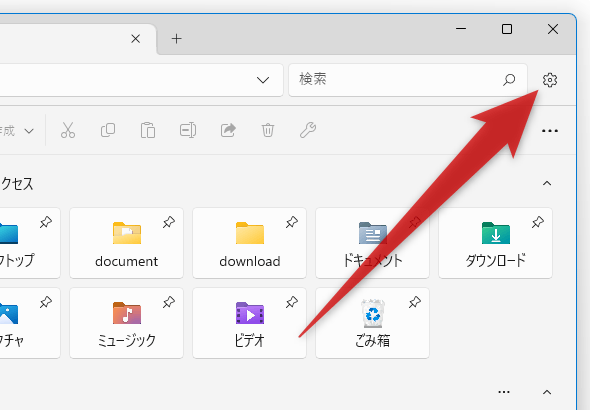
- 設定画面が表示されるので、「Default dual pane split direction」欄で二画面表示時のフォルダの並べ方を指定します。 フォルダを左右に並べて表示したい時は「縦」を、上下に並べて表示したい時は「横」を選択しておきます。
- 現在表示しているフォルダの右、あるいは下に並べて表示したいフォルダを右クリックし、「新しいペインで開く」を選択します。
- 右側、または下に新しいペインが追加され、選択していたフォルダの内容が表示されます。
これで、左右、または上下のフォルダ間でファイルをやり取りできるようになります。
(ドラッグ&ドロップにも対応)
二画面表示を解除したい時は、閉じたい方のペイン上で右クリック →「ペインを閉じる」を選択します。
(もしくは、閉じたい方のペインをクリックし、“ Alt + Ctrl + W ” を押してもよい)
よく使うフォルダを、サイドバーに固定して表示する
- サイドバーに固定したいフォルダを右クリックし、「サイドバーにピン留めする」を選択します。
- 選択していたフォルダが、サイドバーに固定されます。
サイドバーの固定を解除したい時は、目的のフォルダを右クリックして「サイドバーからピン留めを外す」を選択します。
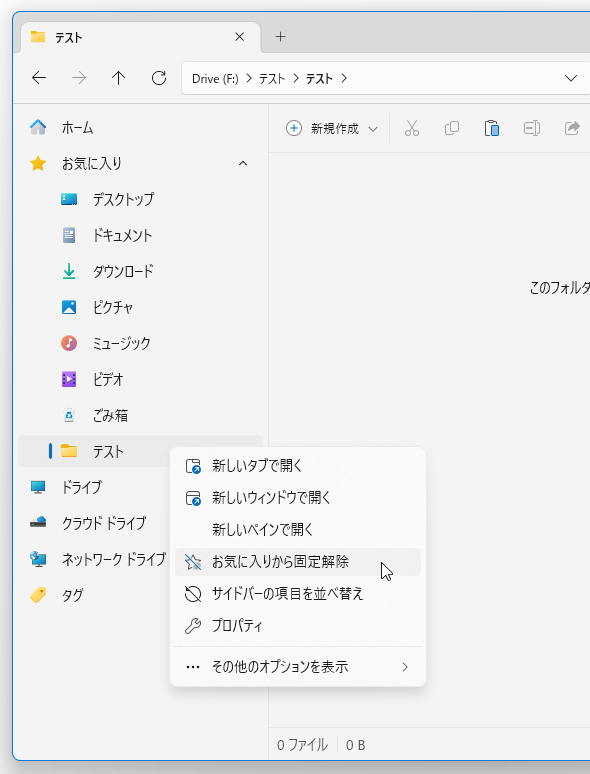
右クリックで選択したファイルのパスをコピーする
- パスをコピーしたいファイルやフォルダを右クリックし、「アイテムのパスをコピー」を選択すれば OK です。
選択したフォルダを、ターミナルアプリで開く
- ターミナルで開きたいフォルダを右クリックし、「ターミナルで開く」を選択します。 もしくは、ターミナルで開きたいフォルダの背景で右クリックし、「ターミナルで開く」を選択します。
- 選択していたフォルダをカレントディレクトリにした状態で、ターミナルアプリが表示されます。
尚、フォルダやフォルダ背景の右クリックメニュー「その他のオプションを表示」から、明示的にコマンドウインドウ(コマンドプロンプト)や PowerShell で開くことも可能となっています。
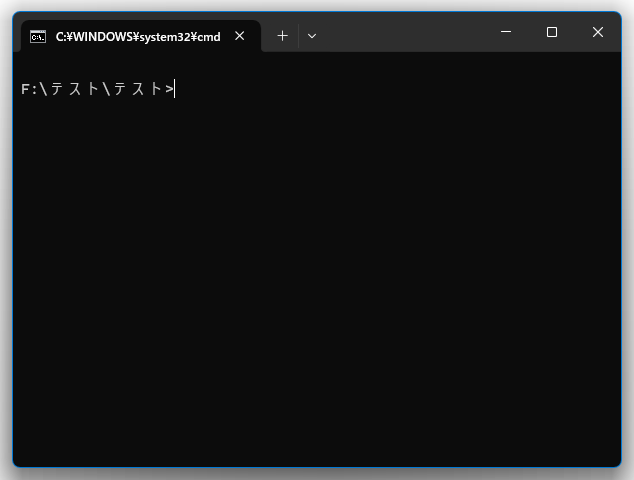
その他留意事項
- デフォルトでは、右クリックメニュー内の一部コマンドが「その他のオプションを表示」メニュー内に格納されている場合があります。
(設定画面の「全般」タブで、サブメニュー化しないように設定することも可能) また、「切り取り」「コピー」「貼り付け」などのコマンドが、右クリックメニューの上部にボタン形式で配置されているので、この点も注意が必要です。
(左から順に、切り取り / コピー / 貼り付け / 名前の変更 / 削除 / プロパティ) - 新しいフォルダを作成したい時は、ツールバーの左端にある「新規作成」ボタンをクリック →「フォルダー」を選択します。 もしくは、フォルダの背景で右クリック →「新規作成」から「フォルダー」を選択します。
- ツールバーの右側にある
 ボタンをクリックすることにより、
ボタンをクリックすることにより、
- レイアウトモード(詳細 / 一覧 / カード / アイコン / カラム)の変更
- 隠しファイルの表示を ON / OFF 切り替え
- 拡張子の表示を ON / OFF 切り替え
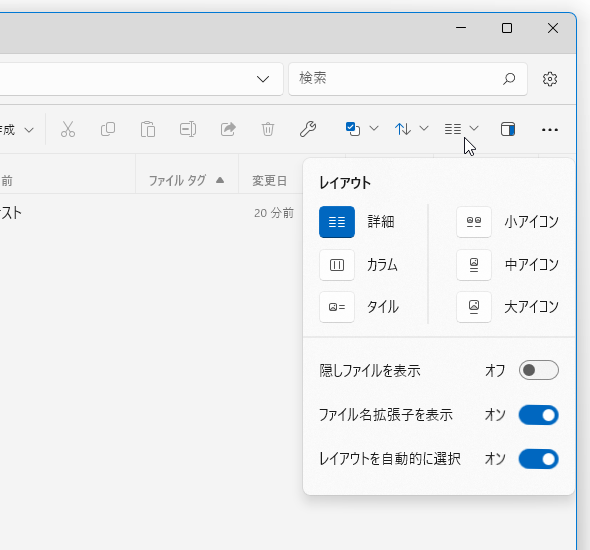
オプション設定
- 画面右上にある歯車アイコンをクリックします。
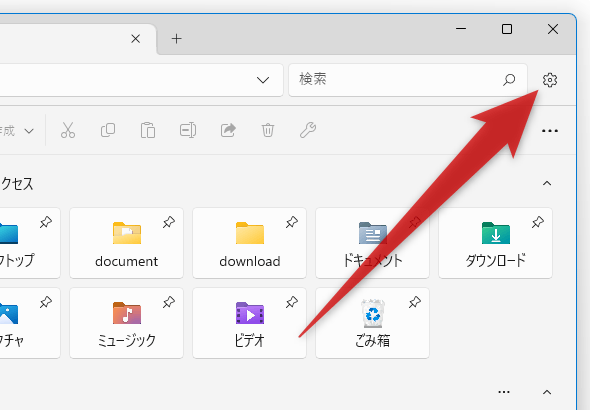
- 設定画面が表示されます。
設定可能なオプションは、
といったカテゴリーに分類されています。
- 全般
- 外観
- レイアウト
- ファイルとフォルダー
- 操作
- タグ
- 開発者向けツール
- 高度な設定
各カテゴリーでは、下記のようなオプションの設定を行うことができます。
全般- 言語
- 日付の形式
- 起動時の設定 - 起動時に開くタブ
- 新しいタブ
- 最後の操作を続行
- 特定のページを開く
- 常に新しく作成したタブに表示を切り替える
- ウィジェット
- クイック アクセス
- ドライブ
- ネットワークの場所
- タグ
- 最近使用したファイル
- デュアル ペイン モードでタブを開く
- Default dual pane split direction - デュアルペイン時のフォルダの並べ方
- コンテキスト メニューの設定
- [新しいタブでフォルダーを開く] オプションを表示する
- [新しいウィンドウでフォルダーを開く] オプションを表示する
- [新しいペインでフォルダーを開く] オプションを表示する
- [パスのコピー] オプションを表示する
- [選択した項目でフォルダーを作成] オプションを表示する
- [代替データ ストリームの作成] オプションを表示する
- [ショートカットの作成] オプションを表示する
- [圧縮] および [展開] メニューを表示する
- [送る] メニューを表示する
- Show option to open folders in Windows Terminal
[ターミナルで開く] メニューを表示する - [タグを編集] オプションを表示する
- シェル拡張機能をサブメニューに移動
外観- テーマ
- Use system setting - システム設定
- ライト
- ダーク
- 背景の素材
- アクリル
- 薄いアクリル
- マイカ
- マイカ Alt
- 背景の色
- 背景画像
- タイトルバーにタブ操作ボタンを表示する
- ツールバー
- ツールバーを表示する
- Show status center button - ステータスセンターボタンを表示する
レイアウト- フォルダー間でレイアウトと並べ替えの設定を同期する
- レイアウトの種類
- 詳細
- 一覧
- カード
- カラム
- アイコン
- レイアウトを自動的に選択
- 並べ替え
- 名前
- 更新日時
- 作成日時
- サイズ
- 種類
- タグ
- 降順で並べ替える
- 並べ替えの優先順位
- フォルダーを先に並べ替える
- ファイルを先に並べ替える
- ファイルとフォルダーを一緒に並べ替える
- グループで表示
- なし
- 名前
- 更新日時
- 作成日時
- サイズ
- 種類
- タグ
- 降順でグループを表示する
- 日時のグループ化の単位
- カラム
- タグ
- サイズ
- 種類
- 更新日時
- 作成日時
ファイルとフォルダー- 隠しファイル
- すべてのファイルとフォルダーを表示する
- ドット ファイルを表示する
- 保護されたシステム ファイルを表示する
- 代替データ ストリームを表示する
- 既知のファイル タイプの拡張子を表示する
- サムネイルを表示する
- 項目選択時にチェック ボックスを表示する
- 項目を開くとき
- シングル クリックで項目を開く
- カラム レイアウトでシングル クリックでフォルダーを開く
- 新しいタブでフォルダーを開く
- 項目を削除する前に確認ダイアログを表示する
- ファイル名拡張子の変更時に警告を表示する
- カーソルを合わせたファイルとフォルダーを選択する
- 項目のない領域をダブル クリックして1つ上のフォルダーに移動する
- 親フォルダーに移動するときに元のフォルダーまでスクロールする
- サイズの形式
- 2進
- 10進
- フォルダー サイズを計算する
操作- ショートカットキーの確認 / 編集 / 追加 を行うことができます。
タグ- タグの作成 / 編集 / 削除 を行うことができます。
開発者向けツール- ステータス バーの [IDE で開く] ボタンを設定する
- Git リポジトリで表示
- すべての場所で表示
- GitHub に接続
高度な設定- 設定をエクスポート
- 設定をインポート
- 設定ファイルを編集する
- Windows 起動時に Files を開く
- ウィンドウを閉じたときにアプリをバックグラウンドで実行したままにする
- システム トレイに Files のアイコンを表示する
- Files を既定のファイルマネージャーに設定する
- フラット化のオプションを表示
| Files TOPへ |
アップデートなど
おすすめフリーソフト
スポンサードリンク