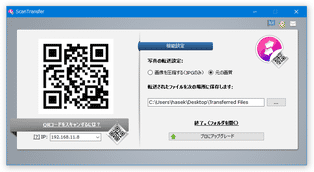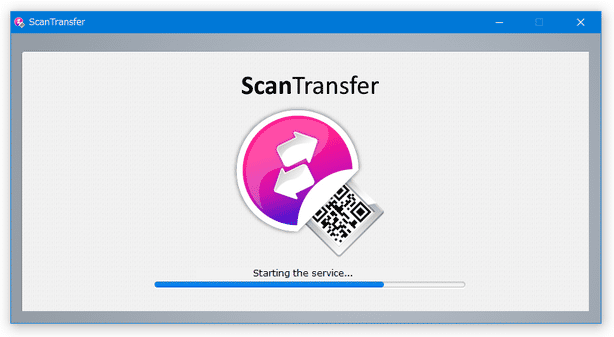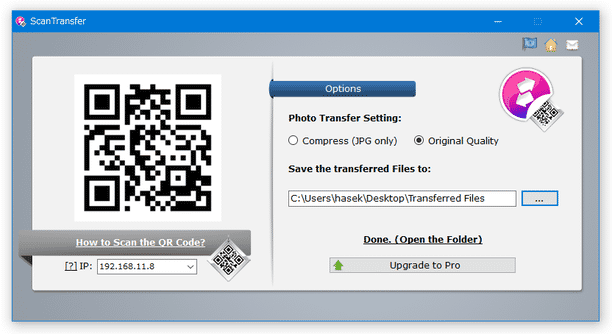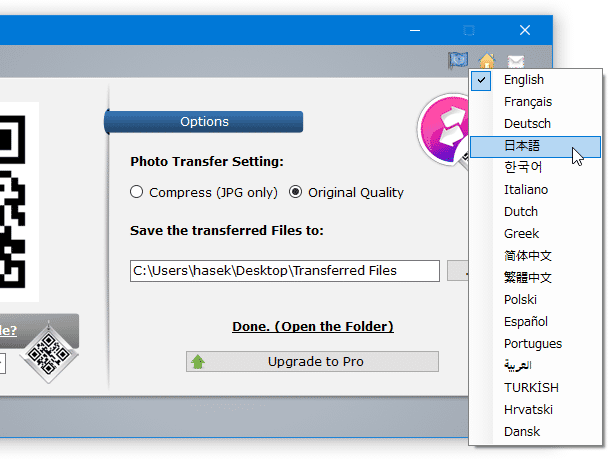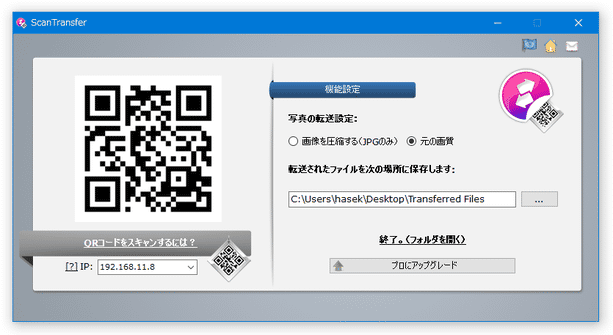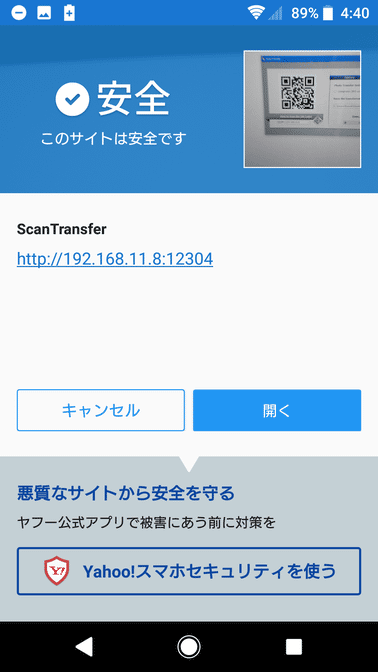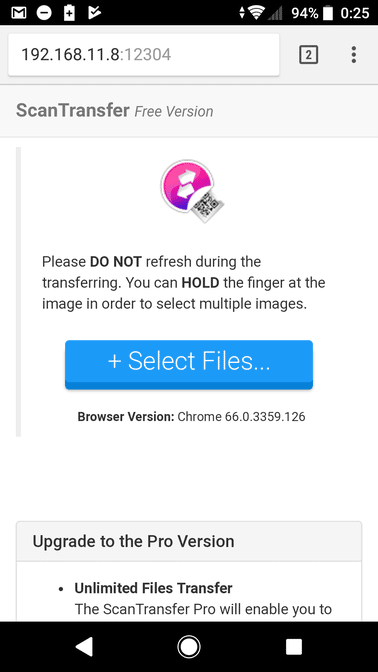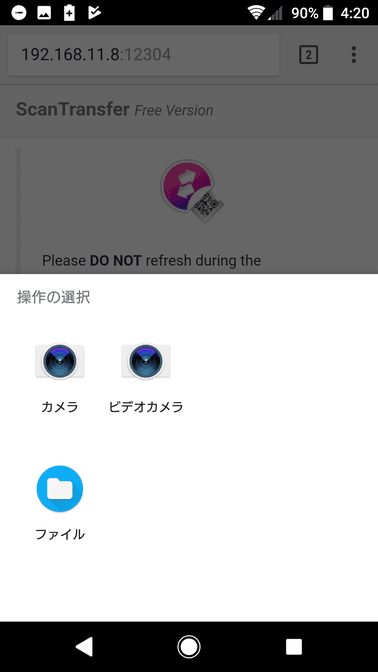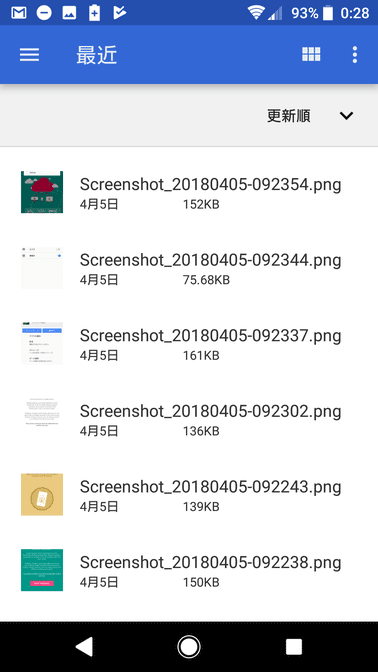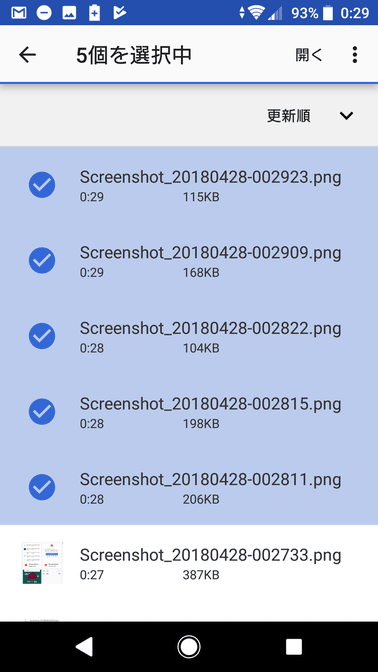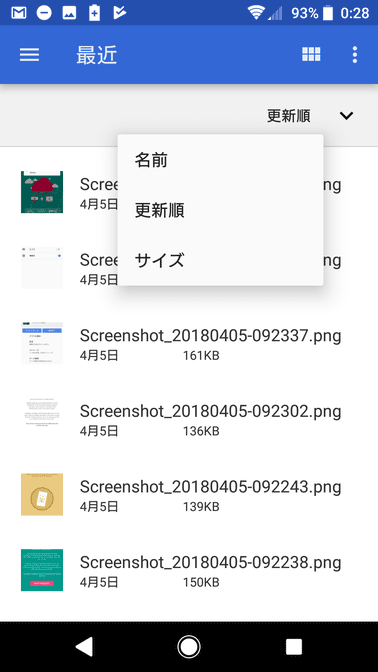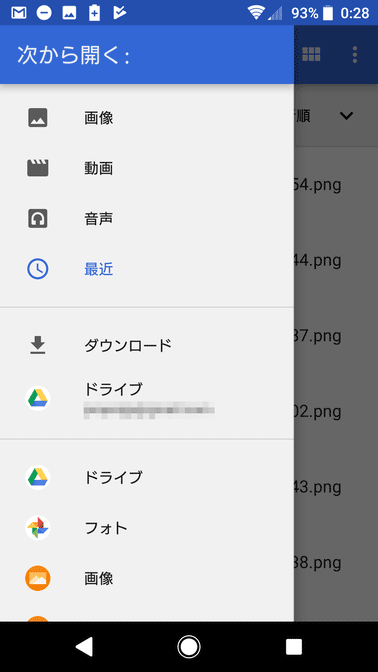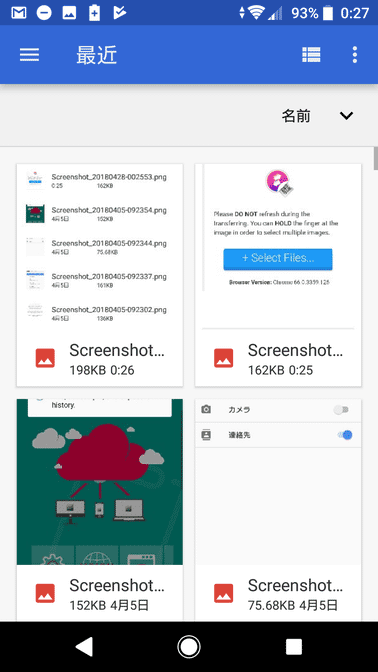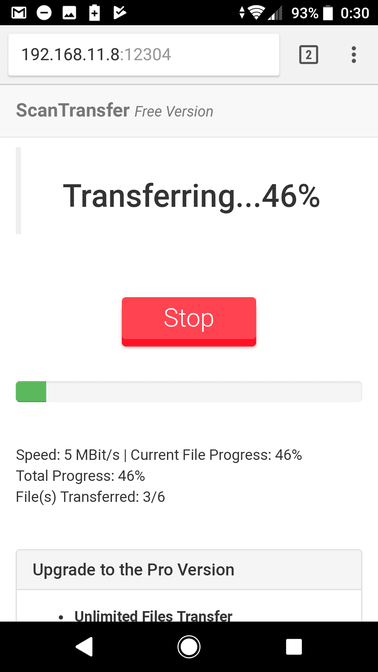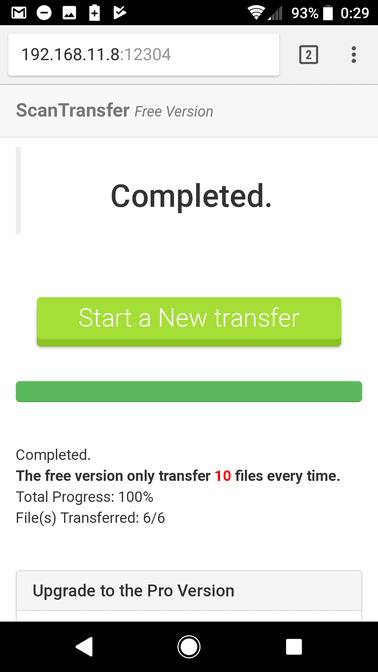スマホやタブレット内のファイルを、パソコンに一発転送できるようにする!「ScanTransfer」。
ScanTransfer
アプリのインストールなしで、スマホ内にあるファイルをパソコンに転送できるようにするソフト。
同一の WiFi ネットワーク内にあるパソコン上に表示された QR コードをスキャン → ファイルの選択を行うだけで、該当のファイルをパソコンに一発送信できるようにしてくれます。
複数のファイルを同時に送信する機能や、カメラで撮影した写真や動画をダイレクトに転送する機能、パソコン側の受信フォルダを指定する機能、写真を圧縮してから送信する機能... なども付いています。
「ScanTransfer」は、モバイルデバイス内のファイルを PC に一発送信できるようにするソフトです。
パソコン側の専用ソフト上に表示された QR コードを、スマートフォンやタブレットでスキャン → ファイルの選択を行うことにより、該当のファイルをパソコン内の特定フォルダに送れるようにする... というシンプルなファイル転送ソフトです。
フリー版では、一度の転送操作で送れるファイルの数が 10 個まで... という制限があるものの※1、スマホやタブレットにアプリをインストールすることなく、QR コードのスキャンのみでファイルの転送を行えるのは中々便利です。
1
フリー版では、コピーした画像にウォーターマークが合成されるようになった模様...
また、ファイルの転送はローカルエリアネットワーク内で行われるため、外部サーバーにファイルが残ってしまったりする心配もありません。
(その分、スマホ・タブレット と送り先の PC が、同一の WiFi ネットワーク内にある必要がある)
普段、スマホで撮った写真や動画を、できるだけ簡単にパソコンへ送りたい... と思うことがよくある人におすすめです。
ちなみに、カメラで撮影した写真や動画を直接転送する機能も付いていたりします。
使い方は以下の通り。
-
パソコン側での操作
- 「scanTransfer.exe」を実行します。
- 最初にサービスの開始が行われるので、少し待ちます。
- Pro 版へのアップグレードを促す画面が表示されます。
(フリー版では、起動のたびに表示されます)フリー版の制限を解除したい場合は「Upgrade Now」ボタンを押しても OK ですが、アップグレードを行わない場合はそのまま閉じてしまっても OK です。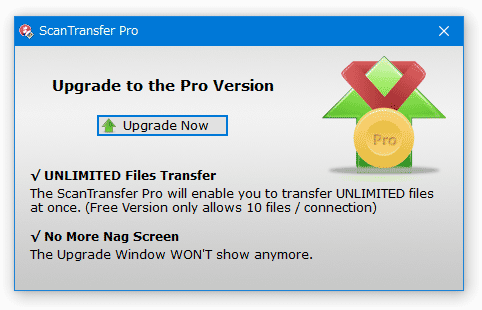
- メイン画面が表示されます。
まず、画面右上にある
 をクリック → 「日本語」を選択し、インターフェースを日本語表示にします。
をクリック → 「日本語」を選択し、インターフェースを日本語表示にします。
- 続いて、「写真の転送設定」欄で画像を圧縮するかどうかを選択し、「転送されたファイルを次の場所に保存します」欄にある
 をクリック → スマホから転送されてきたファイルの保存先フォルダを選択します。
をクリック → スマホから転送されてきたファイルの保存先フォルダを選択します。 - 設定が完了したら、そのままメイン画面を表示させておきます。
- スマホ・タブレットを、パソコンと同一の WiFi ネットワークに接続させます。
- 適当な QR コードスキャナーを使い、パソコン上の「ScanTransfer」に表示されている QR コードをスキャンします。
- URL が検出されるので、検出された URL を開きます。
- 下記のような画面が表示されます。 そのまま、「+ Select Files」ボタンをタップします。
- 「操作の選択」という画面が表示されます。
ファイルの送信を行う時は、「ファイル」をタップします。
写真や動画を撮影し、その撮影された写真や動画をパソコンに送りたい時は、「カメラ」もしくは「ビデオカメラ」を選択 → 写真や動画の撮影を行います。
(写真や動画の撮影を行うと、撮影された写真や動画が即座に送信されます)
↓ は、「ファイル」の送信を行う場合の操作方法になります。 - ファイル選択画面が表示されます。
ここで、パソコンに転送したいファイルを選択します。
尚、複数のファイルを転送したい時は、転送したいファイルのうちいずれか一つを長押しタップし、それからファイルの選択を行ってください。
(前述のとおり、一度の操作で送れるファイルの最大数は、10 個までとなっています) ちなみに、画面右上にある「更新順」をタップすることにより、ファイルの並び順を「名前順」「サイズ順」に変更することもできたりします※2。 2 右側にある V をタップすることにより、昇順 / 降順 を切り替えることもできる。
加えて、画面左上にある をタップすることにより、表示するファイルのカテゴリーを変更することも可能となっています。
ついでに、画面右上にある
をタップすることにより、表示するファイルのカテゴリーを変更することも可能となっています。
ついでに、画面右上にある
 をタップすることで、ファイルをサムネイル一覧で表示することもできたりします。
をタップすることで、ファイルをサムネイル一覧で表示することもできたりします。
- ファイルの選択が行われると、即座にファイルの転送処理が開始されます。
- 少し待ち、「Completed」と表示されたら転送完了です。 続けて別ファイルの転送を行う時は、「Start a New transfer」ボタンをタップします。
スマホ・タブレット 側での操作
下記内容は Android を使った場合の操作方法になりますが、iOS の場合もほとんど同じです。
| ScanTransfer TOPへ |