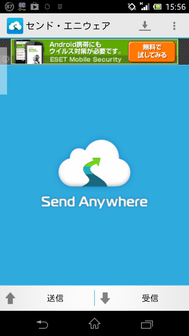Android ⇔ 各種デバイス間 で、データを手軽にやりとりできるようにする!「Send Anywhere」。
Send Anywhere
Android 端末と他のデバイス間で、データを超簡単にやりとりできるようにするアプリ。
Android 端末と他のデバイス( Android / パソコン / タブレット)間で、画像、動画、音楽、連絡先、アプリ、その他ファイルやフォルダを、手軽に送受信できるようにしてくれます。
パソコンとデータをやりとりする際には、Web ブラウザを使って操作を行えるようになっています。
「Send Anywhere」は、Android ⇔ 他の端末 間でデータをやりとりできるようにするアプリです。
Android 端末内の画像、動画、音楽 等々を、
- 他のAndroid 端末
- パソコン
- タブレット
操作は超簡単で、基本的に送信したいファイルを選択するだけ。
ファイルの選択を行うと、ファイル受信用のキーが発行されるので、あとはこの受信キーを受信する側で入力するだけになります※1。
(QR コードでファイルを転送することも可能)
1 “ 受信キー ” は、6 ケタの数字。
必要に応じて、6 ケタの英数字にすることも可能。
ちなみに、パソコンとデータをやり取りするにあたり、パソコン側に専用のソフトをインストールする必要はありません。
普段使っているブラウザで http://www.send-web.com/ に アクセスすれば、すぐにファイルの送受信を行うことができます。
尚、フリー版では、一度に送信できるファイルの数が 10 個まで、ファイルサイズは 30MB まで... となっているので注意※2。
2 複数のファイルを一括送信する場合、ファイルはZIP にまとめて送信される。
パソコンからファイルを送信する場合は、単一のファイルしか送信できない模様。
使い方は以下のとおり。
ここでは、 “ Android からパソコンへ ” データを送信する手順と、 “ パソコンからAndroid へ ” データを転送する方法を紹介します。
- Android 端末に「Send Anywhere」 をインストールします。
- 「Send Anywhere」を実行し、画面左下にある「送信」ボタンをタップします。
- 「ファイルタイプ」という画面 が表示されるので、パソコンへ送信したいファイルの種類を選択します
- 送信できるアイテムが
一覧表示されます。
ここで、パソコンへ送信したいアイテムを選択(タップ)していきます。
(複数選択可) - 送信したいアイテムを選択し終わったら、画面右下にある「確認」ボタンをタップ。
- 少し待つと、ファイル受信用のキーが表示されます。
これをメモしておきます※3。
3 「QR コードを作成」を選択することで、QR コードの生成を行うこともできる。
「キーの共有」を選択することで、各種アプリに受信キーを送ることもできる。 - 続いて、パソコン側で http://www.send-web.com/ を開きます。
- 右側の「キー入力」欄に、メモしておいたキーを入力し、「受信する」ボタンをクリック。
- すると、「ファイルの保存」ダイアログが表示されます。
あとは、普通にファイルの保存を行えばOK。
Android からのファイル転送が実行されます。
Android からパソコンへ
-
パソコンからAndroid へ
- http://www.send-web.com/ を開きます。
- 画面左側の「ファイル選択」欄にある「参照」ボタン (あるいは「選択」ボタン) をクリックし、転送したいファイルを選択します。
- 「送信する」ボタンをクリック。
- すると、QR コードとファイル受信用のキー が表示されます。
このQR コードと受信キー、どちらかをメモしておきます。 - 続いてAndroid 側で「Send Anywhere」を実行し、右下にある「受信」ボタンをタップ。
- 受信方法選択画面 が表示されます。
受信用のキーを使ってファイルを受信する場合は、「キー入力」欄をタップし、受信キーを入力 → 「スタート」ボタンをタップします。
QR コードを使ってファイルを受信する場合は、「QR コードの読み取り」をタップ → QR コードの読み取りを行います。 - すると、ファイルの受信が行われます。
その他、受信キーを “ 6 ケタの英数字 ” にしたい時は、設定画面上で 「強化されたキー」にチェックを入れておいて下さい。
| Send Anywhere TOPへ |
アップデートなど
おすすめフリーソフト
おすすめフリーソフト
スポンサードリンク