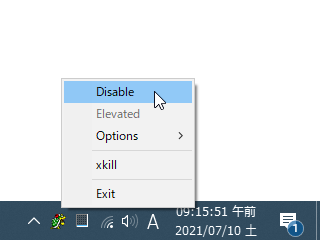アクティブウインドウを、確認なしで一発強制終了!「SuperF4」。
SuperF4
アクティブウインドウを、確認なしで強制終了できるようにするソフト。
ホットキー “「Ctrl」+「Alt」+「F4」 ” を押すことにより、アクティブウインドウを確認なしで強制終了できるようにしてくれます。
ホットキーだけではなく、マウス操作で特定のウインドウを強制終了する機能も付いています。
「SuperF4」は、アクティブウインドウを “ 確認なし ” で強制終了できるようにするソフトです。
アプリを強制終了する際に未保存のデータがあると「〇〇を終了しますか?」のようなダイアログが表示されますが、対象のアプリがハングアップしていて操作不能である時などは、いちいち確認しないで強制終了したいことがあります。
(「強制終了しない」としても、結局操作できないため)
そのような時に、確認ダイアログを表示することなく強制終了できるようにするのが「SuperF4」です。
専用のホットキー
- Crtl + Alt +F4
この機能は、Windows 起動時に自動で有効化するように設定することもできるので、システム機能の一部のような感覚で使うことができると思います。
ちなみに、マウス操作により特定のウインドウを強制終了する機能も付いています。
使い方は以下のとおり。
- 「SuperF4.exe」を実行します。
- タスクトレイ上に、アイコンが表示されます。
強制終了したいアプリが管理者権限で起動している時は、タスクトレイアイコンを右クリック →「Elevated」を選択します。
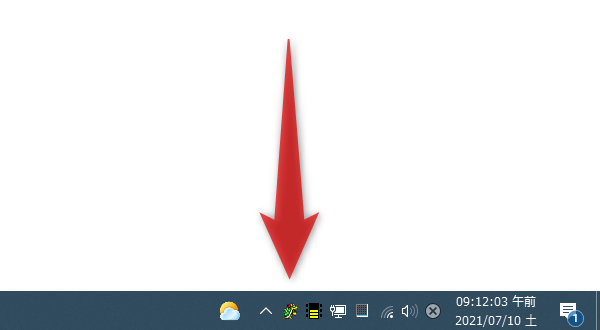
(「SuperF4.exe」が、管理者権限付きで起動し直されます)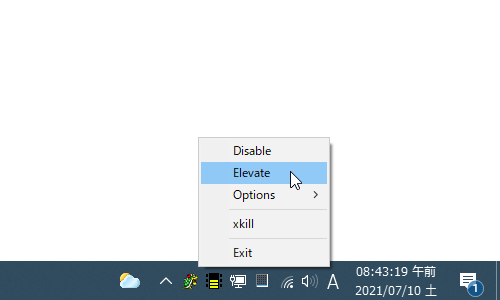
- 強制終了したいウインドウをアクティブにし、
- “ Crtl + Alt +F4 ”
2 その時点で未保存のデータは、保存されないので注意。
もしくは、タスクトレイアイコンを右クリック →「xkill」を選択 → マウスカーソルが骸骨状に変化するので、そのまま強制終了したいアプリをクリックします※2。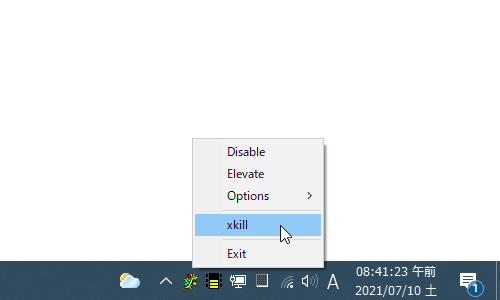
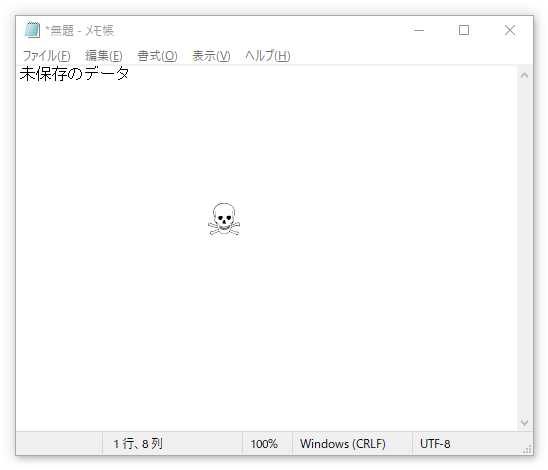
- すると、アクティブウインドウ(または、クリックしたウインドウ)が一発で終了します。
- ちなみに、タスクトレイ上のアイコンを右クリック →「Disable」を選択すると、機能を一時的に無効化することができます。
(タスクトレイアイコンを左クリックしても同じ)機能が無効になると、タスクトレイアイコンが赤く変化します。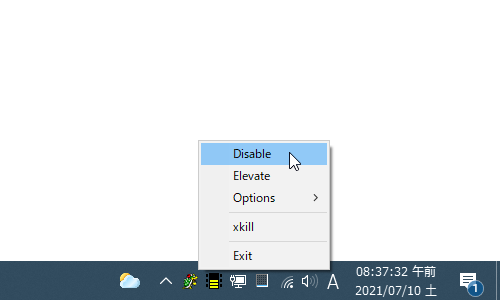
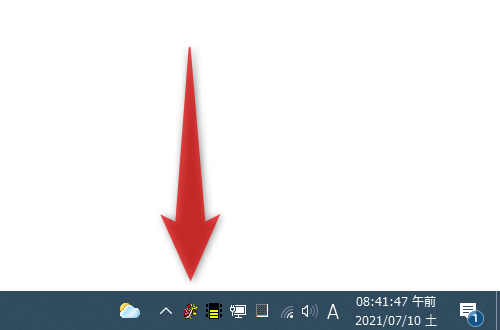
- また、トレイアイコンの右クリックメニュー
- 「Options」→「Autostart」
この時、「Elevate on autostart」にもチェックを入れておくと、管理者権限付きで「SuperF4」を起動できるようになります※1。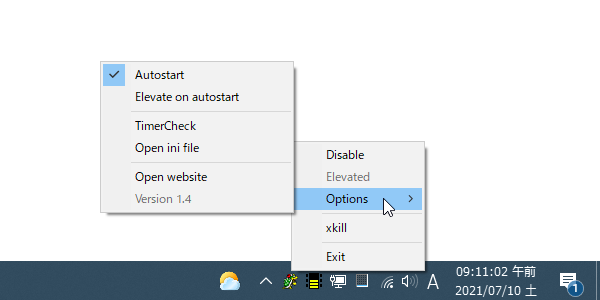
1 管理者権限が付くのは、Windows 起動時の実行のみ。
起動オプションとして「-elevate」が付いた状態でスタートアップに登録される。
| SuperF4 TOPへ |
アップデートなど
おすすめフリーソフト
スポンサードリンク