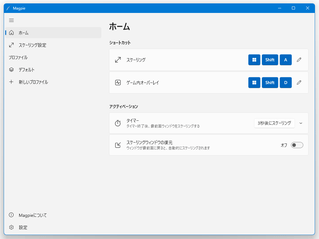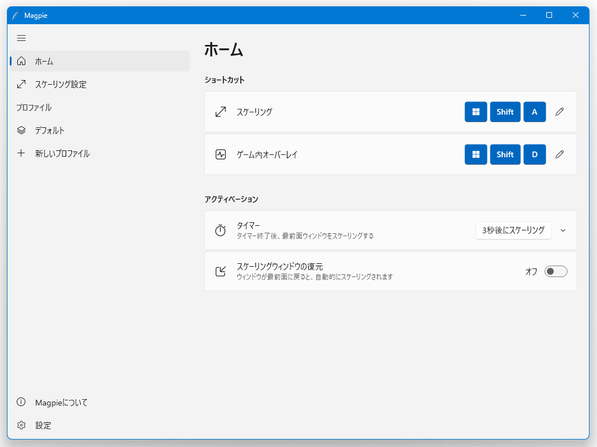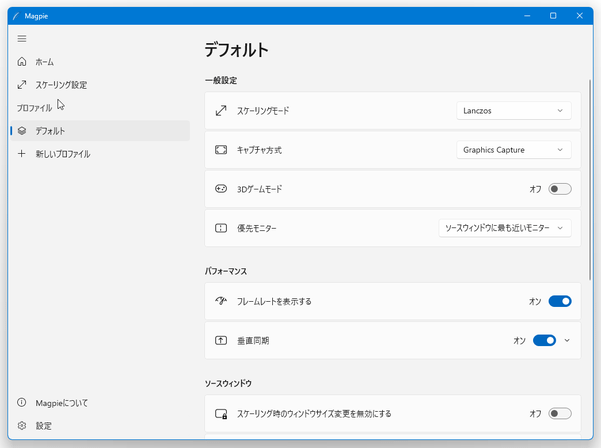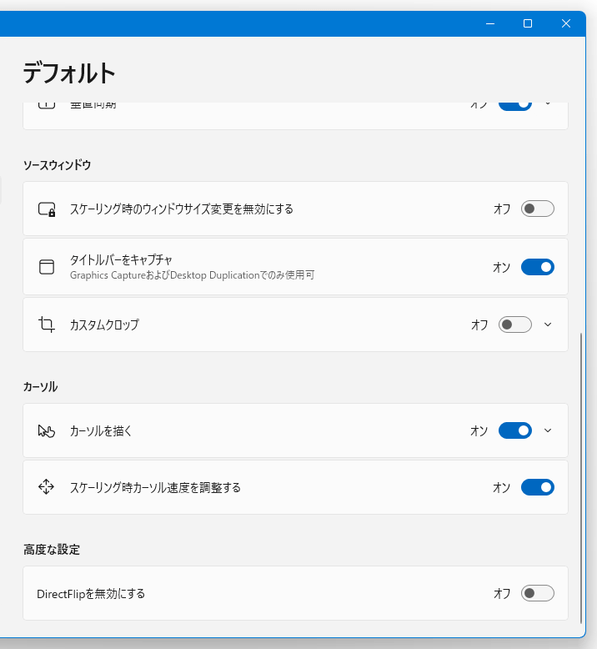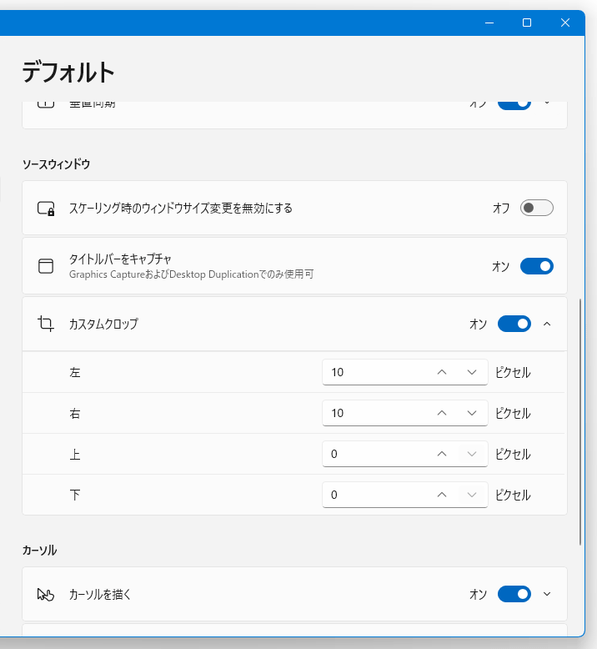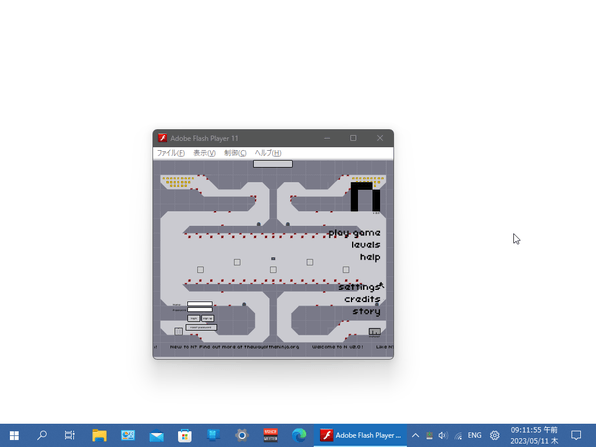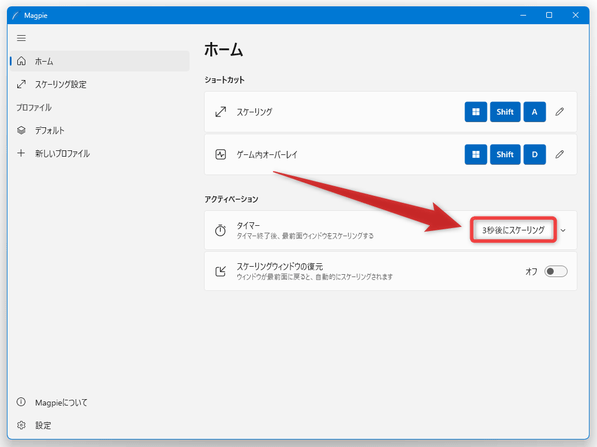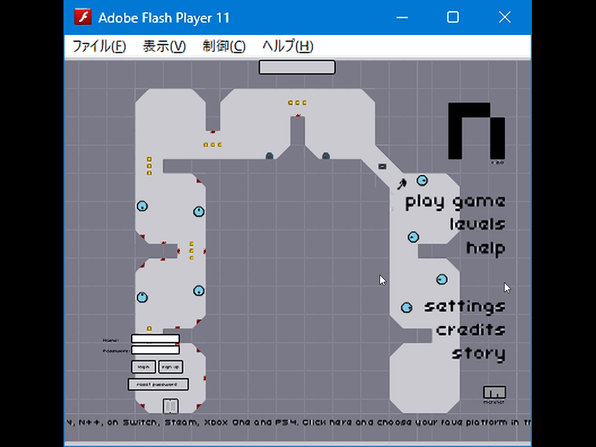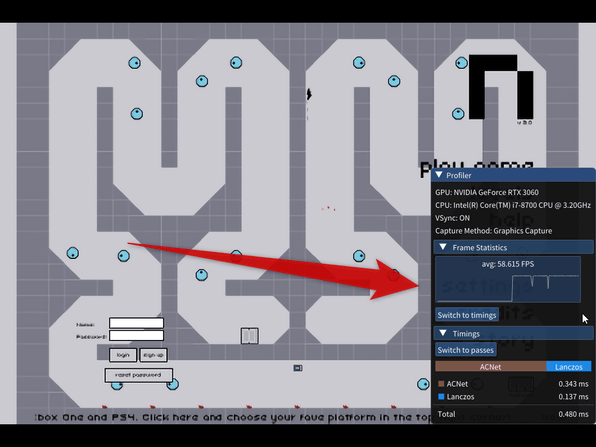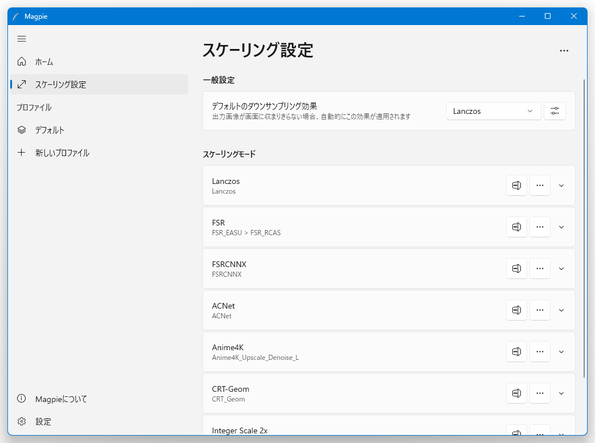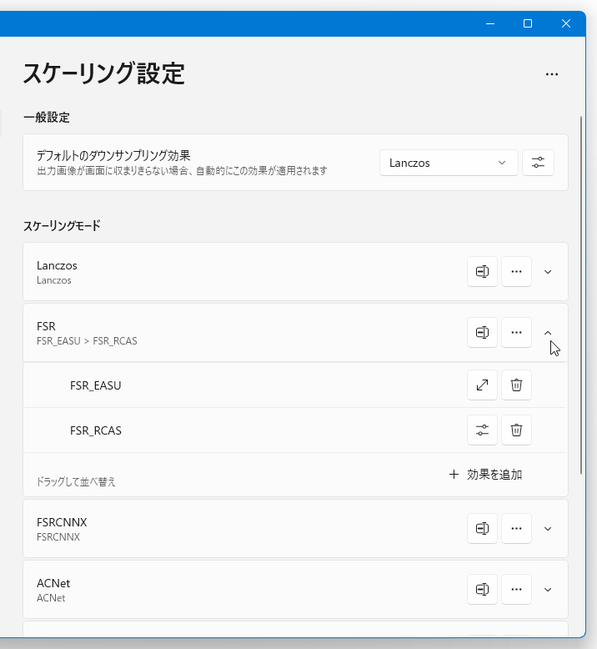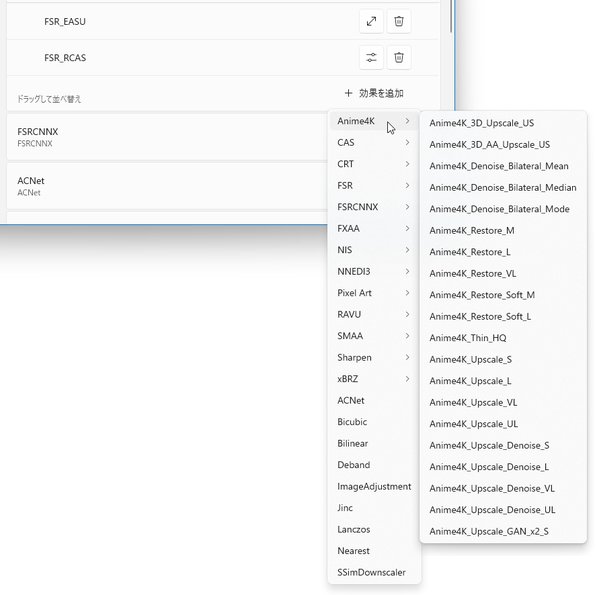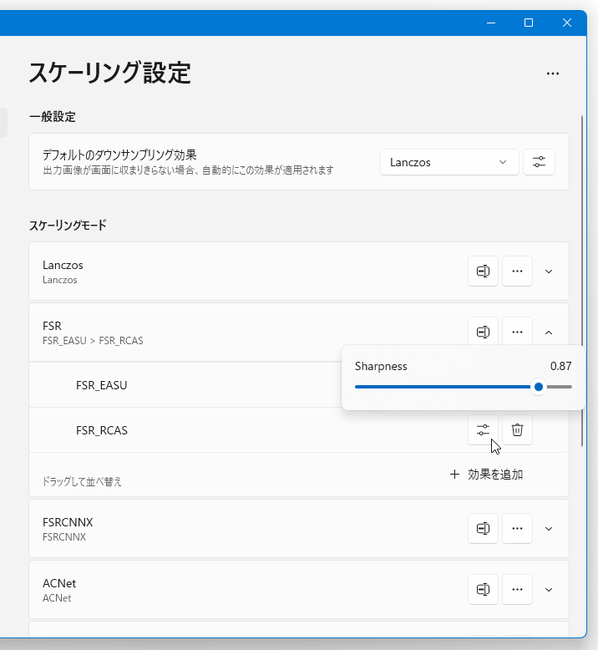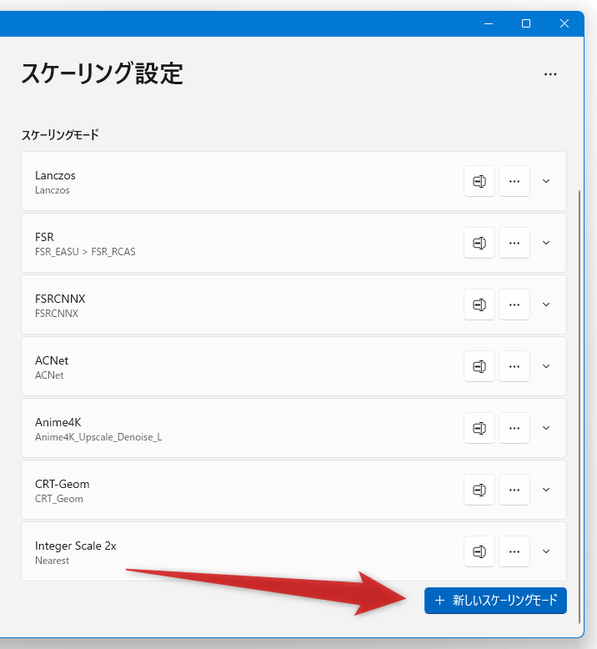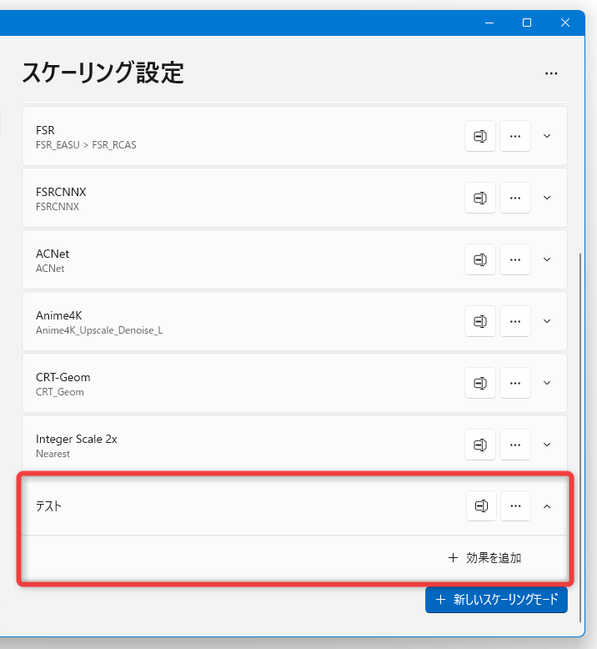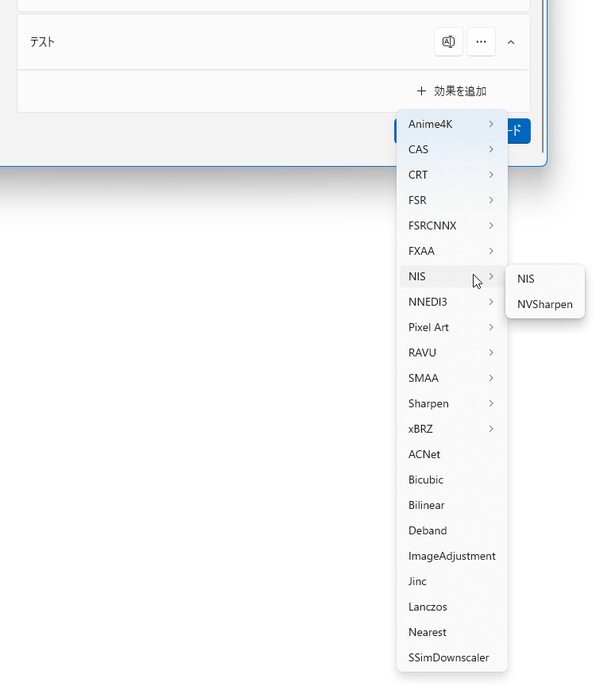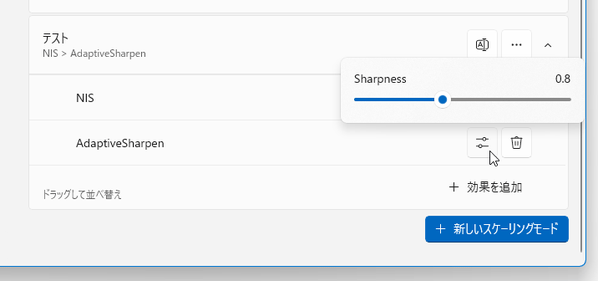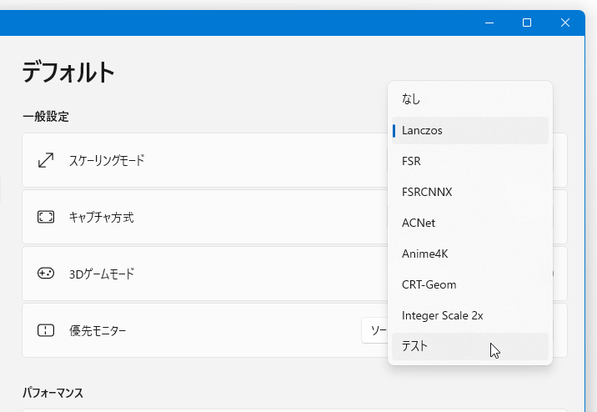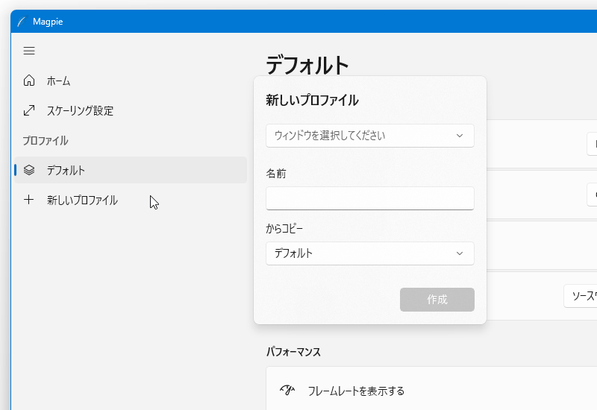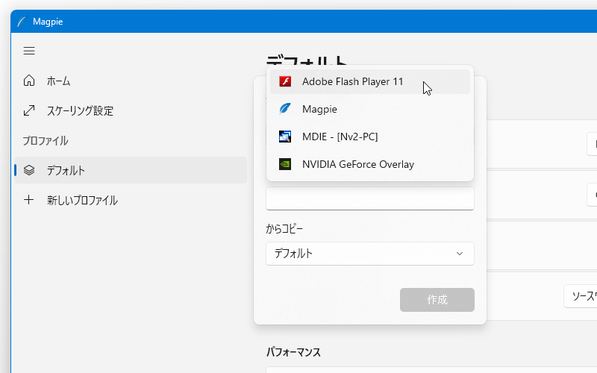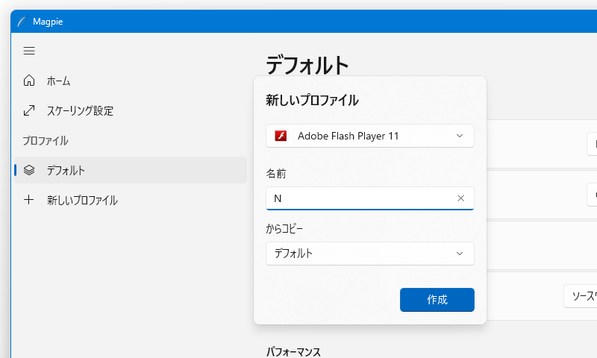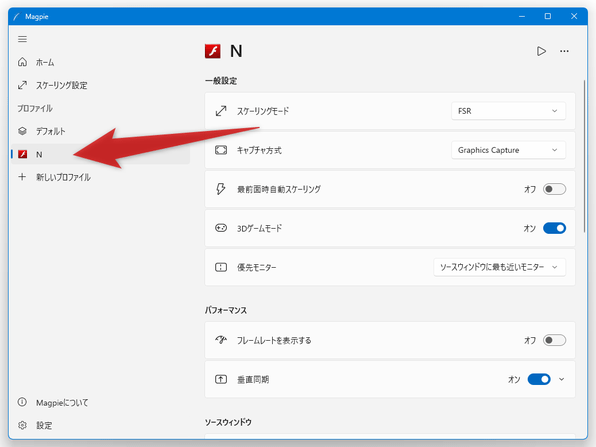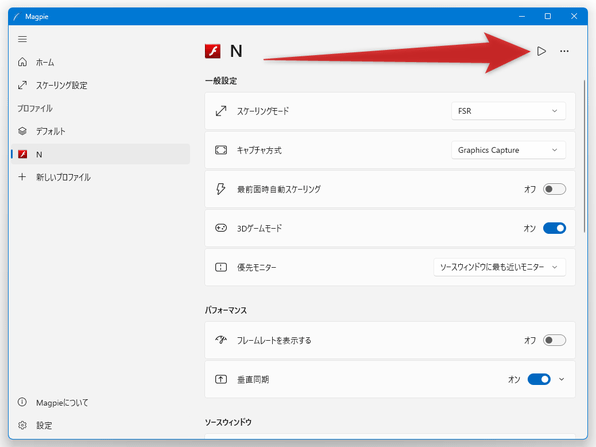アクティブウインドウを、綺麗に拡大表示できるようにする!「Magpie」。
Magpie
指定したウインドウを、超解像 AI を含む様々なアップスケーラーで全画面表示できるようにするソフト。
Lanczos / Anime4K / FSR / ACNet / NIS / Jinc などのスケーリングアルゴリズムを使い、アクティブウインドウを美しくアップスケールできるようにしてくれます。
特定のアプリが前面表示になった時に自動でアップスケールを実行する機能や、拡大と同時にシャープ等のエフェクトをかける機能、ウインドウをクロップしつつ全画面表示にする機能 等が付いています。
Magpieは、アクティブウインドウを綺麗にフルスクリーン表示化できるようにするソフトです。
Lanczos / Anime4K / FSR / FSRCNNX / ACNet / NIS / Jinc / CRT_Geom などのアルゴリズムを使用してアクティブウインドウを綺麗に全画面表示できるようにするソフトで、フルスクリーン表示に対応していない古いアプリなどを美しくアップスケールできるようにしてくれます。
操作は、目的のウインドウを前面に表示させる → ホットキーを押す... だけなので超簡単。
複数のアップスケーラーを組み合わせて使うこともできるほか、アプリごとに異なるアルゴリズムを関連付けることも可能となっています。
ちなみに、
- 事前に指定しておいたアプリが前面表示になった時に、アップスケールを自動で実行する機能
- アップスケールと同時に、シャープ等のエフェクト(AdaptiveSharpen など)をかける機能
- ウインドウをクロップ※1 しつつフルスクリーン表示にする機能
1 ウインドウの上 / 下 / 左 / 右 端から、指定したピクセルだけ削り取る機能。
使い方は以下の通り。
使用バージョン : Magpie 0.10.2
基本的な使い方
- 「Magpie.exe」を実行します。
- メイン画面が表示されます。
デフォルトでは、アップスケールの実行に “ Win + Shift + A ” が割り当てられています。
これを変更したい時は、一番上の「スケーリング」欄の右側にある ボタンをクリックし、変更先のホットキーを実際に押す → 左下の「保存」ボタンをクリックします。
ボタンをクリックし、変更先のホットキーを実際に押す → 左下の「保存」ボタンをクリックします。
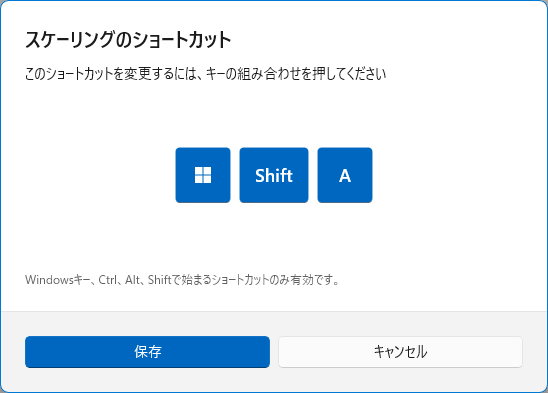
- 左メニュー内の「プロファイル」以下にある「デフォルト」を選択します。
- 一番上の「スケーリングモード」欄で、アップスケーリング実行時に使用するアップスケールアルゴリズムを選択します。
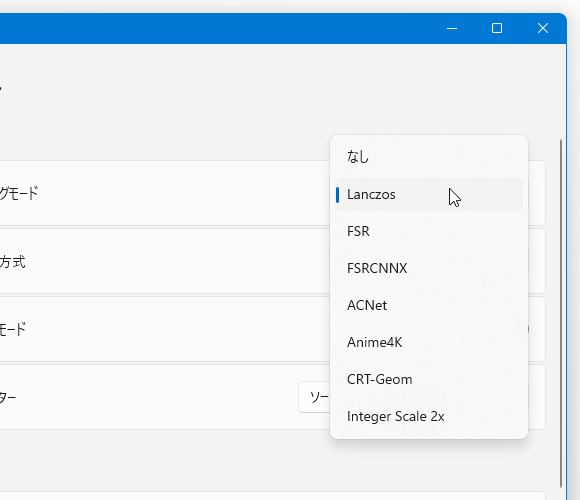
- 基本的にはこれで設定完了ですが、必要に応じて
- 3D ゲームモード※2
- タイトルバーをキャプチャ
- カーソルを描く
この時、「カスタムクロップ」を ON にすることにより、アップスケール対象のウインドウをクロップすることもできたりします。 - 設定が終わったら、「Magpie」のウインドウは閉じてしまって OK です。
(タスクトレイに格納されます) - 綺麗に拡大表示したいウインドウを前面に表示させて※3、設定しておいたホットキーを押します。
(デフォルトは “ Win + Shift + A ” ) もしくは、ホーム画面の右側にある「3 秒後にスケーリング」ボタンをクリックし、3 秒以内に目的のウインドウを前面に表示させます。 3 最大化表示やフルスクリーン表示にしていると、アップスケールが行われないので注意。 - アクティブなウインドウが、アップスケールされます。
元に戻す時は、アップスケール用のホットキーをもう一度押せば OK です。
(あるいは、アップスケールされたウインドウを閉じる)
尚、ホットキー “ Win + Shift + D ” を押すことにより、アップスケールされたウインドウ内に統計情報をオーバーレイすることもできたりします。
(ホットキーは、ホーム画面で変更することもできます)
スケーリングモードを編集する
- 左メニュー内の「スケーリング設定」を選択します。
- 右側の「スケーリングモード」以下に、標準で登録されているスケーリングモードがリスト表示されます。
各スケーリングモードの右端にある をクリックすると、該当のスケーリングモード実行時に使用されるアップスケーラーがリスト表示されるようになっており、ここからアップスケーラーを削除 / 追加 できるようになっています。
をクリックすると、該当のスケーリングモード実行時に使用されるアップスケーラーがリスト表示されるようになっており、ここからアップスケーラーを削除 / 追加 できるようになっています。
( ボタンで削除、「+ 効果を追加」ボタンから追加)
一部のアップスケーラーは、右側にある
ボタンで削除、「+ 効果を追加」ボタンから追加)
一部のアップスケーラーは、右側にある  ボタンをクリックすることで、パラメーターを調整することも可能となっています。
ボタンをクリックすることで、パラメーターを調整することも可能となっています。
新しいスケーリングモードを作成する
- スケーリングモードを新規に作成したい時は、左メニュー内の「スケーリング設定」を選択 → 右下にある「新しいスケーリングモード」ボタンをクリックします。
- 「新しいスケーリングモード」というポップアップが表示されるので、これから作成するスケーリングモードの名前と、必要に応じてコピー元のスケーリングモードを選択しておきます。
(既存のスケーリングモード設定を流用しない場合は、「なし」のままでよい)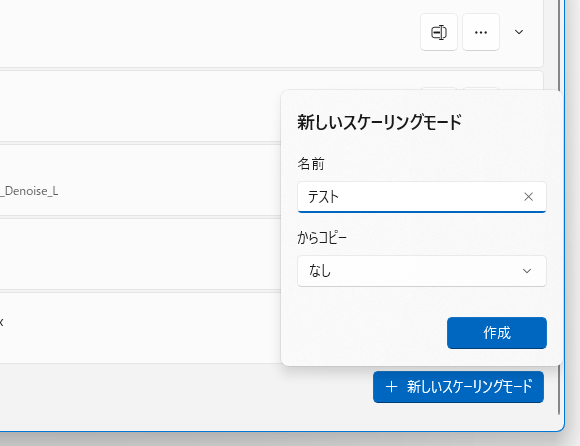
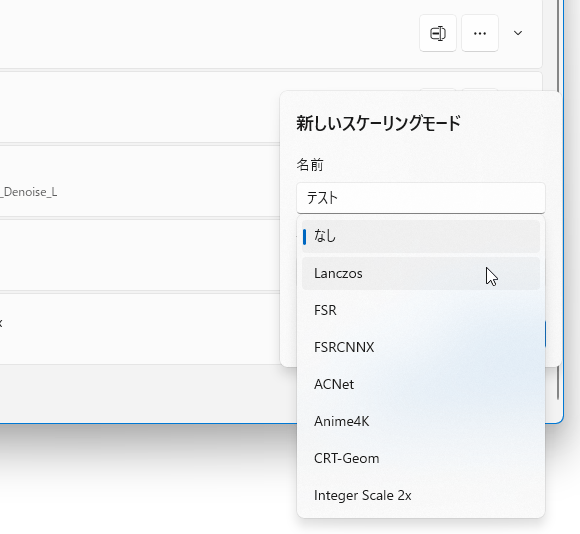
- 新しいスケーリングモードが作成されました。
これの右端にある
 をクリックし、「+ 効果を追加」ボタンをクリックします。
をクリックし、「+ 効果を追加」ボタンをクリックします。 - 利用可能なアップスケーラー / エフェクト がリスト表示されるので、現在のスケーリングモード実行時に使用したいアップスケーラーやエフェクト効果を選択します。
- 必要に応じて、複数のアップスケーラー(やエフェクト)を追加していきます。
アップスケーラーによっては、パラメーターを調整できるものもあります。
( ボタンをクリックする)
ボタンをクリックする)
- これで、左メニュー内の「プロファイル」>「デフォルト」画面にて、作成したスケーリングモードを指定できるようになっています。
特定のアプリ固有のプロファイルを作成する
- あらかじめ、綺麗に拡大表示できるようにしたいアプリケーションを起動しておきます。
- 左メニュー内の「プロファイル」以下にある「新しいプロファイル」を選択します。
- 「新しいプロファイル」というポップアップが表示されます。 まず、上部の「ウインドウを選択してください」というプルダウンメニューをクリックし、綺麗に拡大表示できるようにするアプリケーションウインドウを選択します。
- 必要に応じて、
- プロファイルの名前
- からコピー※4 - 流用元のプロファイル
(「なし」にすることも不可) - プロファイルが新規作成されました。
これをクリックし、右側の欄で設定中のプロファイル(アプリ)に関連付ける
- スケーリングモード
- 最前面時自動スケーリング
- 3D ゲームモード
- タイトルバーをキャプチャ
- カスタムクロップ
- カーソルを描く
- これで、設定は完了です。
あとは、関連付けておいたアプリのウインドウを前面に表示させ、ホーム画面で設定しておいたスケーリングのホットキーを押せば OK です。
「デフォルト」プロファイルの設定内容ではなく、アプリに関連付けられたプロファイルの内容でスケーリング処理が行われるようになります。
「最前面時自動スケーリング」オプションをオンにしておいた場合は、関連付けておいたアプリが前面表示になった時に、自動でアップスケールが行われるようになります。 - その他、プロファイル画面の右上にある
 ボタンをクリックすることで、関連付けられているアプリを起動させることもできたりします。
加えて、右端にある
ボタンをクリックすることで、関連付けられているアプリを起動させることもできたりします。
加えて、右端にある  ボタンをクリックすることにより、
ボタンをクリックすることにより、
- プログラムの場所を開く
- リネーム
- 並べ替え
- 削除
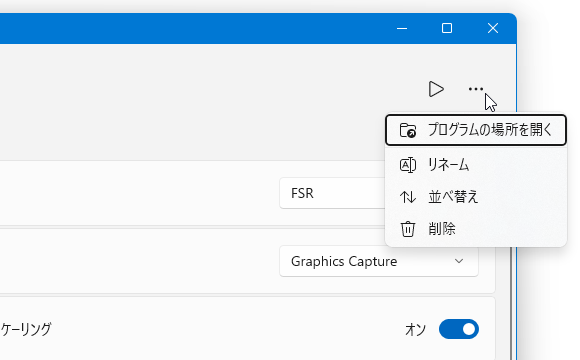
| Magpie TOPへ |
アップデートなど
おすすめフリーソフト
おすすめフリーソフト
スポンサードリンク