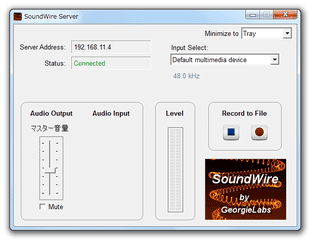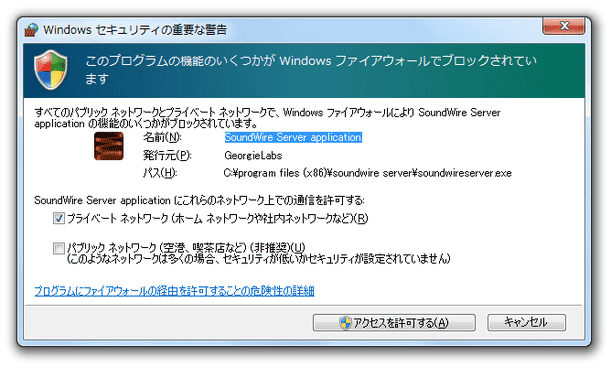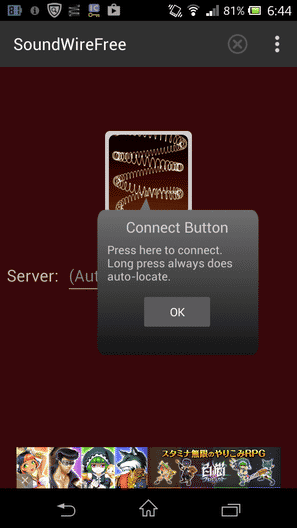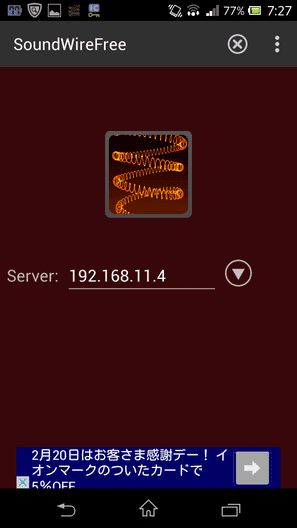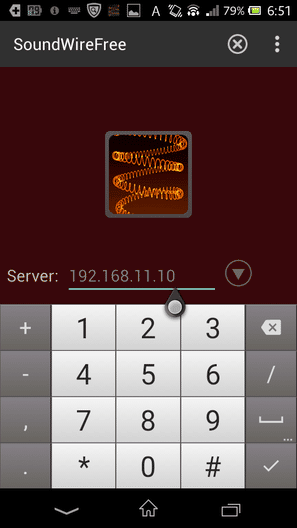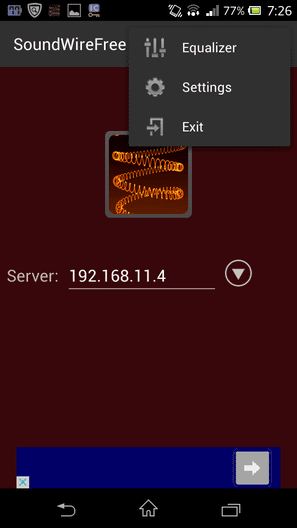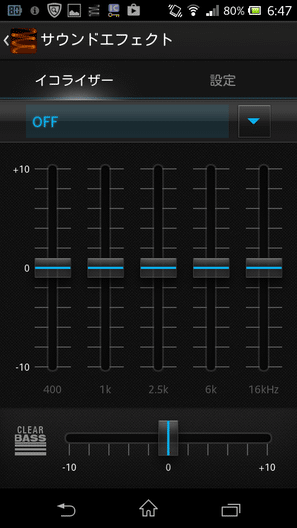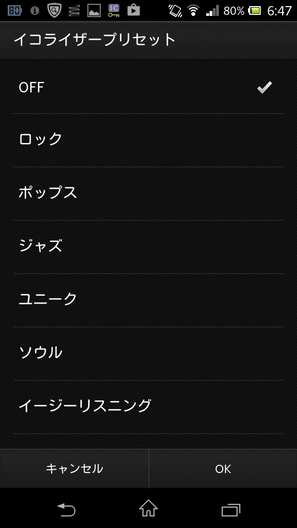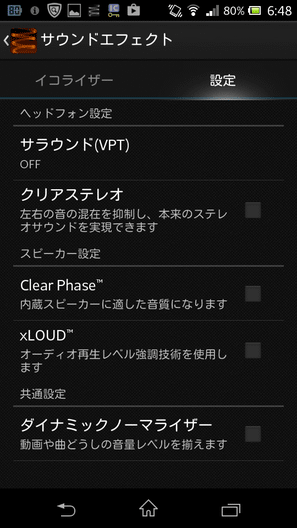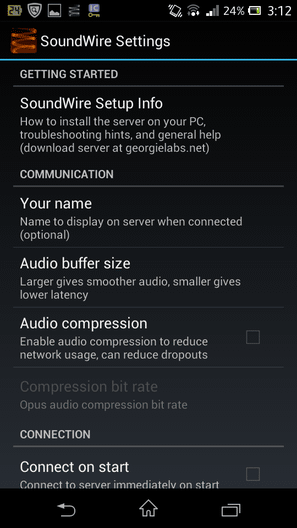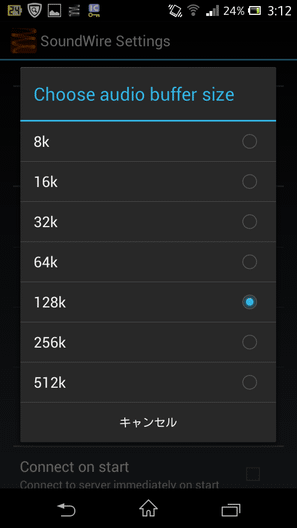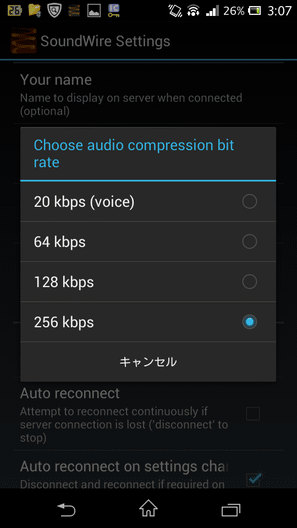パソコン上で鳴っているあらゆる音声を、Android にミラーリングする!「SoundWire」。
SoundWire
パソコン上で鳴っているあらゆる音声を、Android 端末にミラーリングしてくれるソフト。
オーディオプレイヤーで再生中の音楽、メディアプレイヤーで視聴している動画の音声、YouTube 動画の音声... 等々、パソコン上で鳴っているあらゆる音声を、同一のWi-Fi ネットワーク内にあるAndroid 端末にストリーミング配信できるようにしてくれます。
Android 端末側で、音声にイコライザーをかける機能が付いています。
「SoundWire」は、パソコンの音声をAndroid にミラーリングできるようにするソフトです。
- 音楽プレイヤーで再生中の楽曲
- 動画プレイヤーで視聴している動画の音声
- YouTube 動画の音声
送信元のアプリケーションを問わずに使うことができるので、音声ファイルでも動画ファイルでもストリーミング音声でも何でもミラーリングできるようになっています。
“ Android に保存するまでもないけれど、Android でも聞きたい音楽がある ” という人などにおすすめです。
特に難しい設定要らずで使うことができ、基本的にはWindows&Android に専用のアプリをインストールするだけで使えるようになっています。
使い方は以下の通り。
-
パソコン側の設定
- パソコンに、「SoundWire Server」をインストールします。
- 「SoundWire Server」のインストールが完了すると、おそらくファイアウォールのアラートが表示されると思います。 これが表示されたら、「アクセスを許可する」ボタンをクリックします。
- ついでに、環境によっては下記のようなダイアログも表示されます。
これは、“ 再生デバイスのサンプルレートが 48000 kHz だと、音が悪くなることがあります。必要であれば、サンプルレートを 44100 kHz に変更しておいて下さい ” というようなことを意味しています。
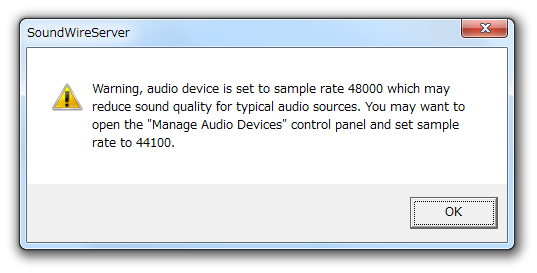
聞こえる音声の品質に問題があれば、Android へのミラーリングを行う時だけ、サンプルレートを変更しておいてもよいでしょう※1。
1 タスクトレイ上の音量アイコンを右クリック → 「再生デバイス」を選択し、既定の再生デバイスを右クリックして「プロパティ」を選択 → 「詳細」タブにある「既定の形式」欄で設定を行う。タスクトレイ上に音量アイコンがない場合は、コントロールパネルの「ハードウェアとサウンド」から「サウンド」を開く。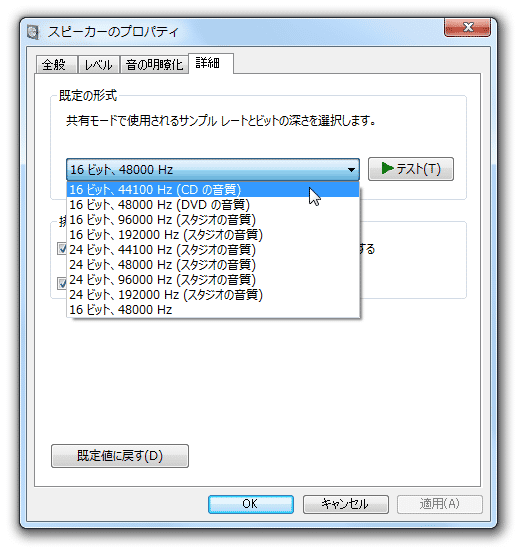
- 自動的に、メイン画面が表示されます。
このまま、「SoundWire Server」を起動させておきます※2。
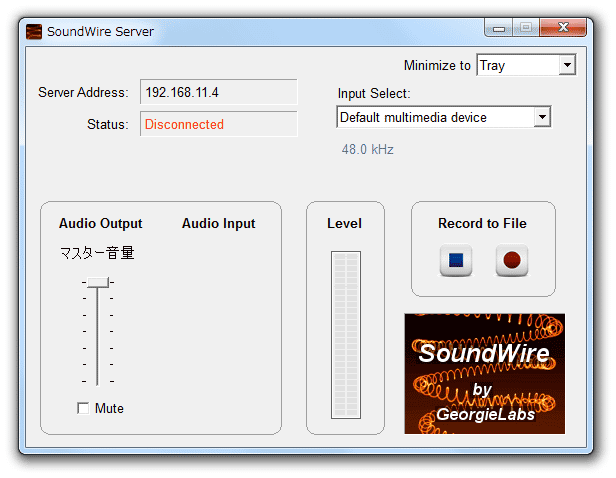
2 デフォルトでは音量が最大になっているので、左下の「マスター音量」欄にあるスライダーをドラッグし、音量をいくらか下げておいた方がよい。
-
Android 側での操作
- 「SoundWire」をインストールし、実行します。
- メイン画面が表示され、「Connect Button」というようなポップアップが表示されます。 これは、“ パソコンと接続する時は、ワイヤー画像を長押しして下さい ” というようなことを意味しているので、「OK」をタップします。
- そのまま、
 ボタンを長押ししてみます。
ボタンを長押ししてみます。 - すると、ワイヤーボタンの色が変わり、パソコンとの接続が開始されます。
接続が完了すると、「SoundWire Server」の左上にある「Status」側にも、緑色の文字で「Connected」と表示されます※3。
3 接続が開始されない時は、Android アプリ中央の「Server」欄に、パソコンのIP アドレスを入力してから
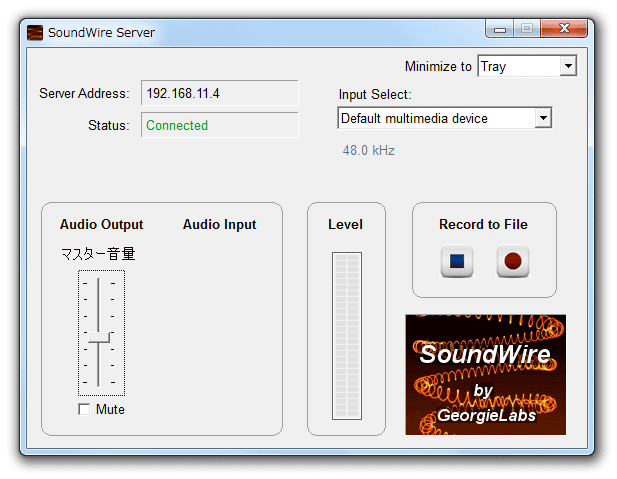
 ボタンを押してみる。
パソコンのIP アドレスは、「SoundWire Server」の左上にある「Server Address」欄で確認することができる。
ボタンを押してみる。
パソコンのIP アドレスは、「SoundWire Server」の左上にある「Server Address」欄で確認することができる。
以後、パソコン上で鳴っているすべての音が、Android 側でも同期して再生されるようになります※4。
4 「SoundWire Server」の右下にある「Record to File」欄で、パソコン上の音声をWAVE / MP3 ファイルとして録音することもできる。(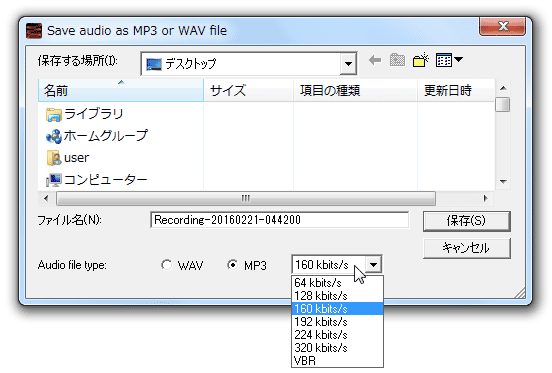
 が録音開始、
が録音開始、 が録音停止)
が録音停止)
ただし、MP3 で録音するには「Lame for Windows」のインストールが必要になる。
録音ソフト - パソコンとの接続を終了する時は、右上の
 ボタンをタップしてください。
ボタンをタップしてください。
(アプリを終了する時は、右上の をタップ → 「Exit」を選択する)
をタップ → 「Exit」を選択する) - ちなみに、アプリ右上の
 をタップ → 「Equalizer」を選択することにより、イコライザーを呼び出すことも可能となっています。
をタップ → 「Equalizer」を選択することにより、イコライザーを呼び出すことも可能となっています。
- 尚、アプリ右上の
 をタップ → 「Settings」を選択することで、設定画面を呼び出すこともできたりします。
ここでは、主に「Audio buffer size(一度に転送する音声の量)」「Audio Compression(音声圧縮)」の設定を行うことができます。
をタップ → 「Settings」を選択することで、設定画面を呼び出すこともできたりします。
ここでは、主に「Audio buffer size(一度に転送する音声の量)」「Audio Compression(音声圧縮)」の設定を行うことができます。
通常は特に設定を行う必要はありませんが、もし音飛びが激しかったりする時は、「Audio buffer size」を大きくしてみるとよいでしょう。
(音飛びを防ぐことができるものの、遅延が大きくなる) 逆に、音声が随分遅れて聞こえている時は、「Audio buffer size」を小さくしてみます。
(遅延を防ぐことができるものの、音飛びが生じるケースがある)
「Audio Compression」にチェックを入れると、音声をOpus で圧縮してミラーリングできるようになります※5。
(ネットワーク転送量を抑えたい時に)
5 フリー版では、圧縮機能は 10 分間だけしか使えないので注意。
圧縮率 / 音質 は、「Compression bit rate」をタップすることで設定することができます。
| SoundWire TOPへ |
アップデートなど
おすすめフリーソフト
おすすめフリーソフト
スポンサードリンク