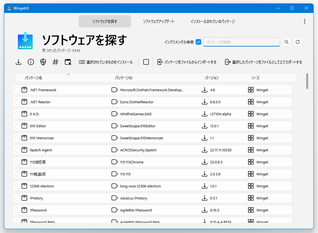アプリのインストール / アップデート / アンインストール を、一元的に管理する!「UniGetUI」。
UniGetUI
UniGetUI
パッケージのアップデート
- 画面左側にある「ソフトウェアアップデート」ボタンをクリックし、画面右上にある
 ボタンをクリックします。
ボタンをクリックします。
- アップデート可能なパッケージが一覧表示されるので、アップデートしたいパッケージにチェックを入れます。
パッケージは、
- パッケージ名
- パッケージ ID
- (インストールされている)バージョン
- 新しいバージョン
- ソース
- アップデートしたいパッケージにチェックを入れたら、画面上部にある「選択したパッケージのアップデート」ボタンをクリックします。
- 選択していたパッケージのアップデートが実行されます。
- アップデートが成功すると、デスクトップの右下から通知が表示されます。
尚、パッケージを正常にアップデートできなかった場合、「アップデートに失敗しました」という通知が表示されます。
 UniGetUI の画面上にも「〇〇 のアップデートに失敗しました」というダイアログが表示されます。 そのまま「閉じる」ボタンを押しても OK ですが、中央にある「コマンドライン出力」ボタンをクリックすることにより、失敗の原因を表示することも可能となっています。
UniGetUI の画面上にも「〇〇 のアップデートに失敗しました」というダイアログが表示されます。 そのまま「閉じる」ボタンを押しても OK ですが、中央にある「コマンドライン出力」ボタンをクリックすることにより、失敗の原因を表示することも可能となっています。
- アップデートのチェックを行いたくないパッケージがある場合は、目的のパッケージにチェック → 画面上部にある「選択したパッケージを無視」ボタンをクリックします。
すると、選択されたパッケージがブラックリストに登録され、アップデートのチェックが行われないようになります。
パッケージをブラックリストから削除したい時は、画面右上にある「無視されたアップデートの管理」をクリック → ブラックリストから外したいパッケージの右側にある アイコンをクリックします。
アイコンをクリックします。
パッケージのアンインストール
- 左メニュー内にある「インストールされているパッケージ」ボタンをクリックし、画面右上にある
 ボタンをクリックします。
ボタンをクリックします。
- システムにインストールされているパッケージがリスト表示されるので、アンインストールしたいパッケージにチェックを入れます。
ここでも、パッケージを
- パッケージ名
- パッケージ ID
- バージョン
- ソース
- アンインストールしたいパッケージにチェックを入れたら、画面上部にある「選択したパッケージをアンインストール」ボタンをクリックします※4。
4
通常は、サイレントアンインストール(対話なしの自動アンインストール)が行われる。
インストールウィザードを使用してアンインストールを実行したい場合は、目的のパッケージにチェック → 画面上部にある ボタンをクリックする。
ボタンをクリックする。 - 「よろしいですか?」というダイアログが表示されるので、「はい」を選択します。

- 選択していたパッケージのアンインストールが実行されます。
- アンインストールが完了すると、デスクトップの右下から通知が表示されます。
尚、パッケージを正常にアンインストールできなかった場合、「アンインストールに失敗しました」という通知が表示されます。
 メイン画面上にも「〇〇のアンインストールに失敗しました」というダイアログが表示されます。 そのまま「閉じる」ボタンを押しても OK ですが、中央にある「コマンドライン出力」ボタンをクリックすることにより、コマンドラインの出力内容を表示することも可能となっています。
メイン画面上にも「〇〇のアンインストールに失敗しました」というダイアログが表示されます。 そのまま「閉じる」ボタンを押しても OK ですが、中央にある「コマンドライン出力」ボタンをクリックすることにより、コマンドラインの出力内容を表示することも可能となっています。
| UniGetUI TOPへ |
おすすめフリーソフト
スポンサードリンク
UniGetUI を紹介しているページです。