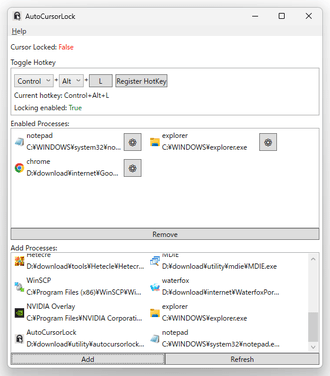マウスカーソルが、特定のウインドウやモニターから出れないようにする!「AutoCursorLock」。
AutoCursorLock
マウスカーソルが、特定のアプリ、または特定のアプリがあるモニターの外へ移動できないようにするソフト。
マウスカーソルを激しく動かすゲームなどのアプリを操作している時に、マウスカーソルが “ 対象のアプリ ” や “ 対象のアプリがあるモニター ” から外へ出ないように移動制限することができます。
機能の ON / OFF をホットキーで切り替えられるようにする機能も付いています。
AutoCursorLockは、マウスカーソルの移動範囲を制限できるようにするソフトです。
あらかじめ指定しておいたウインドウがフォアグラウンドに表示された時に、マウスカーソルが
- 該当のウインドウ
- 該当のウインドウが表示されているモニター
(ロック対象のウインドウが再びフォアグラウンドに表示されると、マウスカーソルは自動でロックされる)
自動ロックの ON / OFF はホットキーで切り替えることもできるので、必要な時のみロックをかけることができます。
普段、マウスカーソルが意図せず操作中のウインドウやモニターから出てしまってイライラしたことがある人におすすめです。
使い方は以下の通り。
使用バージョン : AutoCursorLock 2.0.2
- マウスカーソルの移動に制限をかけたいアプリケーションを、あらかじめ起動しておきます。
- 「AutoCursorLock.exe」を実行します。
- メイン画面が表示されます。
まず、一番上の「Toggle Hotkey」欄で、移動制限の ON / OFF を切り替えるためのホットキーを設定します。
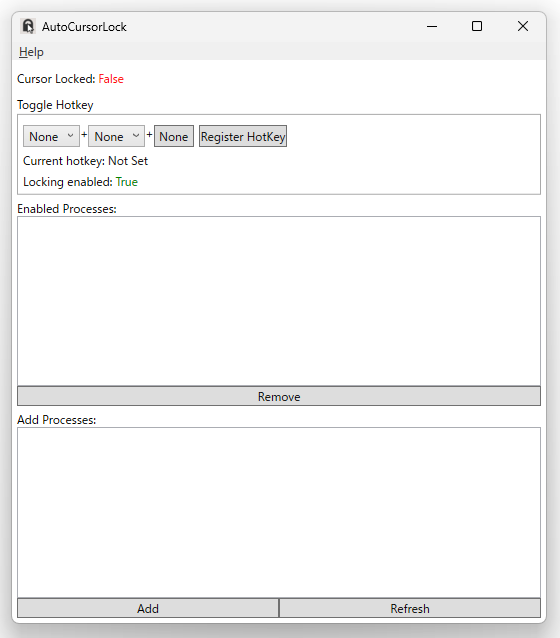
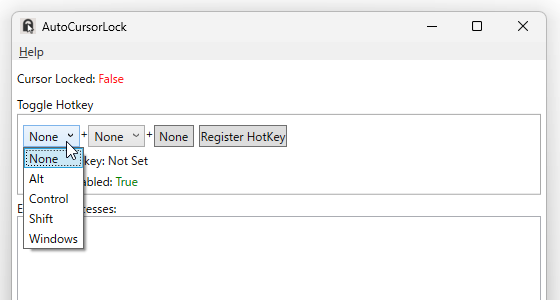 左から三番目のボタンを押すと小さいウインドウが表示されるので、これの上で割り当てたいキーを押す →「OK」ボタンをクリックします。
左から三番目のボタンを押すと小さいウインドウが表示されるので、これの上で割り当てたいキーを押す →「OK」ボタンをクリックします。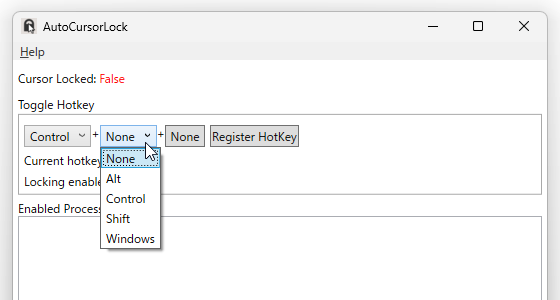
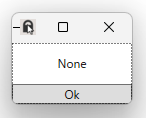 その後、右端の「Register HotKey」ボタンを押すとホットキーが登録されます。
その後、右端の「Register HotKey」ボタンを押すとホットキーが登録されます。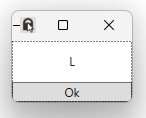
(ホットキーは、「Current hotkey」欄で確認することができる)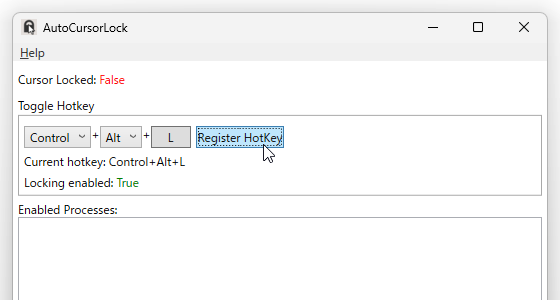
- 続いて、画面右下にある「Refresh」ボタンをクリックします。
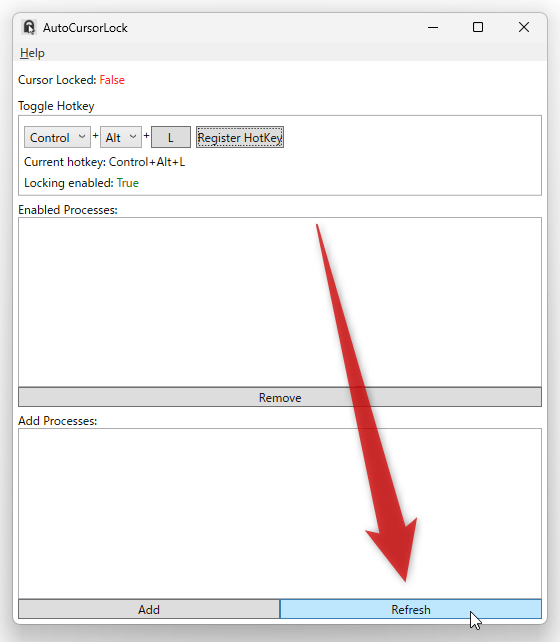
- 画面下部の「Add Processes」欄に現在起動中のアプリケーションが一覧表示されるので、この中からマウスカーソルの移動に制限をかけたいウインドウを選択 → 画面左下にある「Add」ボタンをクリックします。
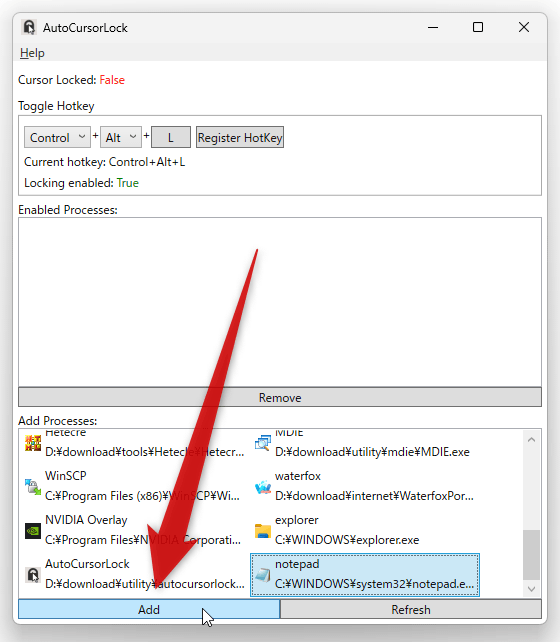
- 画面中段の「Enabled Processes」欄に、今選択したアプリケーションが登録されました。
このアプリの右側にある
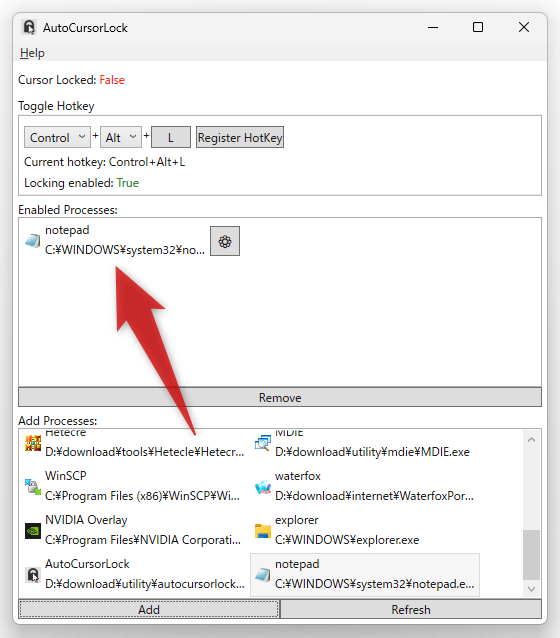
 ボタンをクリックします。
ボタンをクリックします。
尚、アプリを間違えて登録してしまった時は、アプリを選択 → 下部にある「Remove」ボタンをクリックします。 - 「App Lock Settings」というウインドウが表示されます。
そのまま、右側にあるプルダウンメニューをクリックし、
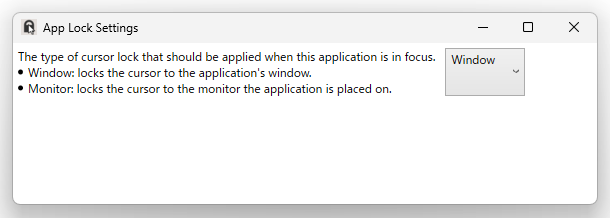
- Window - マウスカーソルを、該当のウインドウ内でロックする
- Monitor - マウスカーソルを、該当のウインドウが存在するモニター内でロックする
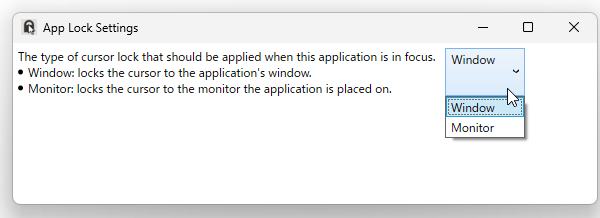
- これで、アプリの登録が完了しました。
マウスカーソルの移動に制限をかけたいアプリが他にもある場合は、同様の手順で登録処理を行います。
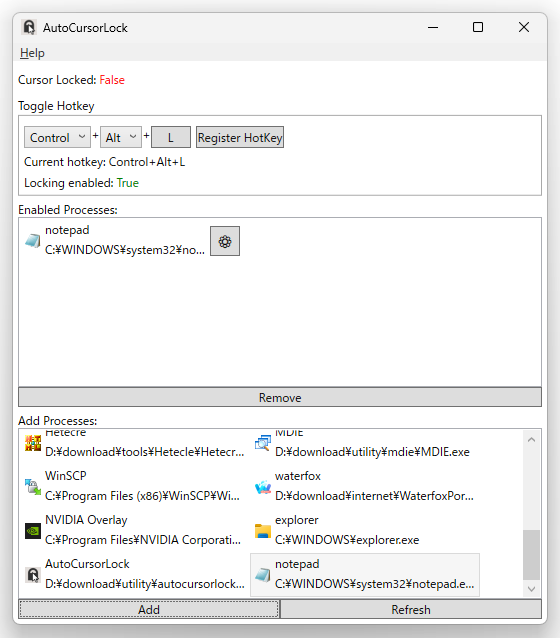
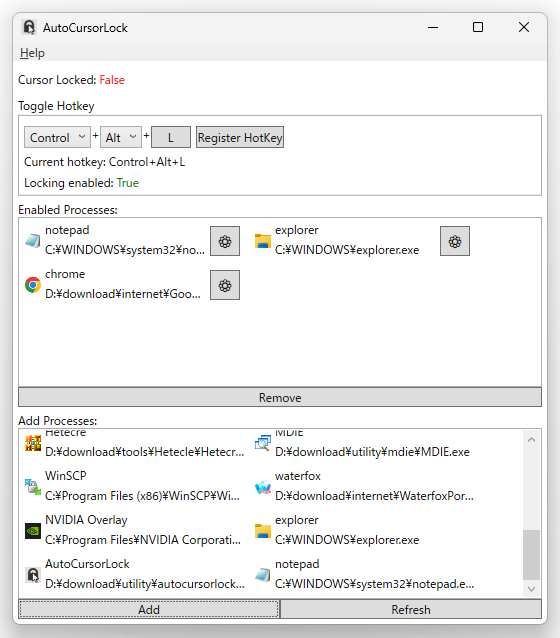
- 以後、マウスカーソルが、
- 指定しておいたウインドウ
- 指定しておいたウインドウが存在するモニター
ロック状態を解除したい時は、“ Alt + Tab ” を押して他のウインドウを前面に表示するか、設定しておいたホットキーを押すかします※1。
1 自動ロックが有効になっているかどうかは、「Toggle Hotkey」欄の下部にある「Locking enabled」というところで確認することができる。自動ロックが有効な時は「True」、自動ロックが無効な時は「False」と表示される。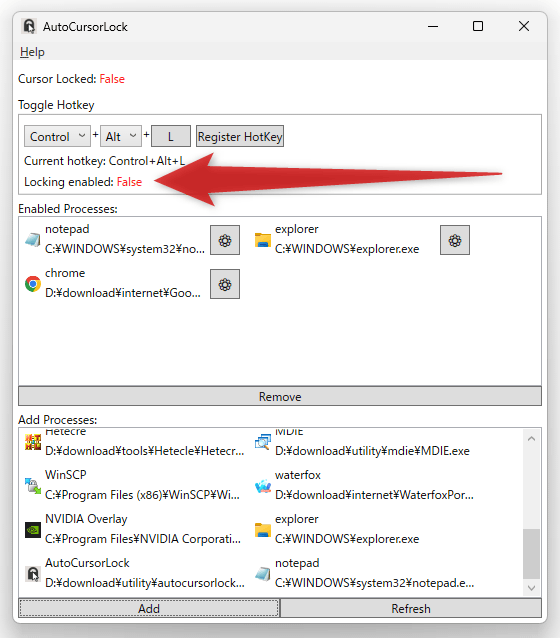 最上部の「Cursor Locked」欄は、“ 現在アクティブなウインドウ ” に移動制限がかかっているかどうかを示している。
最上部の「Cursor Locked」欄は、“ 現在アクティブなウインドウ ” に移動制限がかかっているかどうかを示している。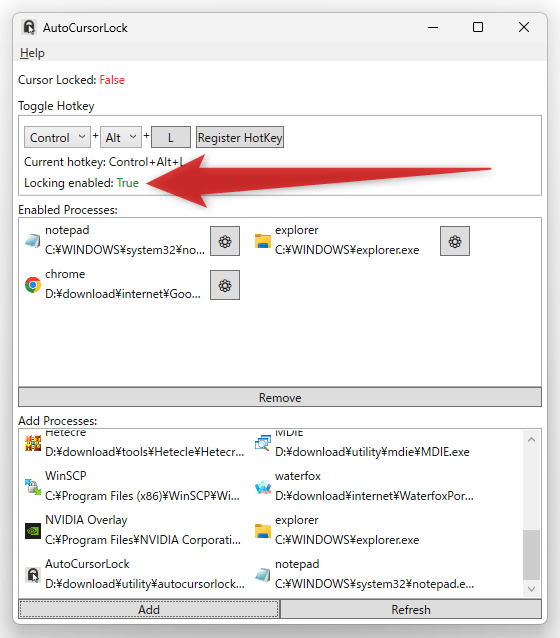
- ちなみに、ウインドウを最小化するとタスクトレイに格納されるようになっています。
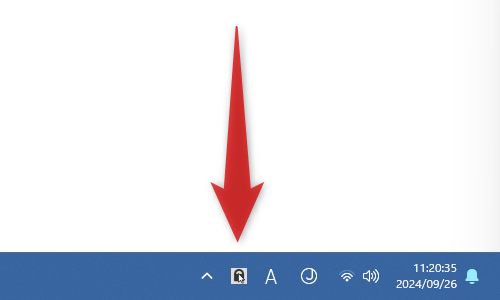
| AutoCursorLock TOPへ |
アップデートなど
おすすめフリーソフト
スポンサード リンク
おすすめフリーソフト
スポンサードリンク