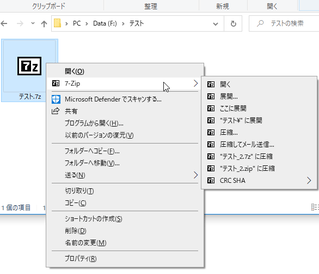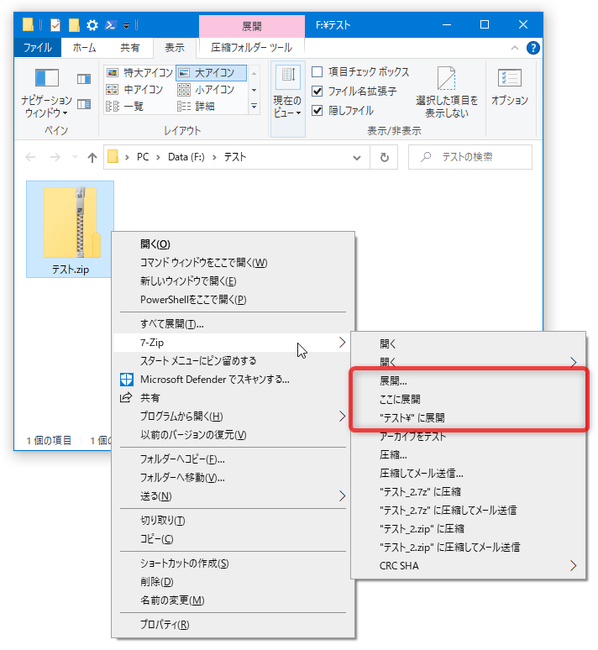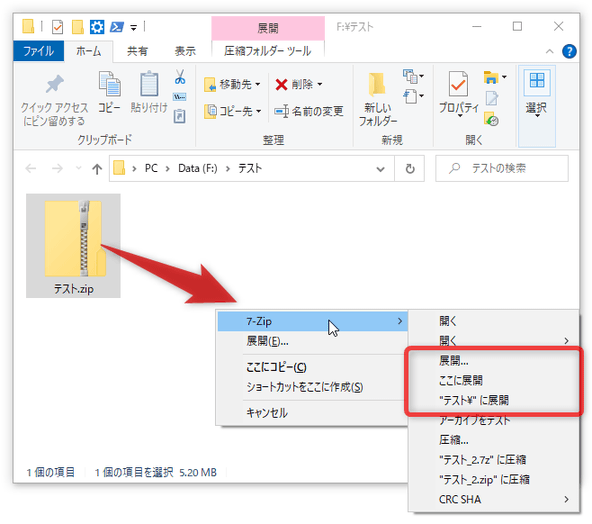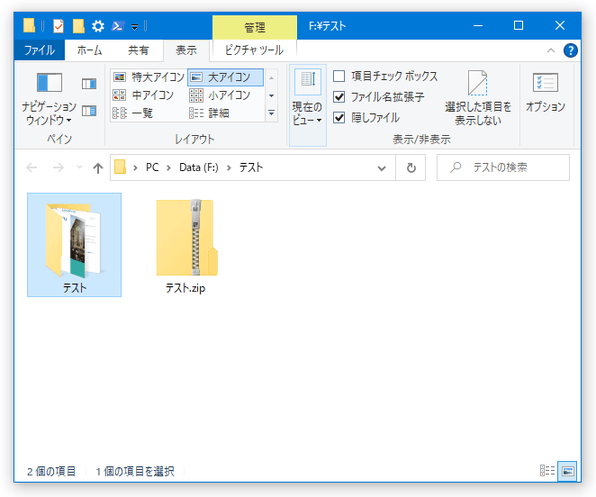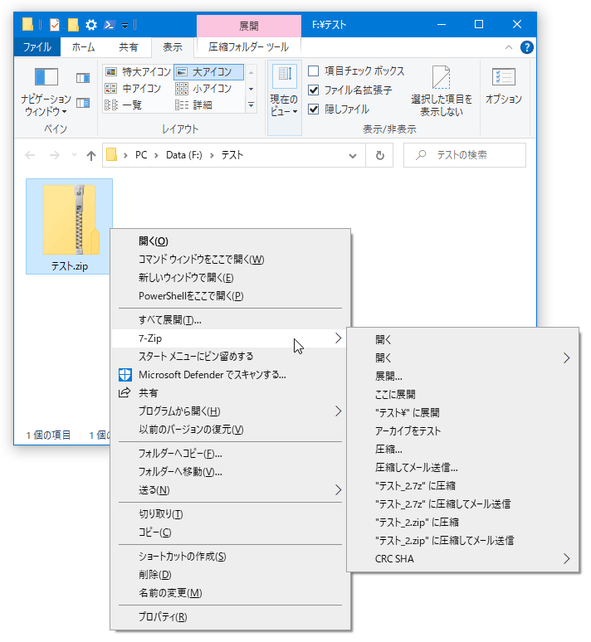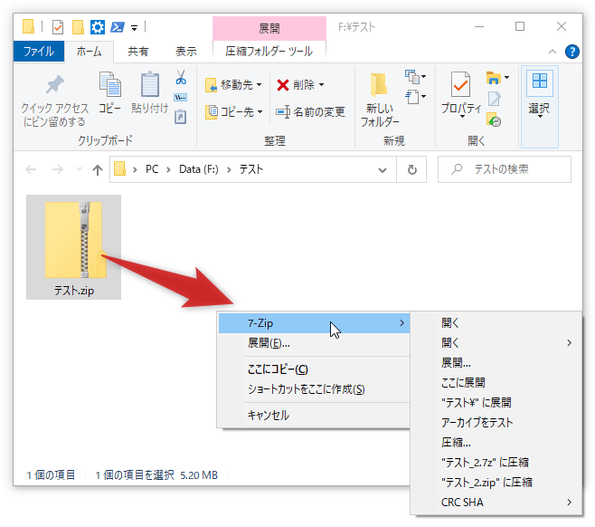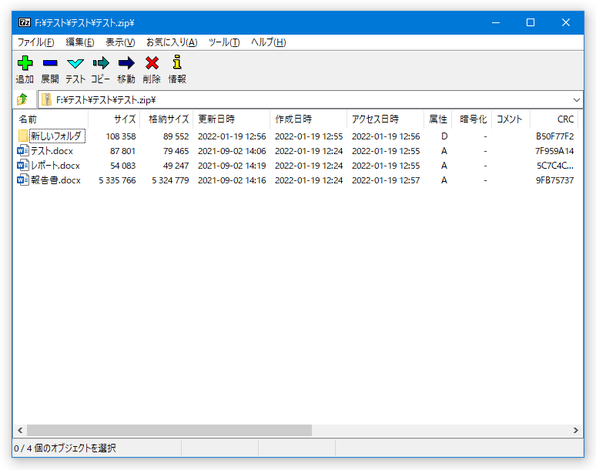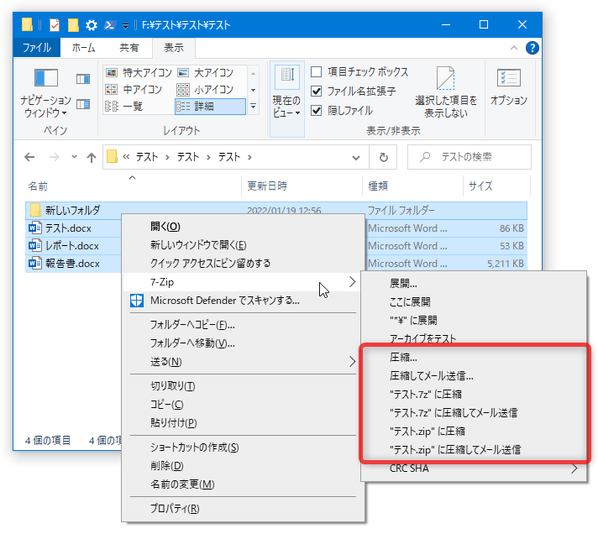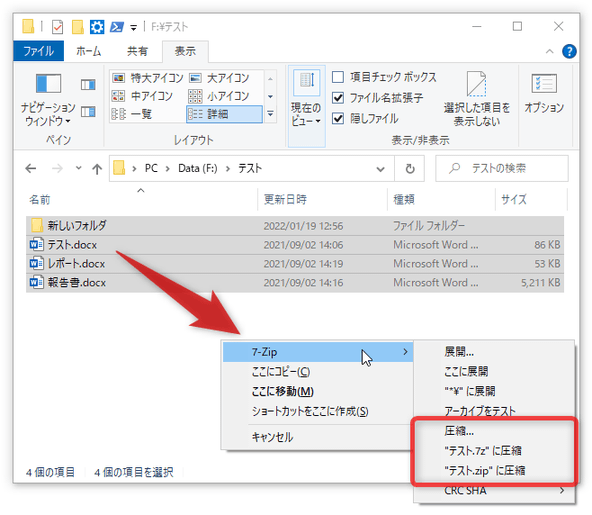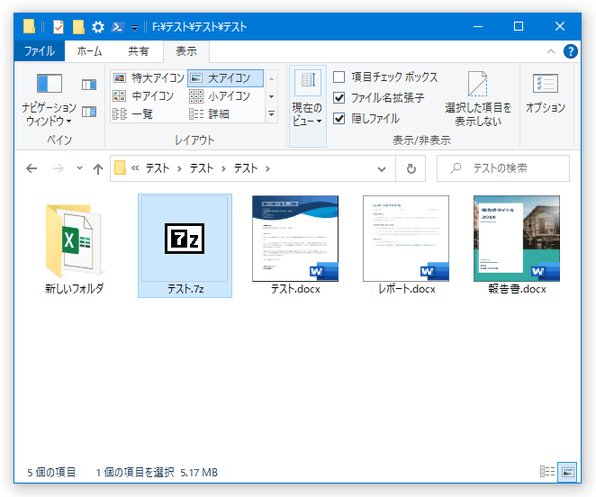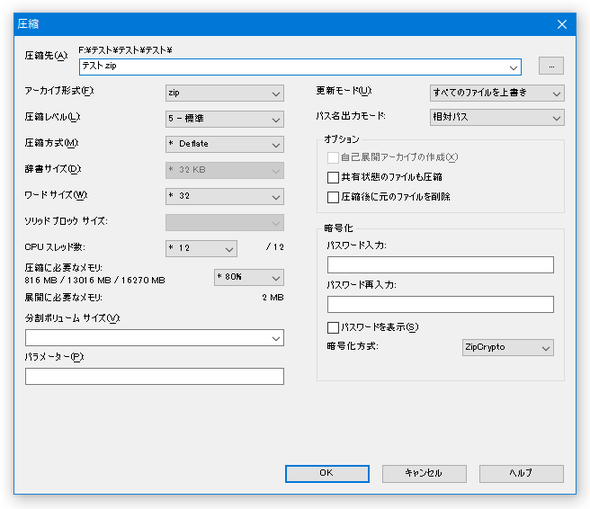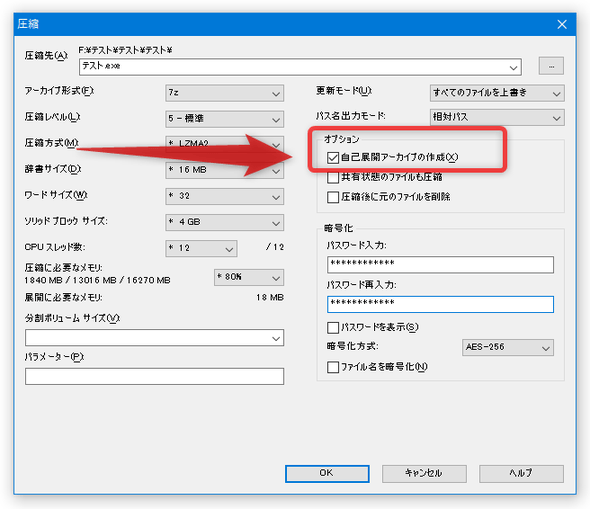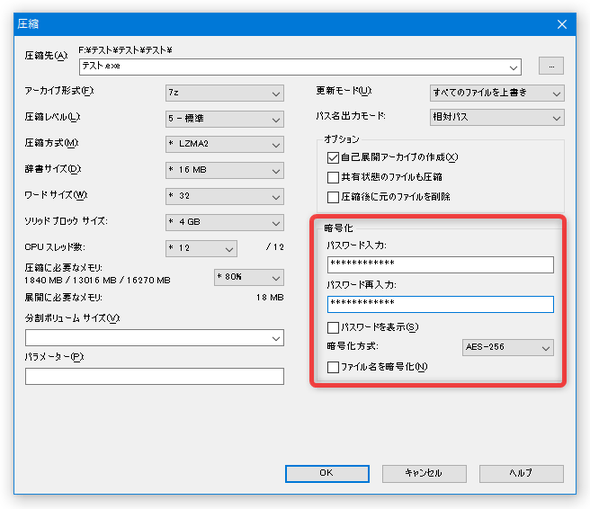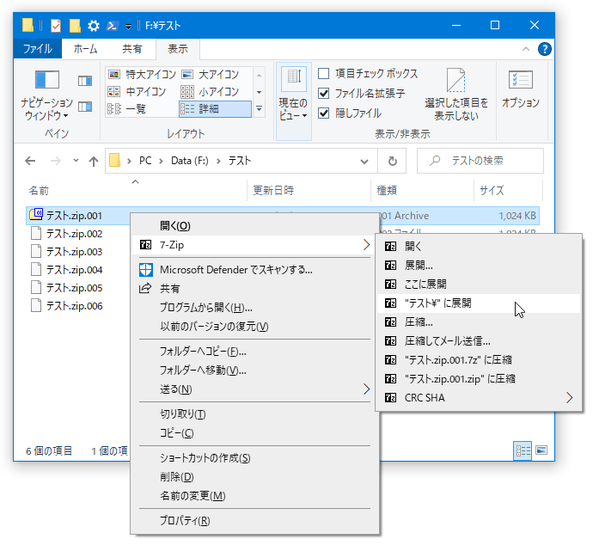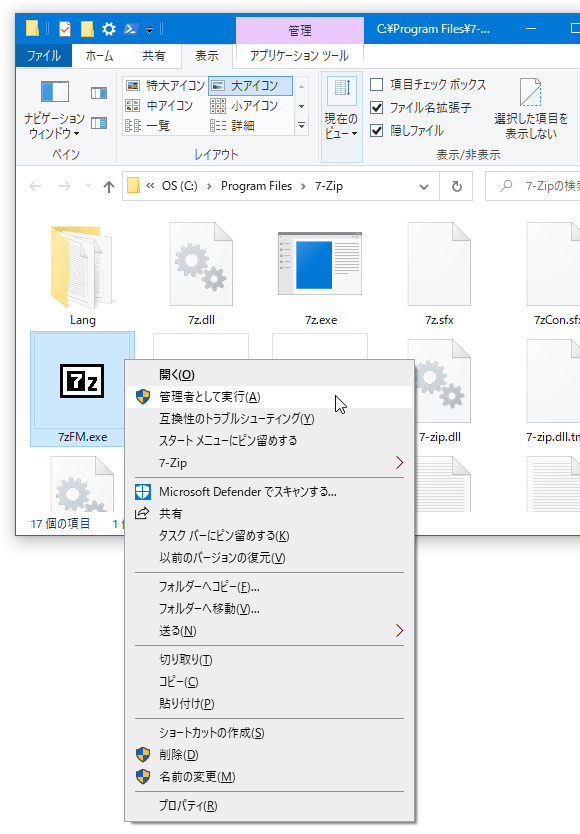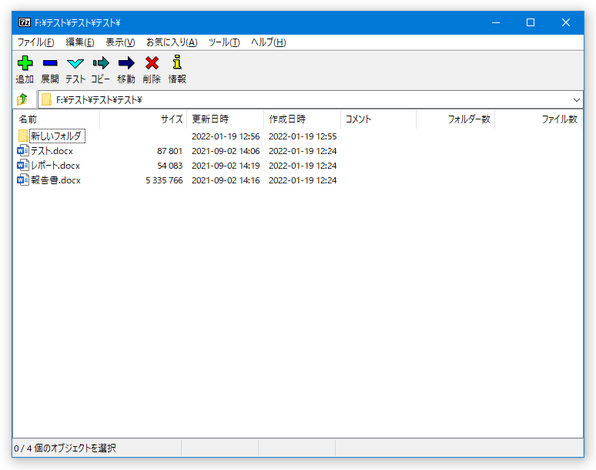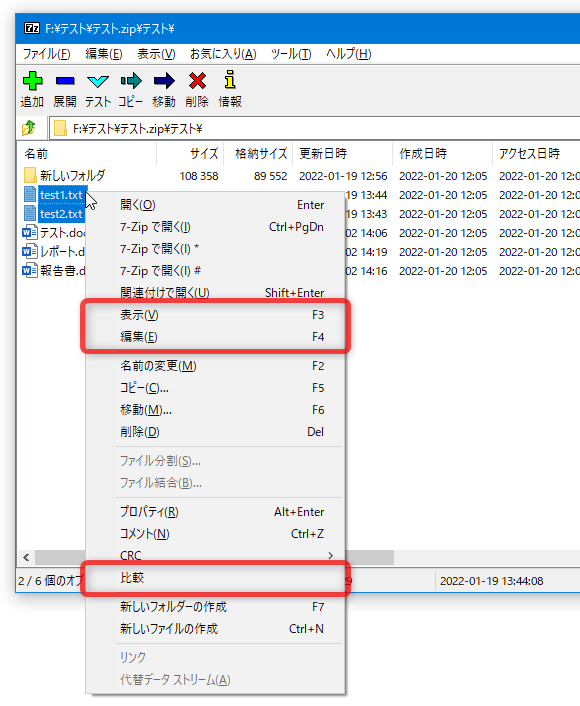定番の圧縮・解凍ソフト!「7-Zip」。
7-Zip
高圧縮な圧縮フォーマット “ 7z ” をはじめ、主要なフォーマットに対応した圧縮・解凍ソフト。
エクスプローラの右クリックメニューや右ドラッグメニューから圧縮 / 解凍 を行えるようにしたり、指定したアーカイブ内のファイルを個別に解凍できるようにしたりしてくれます。
ファイルやフォルダをパスワード付きの ZIP / 7z アーカイブに圧縮する機能や、アーカイブを分割して出力する機能、自己解凍書庫を作成する機能、ファイルのハッシュ値を確認する機能...等が付いています。
7-Zipは、高機能なアーカイバです。
高圧縮な圧縮フォーマット “ 7z ” をはじめ、主要なフォーマットに対応した圧縮・解凍ソフトで、
- ファイルやフォルダを、右クリックメニューや右ドラッグメニューから圧縮・解凍
- 専用のファイルマネージャーを使い、アーカイブ内のファイルを確認
- 各種アーカイブ内のファイルを、個別に解凍
対応しているフォーマットには次のようなものがあり、一般的なものであれば大体は対処できるようになっています。
圧縮・解凍
7z / XZ / BZIP2 / GZIP / TAR / ZIP / WIM
解凍のみ
尚、ファイルを ZIP / 7z で圧縮する際には、作成するアーカイブを暗号化 ZIP / 7z(パスワード付き ZIP / 7z )として出力することもできたりします 🔐。
AR / ARJ / CAB / CHM / CPIO / CramFS / DMG / EXT / FAT / GPT / HFS / IHEX / ISO / LZH / LZMA / MBR / MSI / NSIS / NTFS / QCOW2 / RAR / RPM / SquashFS / UDF / UEFI / VDI / VHD / VMDK / VHDX / WIM / XAR / Z
また、7z で圧縮する際には、作成するアーカイブを EXE 形式の自己解凍書庫として出力することも可能となっています。
家庭だけではなく企業での利用も可能であるため、幅広い環境で使うことができると思います。
- Windows 11 の右クリックメニュー内に組み込むことも可能な 7-Zip ベースのアーカイバ「NanaZip」
- 7-Zip の外観や拡張子別アイコンを、モダンにすることができる 7-Zip 用テーマ管理ツール「7-Zip Theme Manager」
- Windows 10 の標準機能を使い、複数のファイルを ZIP にまとめる / ZIP ファイルを展開する 方法
基本的な使い方は以下の通り。
使用バージョン : 7-Zip 21.07
右クリックメニューや右ドラッグメニュー から解凍を行う
- 解凍したいアーカイブを右クリック / 右ドラッグ し、「7-Zip」にマウスカーソルを合わせます。
(もしくは、メニューが表示された後に 7 キーを押す) - サブメニューが表示されます※1。
1
このメニュー内に表示するコマンドは、設定画面にて変更することができる。
ここで、- 展開
展開先のフォルダを指定して解凍する - ここに展開
現在のフォルダ内に解凍する - " アーカイブ名のフォルダ¥ " に展開
現在のフォルダ内にアーカイブ名のフォルダを作成し、その中に解凍する
- 展開
- 「ここに展開」「" アーカイブ名のフォルダ¥ " に展開を選択した場合は、即座に解凍処理が実行されます。
「ここに展開」を選択した場合は、中身のファイルが現在のフォルダ内に出力され、「" アーカイブ名のフォルダ¥ " に展開」を選択した場合は、
- 現在のフォルダ内に、アーカイブ名のフォルダが生成される
- その中に、選択していたアーカイブの中身が出力
解凍先に同名のファイルが存在していた場合、上書き確認ダイアログが表示されるので、適宜上書きするかしないか、または、ファイルの名前を変更して出力するかどうかを選択します。アーカイブが暗号化されていた場合は「パスワード入力」というダイアログが表示されるので、適宜パスワードを入力してから「OK」ボタンをクリックします。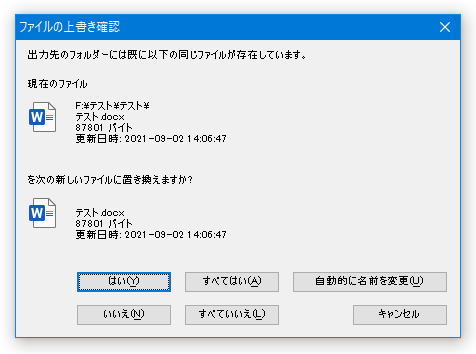 一方、「展開」を選択した場合は「展開」というダイアログが表示されるので、
一方、「展開」を選択した場合は「展開」というダイアログが表示されるので、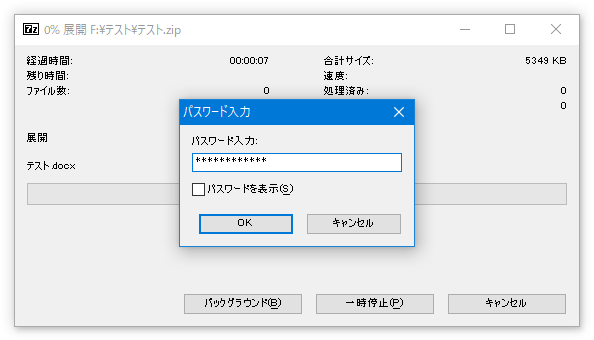
- 展開先
- ルートフォルダーの重複を回避
- 上書きモード
- 上書きする前に確認
- 確認しないで上書き
- 存在するファイルはスキップ
- 自動的に名前を変更
- 自動的に既存ファイルの名前を変更
- パスワード※2
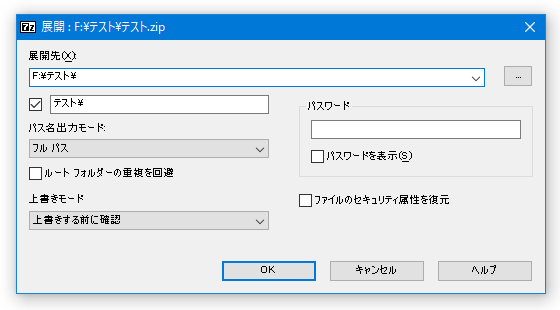 2 パスワードは、必ずしもこの段階で入力する必要はない。
2 パスワードは、必ずしもこの段階で入力する必要はない。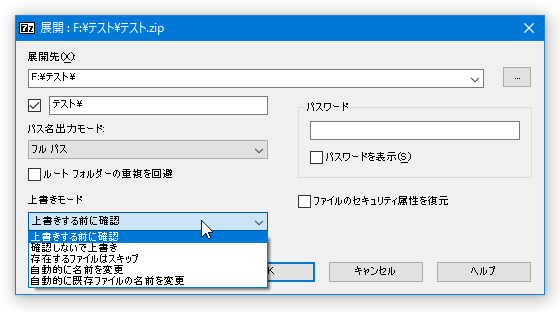
暗号化アーカイブを解凍する際にパスワードを入力しなかった場合、「OK」ボタンを押した後にパスワード入力ダイアログが表示される。
「展開先」欄の下にあるテキストボックスは、「展開先」欄で指定したパスの直下に作成するフォルダの名前を意味しています。
(標準では、アーカイブ名のフォルダを生成 → その中にファイルを出力するようになっている)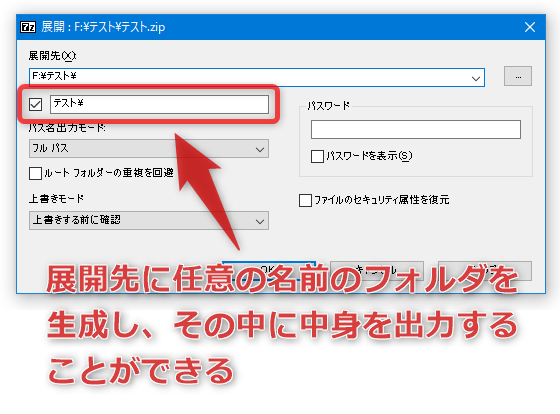
アーカイブ内のファイルやフォルダを、個別に解凍する
- アーカイブを右クリック / 右ドラッグ し、「7-Zip」にマウスカーソルを合わせます。
(もしくは、メニューが表示された後に 7 キーを押す) - サブメニューが展開されるので、「開く」を選択します。
- 7-Zip(「7zFM.exe」)が起動し、選択していたアーカイブの中身が表示されます。
そのまま、解凍したいファイルやフォルダを選択します。
(複数選択可)
ちなみに、アーカイブ内のファイルは、ダブルクリックすると関連付けプログラムで開くことができたりします。
(オプション画面にて、外部プログラムで開けるように設定することも可能) - 解凍したいファイルを選択したら、ツールバー上にある「展開」ボタンをクリックします。
- 「コピー」というダイアログが表示されるので、右上にある
 ボタンをクリックしてファイルの展開先フォルダを選択 → 右下にある「OK」ボタンをクリックします。
ボタンをクリックしてファイルの展開先フォルダを選択 → 右下にある「OK」ボタンをクリックします。
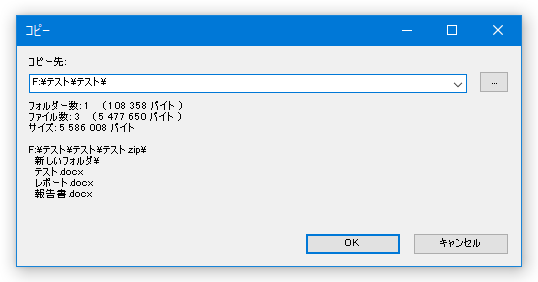
- 指定しておいたフォルダ内に、選択していたファイルが解凍されます。
アーカイブが暗号化されていた場合は「パスワード入力」というダイアログが表示されるので、適宜パスワードを入力してから「OK」ボタンをクリックします。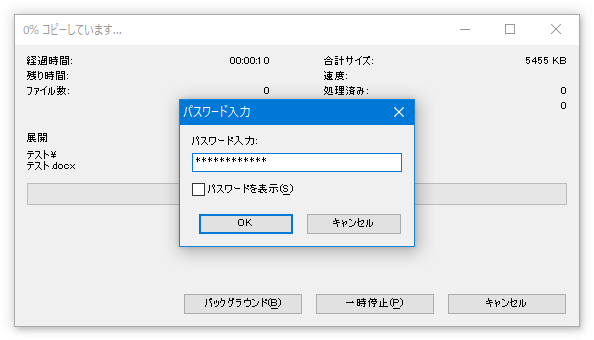
右クリックメニューや右ドラッグメニューから圧縮を行う
- 圧縮したいファイルやフォルダを選択します。
(複数選択可) - そのまま右クリック / 右ドラッグ し、「7-Zip」にマウスカーソルを合わせます。
- サブメニューが展開されるので、
- 圧縮
- <アーカイブ名> .7z に圧縮※3
- <アーカイブ名> .zip に圧縮※3
複数のアイテムを選択している時は、「現在のフォルダ名 .7z(zip)」になる。
通常は「<アーカイブ名> .7z に圧縮」または「<アーカイブ名> .zip に圧縮」を選択すれば OK ですが、- アーカイブを暗号化して出力したい時
- 作成するアーカイブを分割して出力したい時
- 自己解凍書庫を作成したい時
尚、- 圧縮してメール送信
- <アーカイブ名> .7z に圧縮してメール送信
- <アーカイブ名> .zip に圧縮してメール送信
(右ドラッグメニューからはメール送信を行うことができない) - 「<アーカイブ名> .7z に圧縮」「<アーカイブ名> .zip に圧縮」を選択した場合は、即座に圧縮処理が開始されます。
「圧縮」を選択した場合は、「圧縮」という画面が表示されるので、
- 圧縮先 - 右端にある
 ボタンをクリックし、アーカイブの出力先を指定する
ボタンをクリックし、アーカイブの出力先を指定する - アーカイブ形式※4
- 圧縮レベル
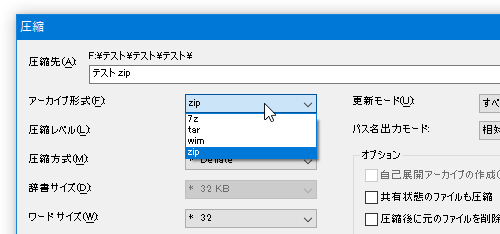 4 複数のファイルやフォルダを圧縮する時は、7z / tar / wim / zip のいずれかに圧縮することができる。
4 複数のファイルやフォルダを圧縮する時は、7z / tar / wim / zip のいずれかに圧縮することができる。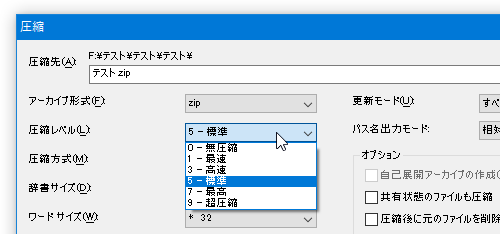
単独のファイルを圧縮する時は、7z / bzip2 / gzip / tar / wim / xz / zip のいずれかに圧縮することができる。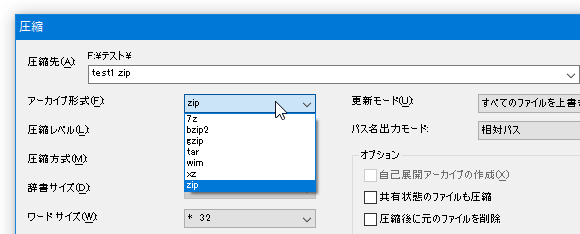
ファイルを自己解凍書庫として出力したい時は、画面右側の「オプション」欄で「自己展開アーカイブの作成」にチェックを入れておきます※5。 5 「自己展開アーカイブの作成」は、「アーカイブ形式」を「7z」にしている場合のみ指定することができる。
アーカイブを暗号化して出力(パスワード付きで出力)したい時は、画面右下にある「暗号化」欄で- パスワード入力
- パスワード再入力
- 暗号化方式
- ファイル名を暗号化
画面左下にある「分割ボリュームサイズ」欄でファイルサイズを指定しておくと、圧縮ファイルを指定したサイズごとに分割して出力することもできたりします。分割して出力されたアーカイブを解凍する時は、ファイル名の末尾が「001」のものを展開すれば OK です。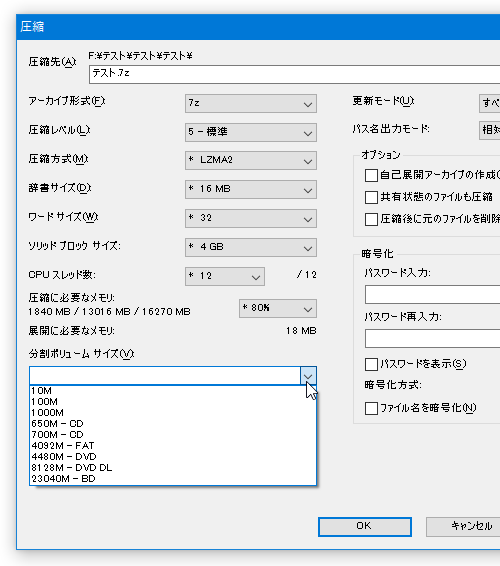
- 圧縮先 - 右端にある
設定内容を変更する
- 各種アーカイブとの関連付け、または、右クリックメニュー内に組み込むオプション等を変更したい時は、インストールフォルダ内にある「7zFM.exe」を右クリックして「管理者として実行」を選択します。
- メイン画面が表示されます。 そのまま、メニューバー上の「ツール」から「オプション」を選択します。
- オプション画面が表示されます。
最初の「システム」タブでは、各種アーカイブとの関連付け設定を行うことができます。
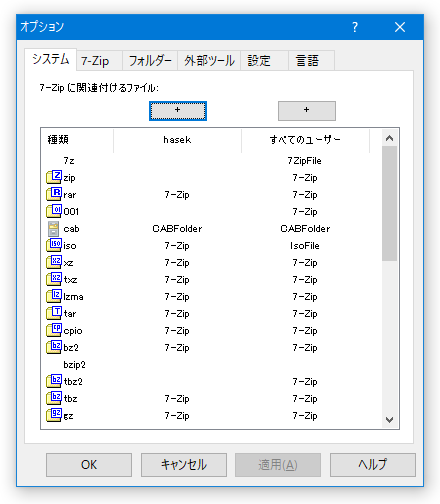
ここでは、「7-Zip」と関連付けたいフォーマットを左クリックすると、該当のフォーマットが自動的に「7-Zip」と関連付けられます。
(ユーザー名の部分に、「7-Zip」と表示される)もう一度クリックすると、関連付けを解除することができます。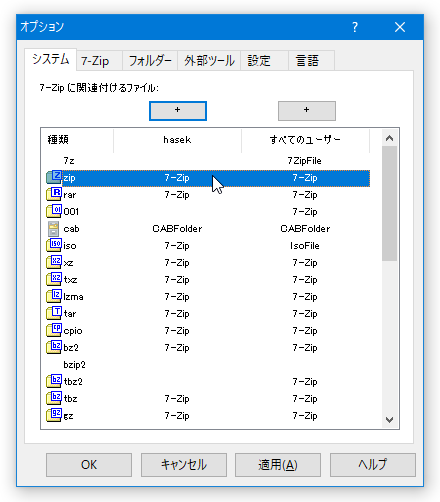
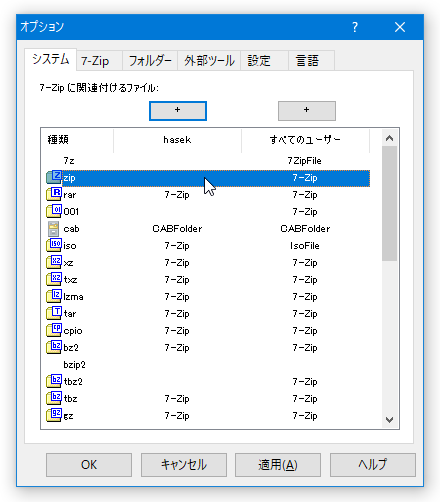
- 続いて「7-Zip」タブを開き、
- シェル コンテキストメニューに 7-Zip を登録
- シェル コンテキストメニューに 7-Zip を登録 (32ビット)
- 7-Zip をサブメニュー化
- コンテキストメニューにアイコンを表示
- ルート フォルダーの重複を回避
また、下部の欄で、右クリックメニュー内の「7-Zip」メニュー内に格納するコマンドを指定しておきます。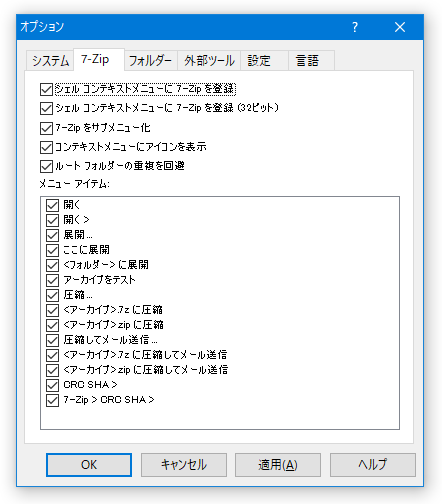
格納可能なコマンドには、次のようなものがあります。- 開く
- 開く >
- 展開
- ここに展開
- <フォルダー>に展開
- アーカイブをテスト
- 圧縮
- <アーカイブ> .7z に圧縮
- <アーカイブ> .zip に圧縮
- 圧縮してメール送信
- <アーカイブ> .7z に圧縮してメール送信
- <アーカイブ> .zip に圧縮してメール送信
- CRC SHA >
- 7-Zip > CRC SHA >
- その他、「外部ツール」タブでは、7-Zip のファイルマネージャー(「7zFM.exe」)上での右クリックメニュー
- 表示
- 編集
- 比較
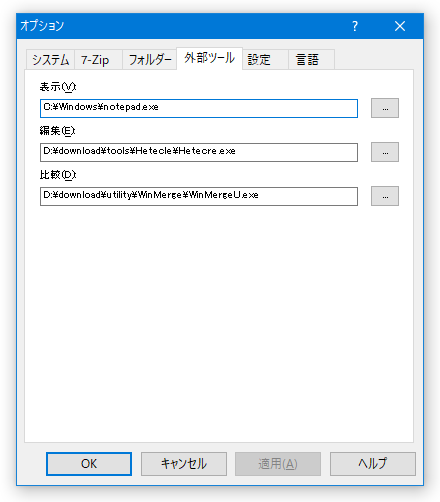
| 7-Zip TOPへ |
アップデートなど
おすすめフリーソフト
おすすめフリーソフト
スポンサードリンク