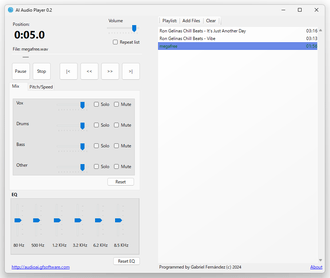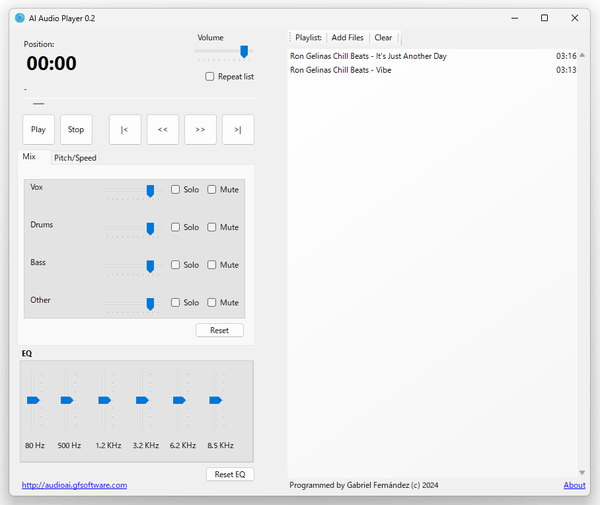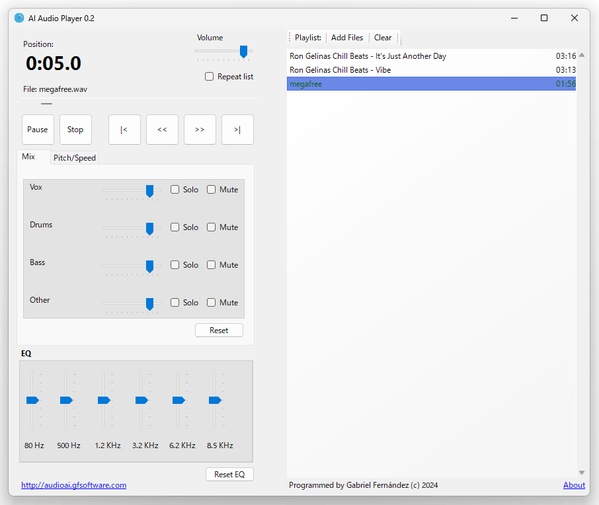音源を、ボーカル / ドラム / ベース / それ以外 の 4 パートに分離することができる音楽プレイヤー!「AI Audio player」。
AI Audio player
音源を、ボーカル / ドラム / ベース / それ以外 の 4 パートに分離して再生する機能を備えた音楽プレイヤー。
再生中の楽曲を、ボーカル / ドラム / ベース / その他の楽器 の 4 パートに分解し、各パートごとの音量を調整したりしながら再生できるようにしてくれます。
指定したパートをソロ再生 / ミュート する機能や、ピッチ / テンポ を調整する機能、6 バンドイコライザー... といった機能も付いています。
AI Audio playerは、AI を利用した音声分離機能を備えた音楽プレイヤーです。
再生中の楽曲を、AI の力により
- ボーカル
- ドラム
- ベース
- その他の楽器(シンセサイザー、ギターなど)
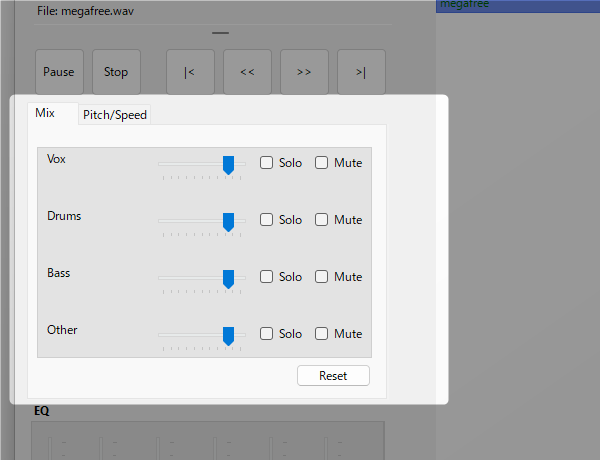
- 各パートごとの音量を調整する
- 特定のパートをソロ再生にする
- 特定のパートをミュートする
また、ピッチやテンポを調整する機能も付いているため、カラオケや耳コピをしたい時にも使うことができると思います。
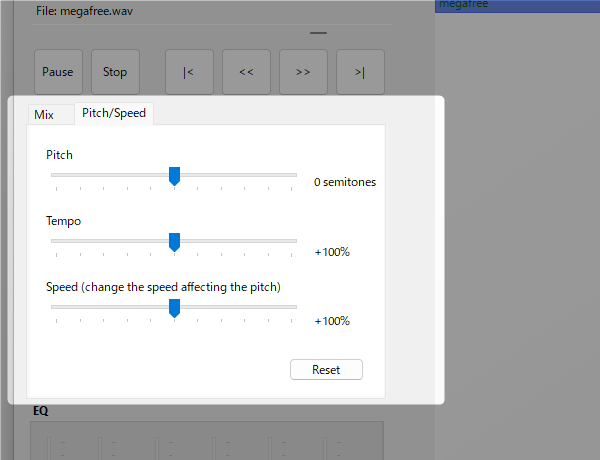
(M3U / PLS 形式のプレイリストを読み込むことも可能)
インターフェースがシンプルで分かりやすいところもポイントの一つで、AI の知識などがなくても簡単に使うことができます。
使い方は以下の通り。
使用バージョン : AI Audio player 0.2
インストール時の注意
- インストーラー実行時に「Windows によって PC が保護されました」という画面が表示された場合、左側にある「詳細情報」というリンクをクリック → 右下の「実行」ボタンをクリックします。

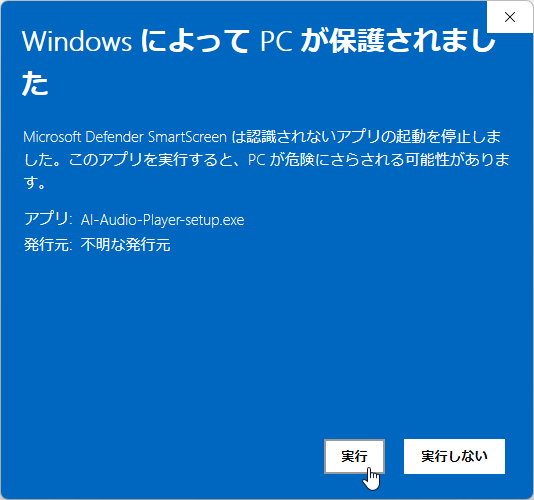
- インストールの際には、「ResearchSecure」という外部ツールのインストールを促す画面が表示されるので、右下の「Accept Install Only」にチェックを入れてから「Next」ボタンをクリックしてください。
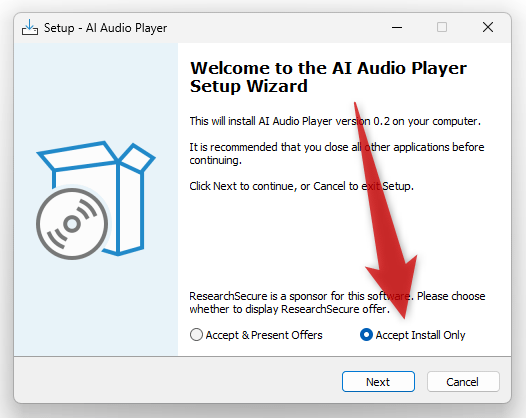
基本的な使い方
- 「AIAudioPlayer.exe」を実行します。
- メイン画面が表示されます。
右側の白い欄がプレイリストになっているので、ここに音声ファイルや M3U / PLS 形式のプレイリストをドラッグ&ドロップします。
(上部の「Add Files」ボタンからファイルを読み込んでも OK)
最初から登録されているサンプルファイルは、右クリック →「Remove selected items」を選択して削除してしまって OK です。プレイリスト内のファイルはドラッグ&ドロップで並び替えることができるほか、右クリックメニューの「Sort」から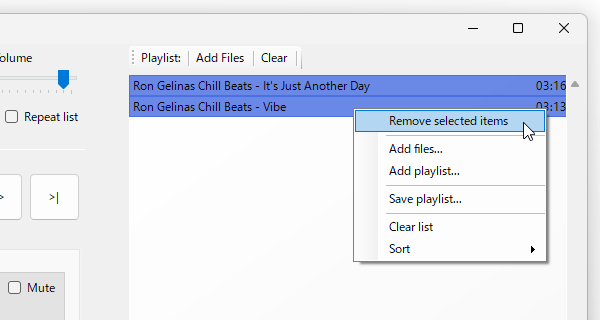
- By Name - 名前順
- By file path - パス順
- Reverse - 逆順
上部の「Clear」ボタンを押すことで、プレイリスト内のファイルをクリアすることもできたりします。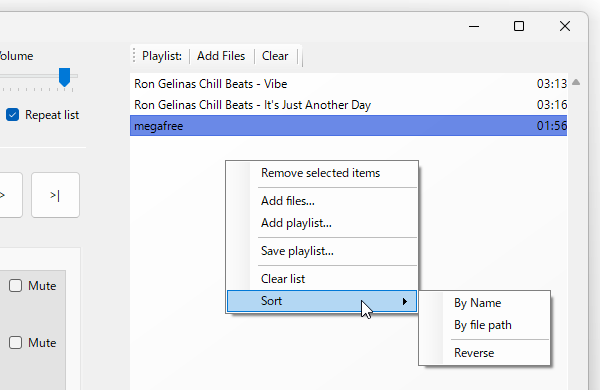
尚、デフォルトでは音量が最大になっている可能性があるので、画面左上にある「Volume」欄のスライダーを左にドラッグして音量を調整しておくと良いでしょう。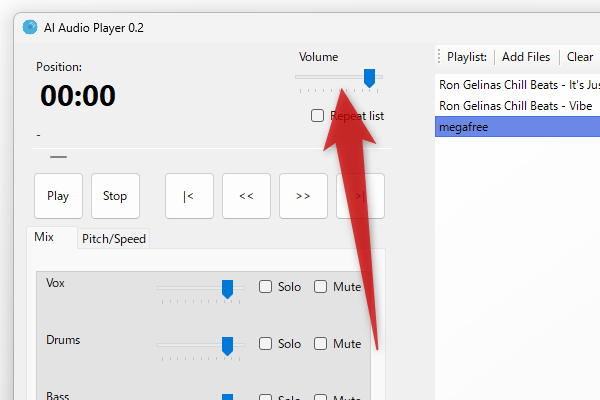
- プレイリストに登録されたファイルをダブルクリックすると、再生が開始されます。
画面左側の欄が再生コントロールとなっており、ここで曲をシークしたり、再生 / 停止 / 巻き戻し / 早送り などの操作を行ったりすることができます。
各ボタンの意味は次のようになっています。
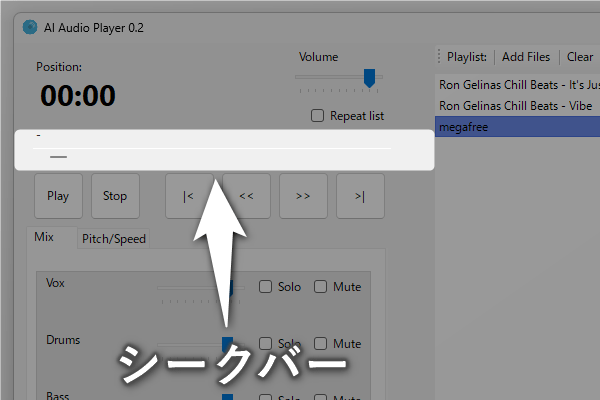
 - 再生
- 再生 - 一時停止
- 一時停止 - 停止
- 停止 - 曲の先頭に戻る
- 曲の先頭に戻る - 5 秒戻る
- 5 秒戻る - 5 秒進む
- 5 秒進む - 曲の最後に移動
- 曲の最後に移動
加えて、画面左下の「EQ」欄にあるイコライザーを使い、各音域の出力を上げ下げすることもできます。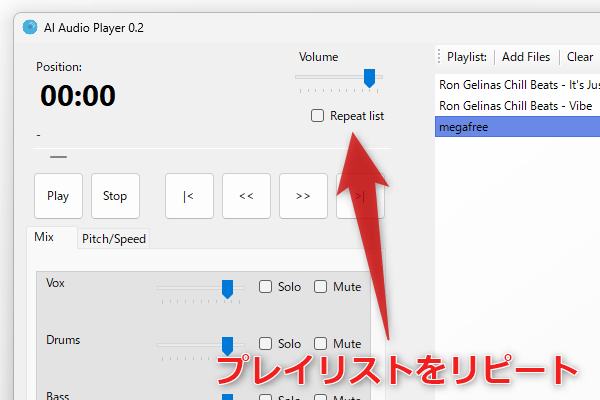
(右下の「Reset EQ」ボタンをクリックすることで、パラメータを元に戻すこともできる)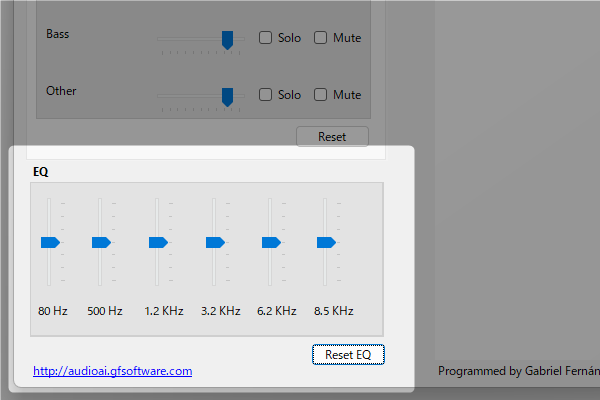
- 音源の分離は「Mix」タブで実行できるようになっており、ここでは
- Vox - ボーカル
- Drums - ドラム
- Bass - ベース
- Others - それ以外
- Solo - 単独再生
- Mute - 消音
右下にある「Reset」ボタンをクリックすることで、パラメータを元に戻すこともできます。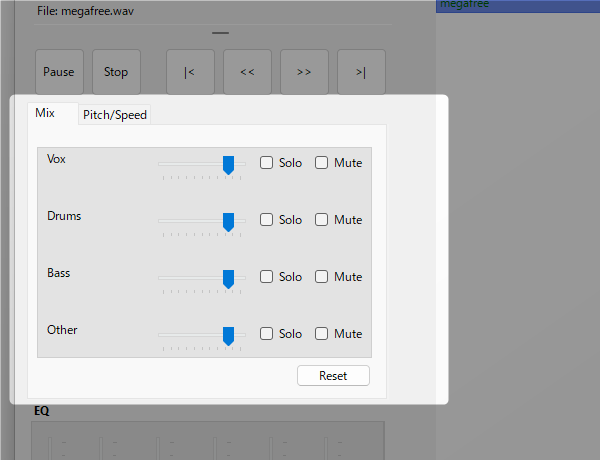
- その隣にある「Pitch/Speed」タブで、音程やテンポの調整を行うこともできます。
- Pitch - 音程
- Tempo - テンポ
- Speed (change the speed affecting the pitch) - 速度(音程への影響あり)
やはり、右下の「Reset」ボタンでパラメータを元に戻すことができます。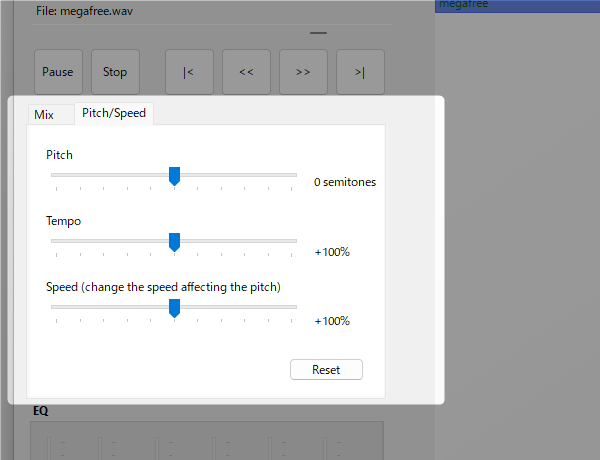
- その他、プレイリスト上で右クリック →「Save playlist」を選択することにより、プレイリストに登録されたファイルを M3U 形式のプレイリストに書き出すこともできたりします。
(保存した M3U ファイルは、ドラッグ&ドロップで読み込むことができます。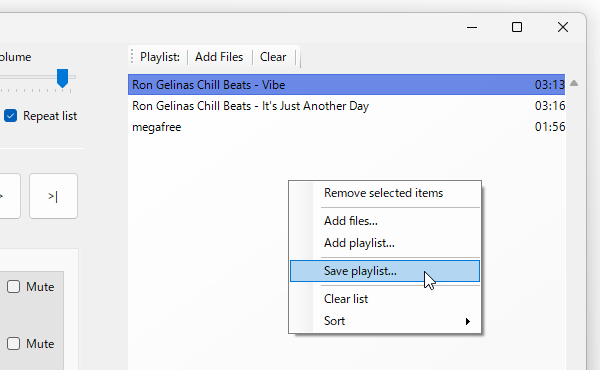
| AI Audio player TOPへ |
アップデートなど
おすすめフリーソフト
スポンサード リンク
おすすめフリーソフト
スポンサードリンク