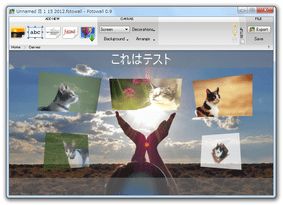自由度の高いコラージュ画像作成ツール!「Fotowall」。
Fotowall
凝ったレイアウトのコラージュ画像を作成することができるソフト。
キャンバスの上に画像をペタペタと並べて、その結果を一枚の画像ファイルとして出力することができます。
素材画像を 移動 / 回転 / 反転 / 3D 回転 / リサイズ させる機能や、画像に反射 / 透過 / 発光 / セピア / 色反転 / ブレンド / グレースケール といったエフェクトをかける機能、画像にテキストを合成する機能 等が付いています。
「Fotowall」は、複数枚の画像を元にして “ 寄せ集め画像 ” を作成することができるソフトです。
台紙上に画像を並べて、好きなように移動 / 回転 させたりして、その結果を一枚の画像ファイルとして出力することができる... という一種のフォトコラージュソフトです。
素材画像は、マウスドラッグにより リサイズ / 3D 回転※1 させたりすることもできるので、単純に画像を並べただけのものとは一線を画すものが作れると思います。
1
カメラのアングルを変えるような感じの回転方法。
また、素材画像には、反射 / 色反転 / ブレンド / 白黒化 / セピア化 / グロー / 透過 といったエフェクトをかけることもでき、さらにはテキストを合成することも可能となっています。
対応しているフォーマットは、入力が bmp / gif / jpg / pbm / pgm / png / ppm / svg / tiff / xbm / xpm で、出力が jpg / png / bmp / tiff。
ダウンロードしたら即使えるポータブルアプリです。
使い方は以下のとおり。
- 「Fotowall」を実行します。
- 画面中央の「Create」ボタンをクリック。
- ツールバー上の
 アイコンをクリックし、素材とする画像ファイルを選択します。
アイコンをクリックし、素材とする画像ファイルを選択します。
(複数選択可) - すると、選択された画像ファイルが重ねて表示されます。
これを一度クリックすると、個々の画像をマウスドラッグで移動させられるようになります。
尚、現在のキャンバスサイズが、そのまま出力画像のサイズとしてセットされるため※2、あらかじめウインドウのサイズを適当に調整しておくとよいでしょう。
2 もちろん、保存時にリサイズを行うこともできることはできる。 - 各画像をドラッグし、好きなように配置させます。
画像の四隅にある四角をドラッグすることで、画像を回転させられるようにもなっています※3。
3 「Shift」キーを押しながらドラッグすると、画像の幅 / 高さ のみを変更することができる。
さらに、画像の右下部分に表示される をドラッグすることで、画像を 3D っぽく回転させることもできたりします※4。
をドラッグすることで、画像を 3D っぽく回転させることもできたりします※4。
4 画像を選択 → ツールバー上の をドラッグしても同じ。
をドラッグしても同じ。 - デフォルトでは、読み込まれた画像にグレーのフレーム枠のようなものが付いています。
(アクティブな画像の枠は青)
これは、画像を右クリック → 「Looks」欄 で変更することも可能となっています。
(「Looks」欄で「×」を選択すると、フレームなしになる)
ついでに、「Looks」欄のすぐ下にある「Show Reflection」にチェックを入れると、画像に反射効果が付加されます。
ちなみに、右の方にある「apply to all」をクリックすると、ここの設定が全ての画像に反映されます. - 画像の上にマウスカーソルを合わせて
 をクリックすると、該当の画像を上下に反転させることができます。
をクリックすると、該当の画像を上下に反転させることができます。
同様に をクリックすると、画像を左右に反転させることができます。
をクリックすると、画像を左右に反転させることができます。 - エフェクト効果を付加したい画像を右クリックします。
- プロパティ画面が表示されるので、「Picture」タブ を開きます。
- すると、エフェクトリストが表示されます。
あとは、目的とするエフェクトをダブルクリックすればOK です。
(かけたエフェクトを解除したい時は、エフェクトリストの一番上にある「No Effect」をダブルクリック)
エフェクトによっては、効果の強度を数値で調整できるものもあります※5。
5 「Glow」エフェクトは、強度をマウスホイールの回転で調整する。
(プレビュー画像上でクリックすると、エフェクトをかけた後の画像をプレビューすることができる)
現在のエフェクトを全ての画像に反映させたい時は、右上にある「apply to all」をクリックします。 - さらに、画像をクリック → ツールバー上の「No Fix」というプルダウンメニューをクリックすることで、画像に
- Black Shadow - 影
- White Shadow - 白い影(発光)
- Soft Blur - ぼかし
- Strong Blur - ぼかし(強)
(「Black Shadow」「White Shadow」は、画像枠にかかる感じ) - ツールバー上にある
 ボタンをクリック。
ボタンをクリック。 - すると、画面中央に「right click to edit...」というテキストが合成されます。
これを右クリックします。 - テキストのプロパティ が表示されます。
最初に上部の欄で、合成するテキストの色 / サイズ / フォント を設定しておきます。
必要であれば、 - 太字
- 太字 - 斜体
- 斜体 - 下線
- 下線
- 中央のテキスト入力フォームに、合成したいテキストを入力します。
- テキストを入力したら、右上にある「OK」ボタンをクリック。
- テキストの合成が行われました。
合成されたテキストは、画像と同じように移動させたり3D 回転させたりすることができます。
(フレームを設定したり、反射効果を付加したりすることもできる)
合成されたテキストを削除する時は、目的とするテキストにマウスカーソルを合わせて ボタンをクリックすればOK です。
ボタンをクリックすればOK です。 - キャンバスの背景は、透明 / 黒 / 白 / 2 色グラデーション のいずれかにすることができます※6。
(デフォルトでは、「グラデーション」になっている)
6 任意の素材画像をダブルクリックすることで、該当の画像を背景として設定することもできる。
(任意のテキストをダブルクリックすることで、テキストを背景にすることもできたりする)
背景の設定を行う時は、背景を一回クリックし、それから画面上部の「CANVAS」メニュー内にある「Background」をクリックして- None - 透明
- Black - 黒
- White - 白
- Gradient - グラデーション
(「Gradient」以外の項目を選択した場合は、これにて設定完了です)
「Gradient」を選択した場合は、引き続き色の設定を行います。 - キャンバスの右上隅に、マウスカーソルを移動させます。
- すると、カラーパレットと濃度バー が表示されます。
そのまま、キャンバス上部の背景色として設定したい色を選択します。 - キャンバスの右下隅に、マウスカーソルを移動させます。
- すると、カラーパレットと濃度バーが表示されます。
あとは、キャンバス下部の背景色として設定したい色を選択すればOK です。 - 作成するコラージュ画像の上部 / 下部 には、ボーダーを引くことも可能です。
ボーダーを引きたい場合は、キャンバスの背景を一度クリック →「CANVAS」メニュー内にある「Decorations」を選択し、- Top bar - 上部にボーダーを引く
- Bottom bar - 下部にボーダーを引く
- 上部のボーダーには、テキストを合成することもできたりします。
ボーダーにテキストを合成する場合は、「CANVAS」メニュー内の「Decorations」をクリックし、「Set tile」を選択 → 表示された入力フォームに、合成させたいテキストを入力すればOK です。
合成されたテキストの上にマウスカーソルを乗せることで、テキストの色を変更することも可能 です - 画面右上の「Export」ボタンをクリックします※7。
7 現在の作業状態を保存したい時は、「Export」ボタンの下にある「Save」ボタンからファイルの保存を行う。
(編集が終わらなかった時などに)
保存したファイルは、「Fotowall」を起動させて → 左上の ボタンから読み込むことができる
ボタンから読み込むことができる - 「Export Wizard」という画面が表示されます。
ここで、画像をどのような形で保存するのか選択します。
選択できる保存方法は、次の 4 つ。- Image - 画像ファイルとして保存
- Wallpaper - 壁紙として保存
- Print - 印刷
- SVG Vector Image - SVG 形式のファイルとして保存
- 「Image」を選択した場合、最初に「名前を付けて保存」ダイアログが立ち上がるので、画像の出力先フォルダ&ファイル名 を設定して「保存」ボタンをクリックします。
続いて 上部の「Size and Orientation」欄 で、出力画像の横 / 縦 サイズを設定し※8、左下の「Scale Mode」欄で画像のリサイズ方法を選択 → 右下の「Finish」ボタンをクリックすればOK。
8 「Landscape」にチェックを入れると、画像の縦横が逆になる。
画像のリサイズ方法は、下記の中から選べるようになっています。- Zoomed - 出力サイズ目一杯に、画像を引き伸ばす※9
- Scaled, Keep propotions - 縦横比を保ったまま、リサイズする
- Scaled - 縦横比を無視してリサイズする
一部領域がカットされるような感じになる。 - 「Wallpaper」を選択した場合は、画像の並べ方を選択 → 右下の「Finish」ボタンをクリックすればOK です。
画像の配置
反転
エフェクト機能
テキストを合成
背景の設定
背景の設定 2 - ボーダー編
画像の保存
| Fotowall TOPへ |
アップデートなど
おすすめフリーソフト
おすすめフリーソフト
スポンサードリンク