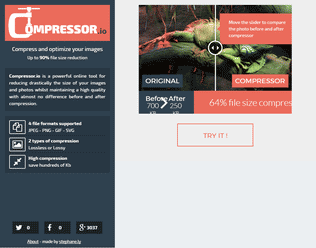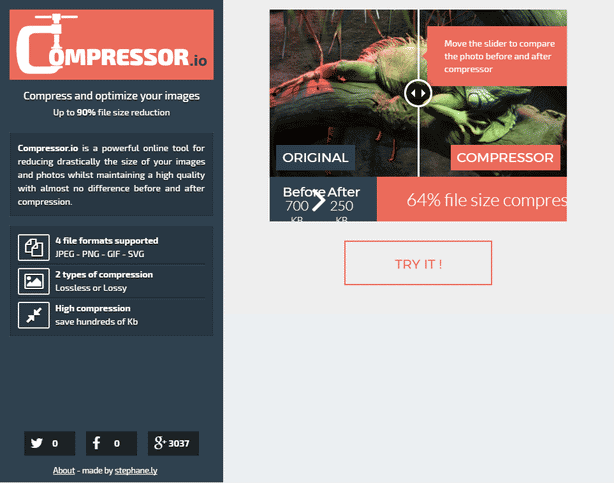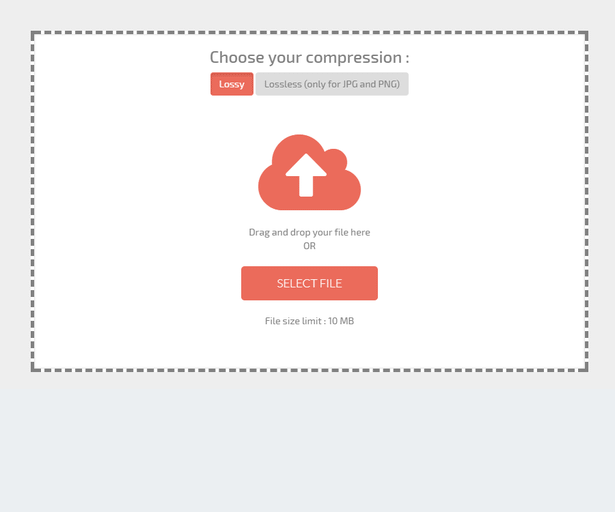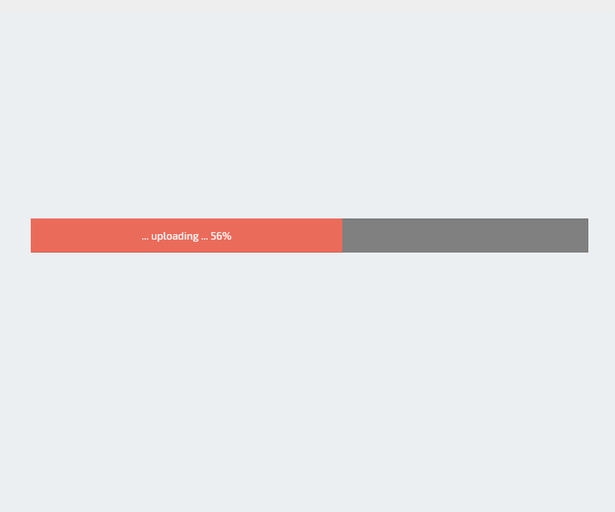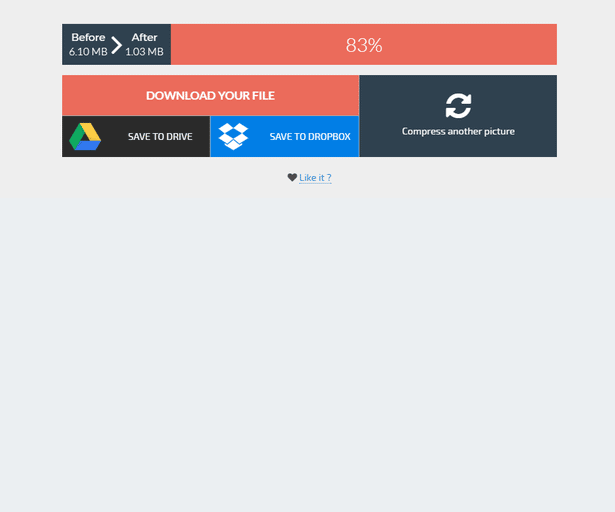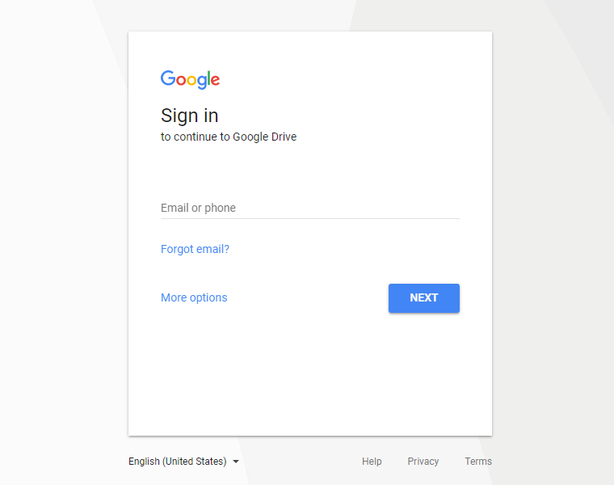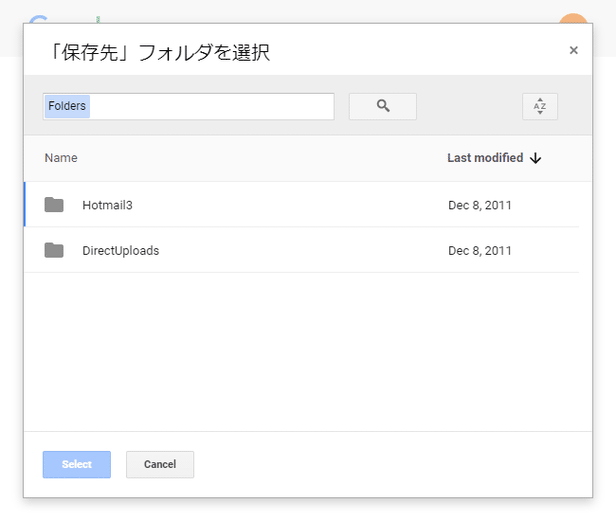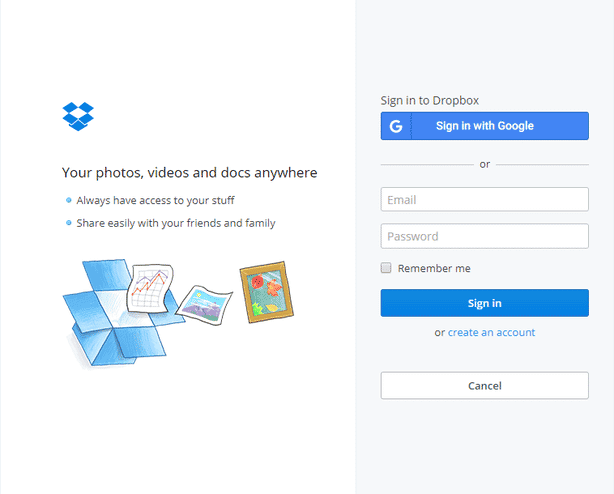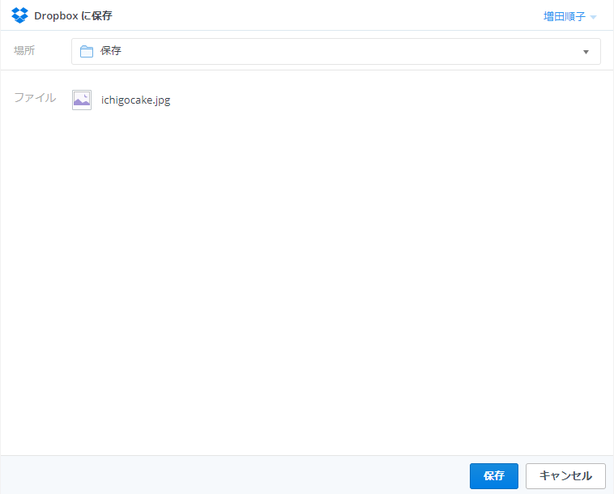JPEG / PNG / GIF / SVG ファイルを、画質劣化なしに圧縮する!「Compressor.io」。
Compressor.io
JPEG / PNG / GIF / SVG ファイルを、画質劣化なしに圧縮することができるウェブサービス。
ドラッグ&ドロップで放り込んだ JPEG / PNG / GIF / SVG ファイルを、画質劣化なしに最大で 90% 程度圧縮することができます。
圧縮したファイルはパソコン内に保存できるほか、Google ドライブや Dropbox に保存することも可能となっています。
「Compressor.io」は、JPEG / PNG / GIF / SVG 画像を綺麗に圧縮することができる Web アプリです。
pngquant / OptiPNG / JpegOptim / Gifsicle / Scour といった画像圧縮ツールのフロントエンドで、指定した JPEG / PNG / GIF(GIF アニメにも対応) / SVG ファイルを※1、超簡単な操作で綺麗に圧縮することができます。
(ファイルは、最大で 90% 程度圧縮することができる)
1
処理できるのは、10MB 以下の単一画像ファイル。
(2017 / 06 / 18 時点)
後々、より大きいファイルのバッチ処理にも対応していく模様。
操作は基本的に “ 圧縮したいファイルを、ドラッグ&ドロップで放り込む ” だけで、処理の際にはファイルがどの程度圧縮されたのかをパーセンテージで確認することも可能となっています。
また、圧縮方法を
- 非可逆圧縮 - 画質劣化を伴うが※2、ファイルサイズを大幅に圧縮することができる
- 可逆圧縮 - ファイルサイズをあまり圧縮できないが、画質劣化なし
(ただし、可逆圧縮は JPEG / PNG のみ)
2 とは言っても、人の目では違いを感じることができないレベル。
普段、ネットに写真をアップロードする機会が多い人におすすめです。
ちなみに、圧縮したファイルは、Google ドライブや Dropbox に保存することも可能となっています。
(もちろん、パソコン内に保存することも可能)
使い方は以下の通りです。
- 「Compressor.io」のページにアクセスします。
- そのまま、画面右側にある「TRY IT!」ボタンをクリック。
- 「Choose your compression」という画面が表示されます。
まず、上部の欄で、
- Lossy
非可逆圧縮(画質劣化を伴うが、ファイルサイズを大幅に圧縮できる)を行う - Lossless (only for JPG and PNG)
可逆圧縮(ファイルサイズをあまり圧縮できないが、画質劣化なし)を行う
- Lossy
- 続いて、画面中央にある「Drag and drop your file here」の部分に、圧縮したい JPEG / PNG / GIF / SVG ファイルをドラッグ&ドロップします。
もしくは、「SELECT FILE」ボタンをクリックし、圧縮したいファイルを選択しても OK です。 - ファイルの圧縮処理が開始されるので、しばらく待ちます。
- 少し待ち、下記のような画面が表示されたら圧縮完了です。
ここでは、一番上の欄で
- Before - 圧縮前のファイルサイズ
- After - 圧縮後のファイルサイズ
あとは、- DOWNLOAD YOUR FILE - ファイルを保存する
- SAVE TO DRIVE - Google ドライブに保存する
- SAVE TO DROPBOX - Dropbox に保存する
(別の画像を圧縮する時は、右下の「Compress another picture」ボタンをクリックする)
尚、「SAVE TO DRIVE」および「SAVE TO DROPBOX」ボタンをクリックした場合、サインイン画面やアクセス許可を問う画面が表示されるので、適宜ログインを行ったりアクセスを許可してやってください。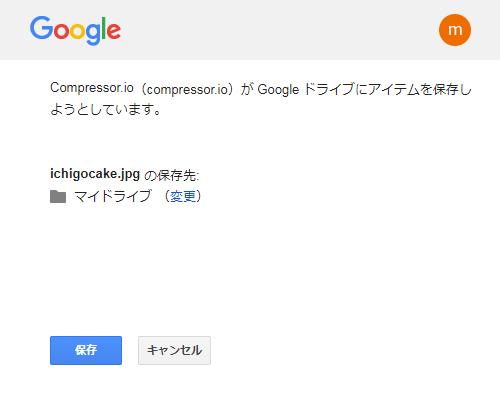
定番の画像圧縮ツール
| Compressor.io TOPへ |
アップデートなど
おすすめフリーソフト
おすすめフリーソフト
スポンサードリンク