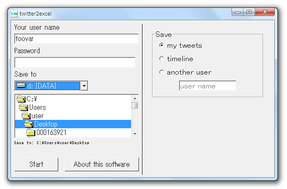“ Twitter のつぶやき ” を、CSV&TXT 形式で一括保存!「twitter2excel」。
twitter2excel
“ Twitter のつぶやき ” を、CSV &TXT 形式で一括ダウンロードしてくれるソフト。
自分のつぶやきデータ / 自分のタイムラインデータ / 他ユーザーのつぶやきデータ を、超簡単な操作で保存できるようにしてくれます。
「twitter2excel」は、 “ Twitter のつぶやき ” 専用のダウンロードツールです。
- 自分のツイート
- (自分の) タイムライン上のデータ
- 他ユーザーのツイート
面倒な事前設定は一切不要で、基本的にTwitter のユーザー名&パスワード、ダウンロードしたデータの保存先フォルダ を指定するだけで使えるようになっています※1。
(データのダウンロードは、途中で中断することもできる)
1 他ユーザーのツイートをダウンロードする時は、該当ユーザーの名前&データの保存先フォルダ を指定するだけでよい。
また、出力されるファイルも実質的にプレーンテキストなので、特に環境を問わずに使えると思います。
ちなみに、各ツイートの投稿時間は、
- 日時 + 時刻
- ○○ hours (あるいはmonths / years ) ago
使い方は以下のとおりです。
- 「twitter2excel.exe」を実行します。
- 左上の「Your user name」欄に、Twitter のユーザー名を入力します※2。
2 自分のつぶやきデータ or 自分のタイムライン をダウンロードしたい時のみ入力する。
(他ユーザーのつぶやきデータをダウンロードする時は、入力しないでもよい) - その下にある「Password」欄に、Twitter のログインパスワードを入力します※2。
- さらにその下にある「Save to」欄で、ダウンロードしたデータの保存先フォルダを指定します。
指定方法は、- プルダウンメニューをクリックし、目的とするフォルダが存在するドライブを選択
- 下にあるフォルダツリーを使い、目的のフォルダを選択する
- 右上にある「Save」欄で、保存するデータの内容を指定します。
保存するデータは、- my tweets - 自分のツイート
- timeline - 自分のタイムラインデータ
- another user※3 - 特定ユーザーのつぶやき
3 「another user」を選択した場合は、目的とするユーザーの名前をすぐ下のフォームに入力する。 - 設定が済んだら、左下の「Start」ボタンをクリック。
- 確認ダイアログ※4 が立ち上がるので、「OK」ボタンをクリックします。
4 「同名のファイルが存在する場合、上書きされます」という内容。 - コマンドプロンプト が立ち上がり、データのダウンロードが開始されます。
- データのダウンロードは、通常 14 件ごとに行われるようになっています※5。
5 1 回のダウンロードごとに、-
[○○ tweets downloaded]
If you wish to stop, please close this window.
ダウンロードを途中で停止させたい場合は、頃合いを見てコマンドプロンプトを閉じます。 - ダウンロードが完了すると、「Finished downloading.」というダイアログ が表示されます。
処理が完了すると、設定しておいたフォルダ内に「twt2exel」という名前のフォルダが作成されます。
つぶやきデータは、その中に
- twitter.csv
- twitter.txt
どちらも、文字コードが “ UTF-8N ” になっているので、必要であればメモ帳などを使って “ Shift_JIS ” や “ Unicode ” に変換しておくとよいでしょう※6。
6 メモ帳で言うと、ファイルを開く → そのままメニューバー上の「ファイル」→「名前を付けて保存」を選択し、下部の「文字コード」欄で、「ANSI(Shift_JIS)」か「Unicode」を選択 する。
| twitter2excel TOPへ |
アップデートなど
おすすめフリーソフト
おすすめフリーソフト
スポンサードリンク