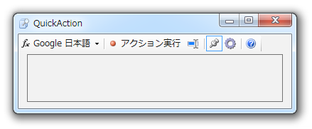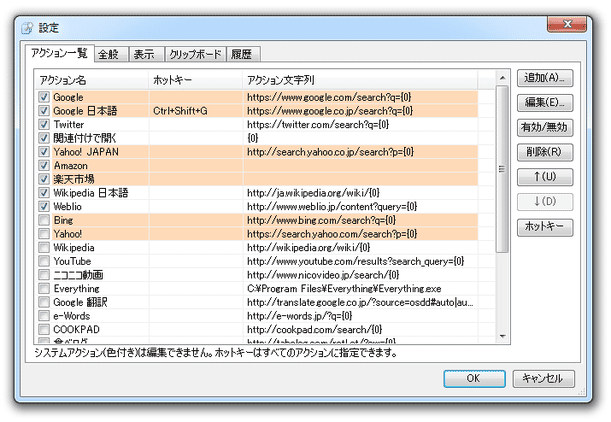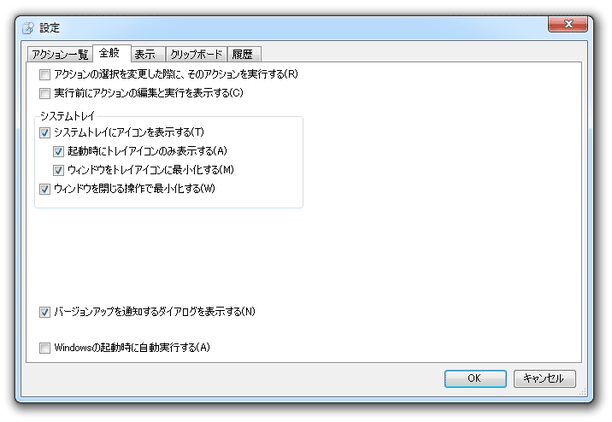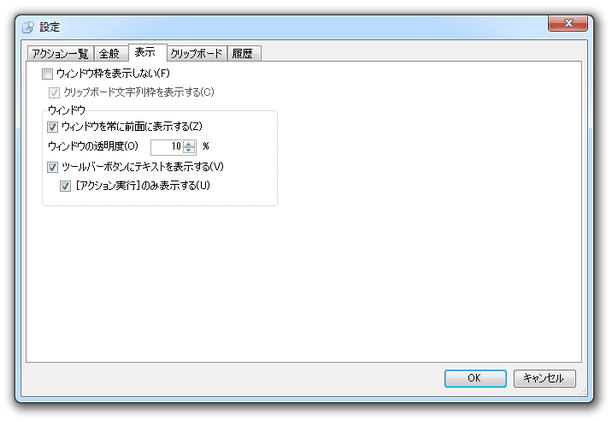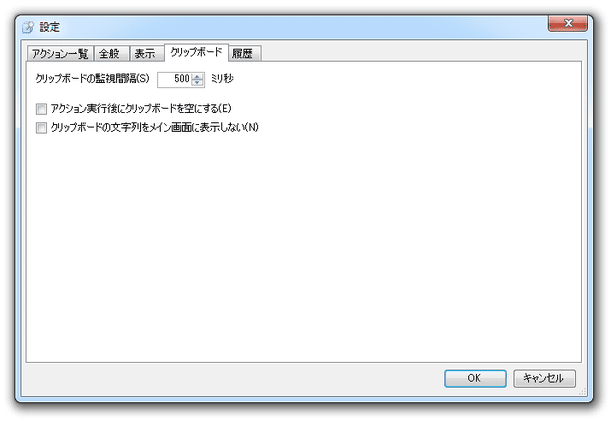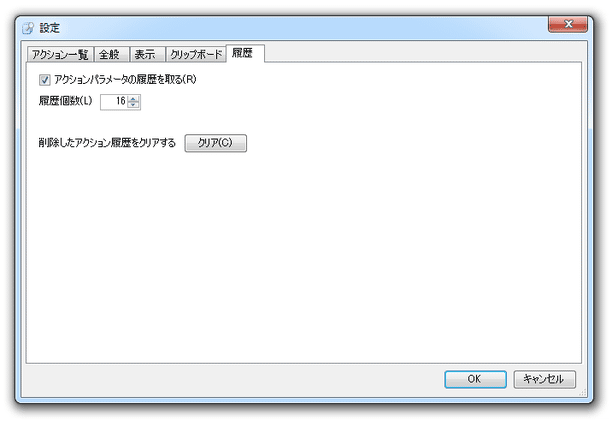クリップボードにコピーされたテキストを、速攻でウェブ検索にかけられるようにする!「QuickAction」。
QuickAction
クリップボードにコピーしたテキストを、速攻でウェブ検索にかけられるようにするソフト。
クリップボードにコピーされたテキストを、ホットキー / タスクトレイアイコンのメニュー / フローティングウインドウ上での操作 から、即ウェブ検索にかけられるようにしてくれます。
検索の際に使用する検索エンジンをカスタマイズする機能や、検索キーワードの履歴を保存する機能、コピー中のテキストをローカルアプリケーションに送る機能... 等々も付いています。
「QuickAction」は、テキストを速攻でウェブ検索にかけられるようにするソフトです。
何らかのアプリケーション上でテキストをコピーした後、
- 事前に設定しておいたホットキーを押す
- タスクトレイアイコンを右クリックし、任意の検索エンジンを選択する
- フローティングウインドウ上で “ アクション実行 ” ボタンを押す
(検索結果のページは、既定のブラウザで表示される)
検索の際に使用する検索エンジンは自由にカスタマイズすることができ、また検索エンジンは複数登録しておくことも可能となっています。
普段、テキストをウェブ検索にかけることが多い人におすすめです。
尚、コピー中のテキストを、先述の操作で任意のアプリケーションに送ることも可能となっています。
使い方は以下の通り。
このソフトを使用するには、「.NET Framework 4」以上をインストールしている必要があります。
(Windows 8 以上を使用している場合は不要)
- 「QuickAction.exe」を実行します。
- デスクトップの左上に、フローティングウインドウが表示されます。
特に設定なしでも使えますが、ある程度は動作内容をカスタマイズした方が使いやすいと思います。
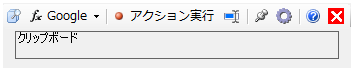
というわけで、フローティングウインドウの上部にある ボタンを押すか、トレイアイコンを右クリック → 「オプション」を選択します。
ボタンを押すか、トレイアイコンを右クリック → 「オプション」を選択します。
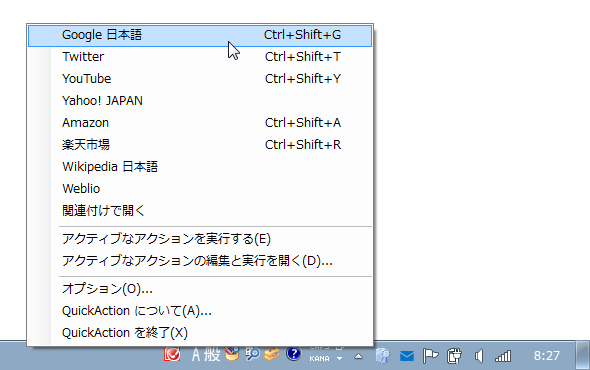
- 設定画面が表示されます。
デフォルトの「アクション一覧」タブは、使用する検索エンジンのリストです。
使わなそうな検索エンジンがあれば、先頭にあるチェックを外しておくとよいでしょう。
(検索エンジンを選択 → 右側の「削除」ボタンを押してもよい)
また、検索エンジンを選択 → 右下の「ホットキー」ボタンを押すことにより、該当の検索エンジンで検索する際のホットキーを設定することも可能となっています。加えて、右上の「追加」ボタンから、他の検索エンジンを登録することもできたりします。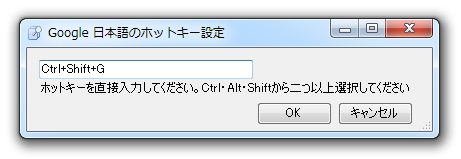
検索エンジンの登録方法 - その他のタブでは、フローティングウインドウの見た目、最小化時の挙動、履歴保存のON / OFF ... 等々の設定を行うことができます。
実際に設定できるオプションには、下記のようなものがあります。-
全般
- アクションの選択(使用する検索エンジン)を変更した際に、そのアクションを実行する
- 実行前にアクションの編集と実行を表示する
- システムトレイにアイコンを表示する
- 「QuickAction」起動時にトレイアイコンのみ表示する
- ウィンドウをトレイアイコンに最小化する
- ウィンドウを閉じる操作で最小化する
- バージョンアップを通知するダイアログを表示する
- Windowsの起動時に自動実行する
-
表示 - フローティングウインドウの設定
- ウィンドウ枠を表示しない
- ウィンドウを常に前面に表示する
- ウィンドウの透明度
- ツールバーボタンにテキストを表示する
-
クリップボード
- クリップボードの監視間隔
- アクション実行後にクリップボードを空にする
- クリップボードの文字列をメイン画面(フローティングウインドウ)に表示しない
-
履歴
- アクションパラメータの履歴を取る
- 履歴個数
- 削除したアクション履歴をクリアする
-
実際に使う
- まず、何らかのアプリケーション上で、テキストを普通にコピーします。
- そのまま、
- あらかじめ設定しておいたホットキーを押す
- フローティングウインドウ内で使用する検索エンジンを選択し、「アクション実行」ボタンを押す
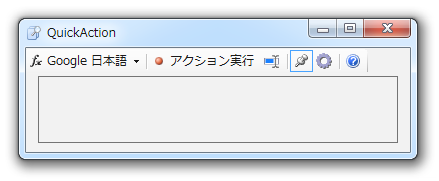
- タスクトレイアイコンを右クリック → 使用する検索エンジンを選択する
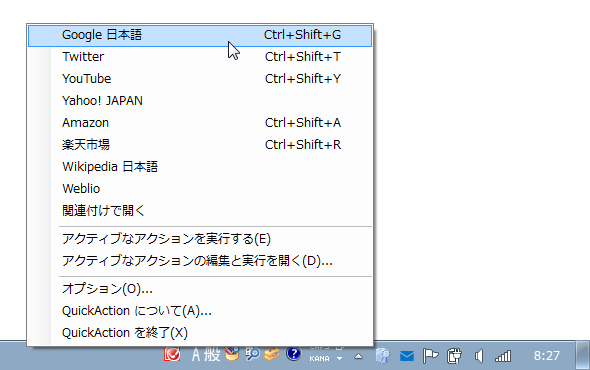
- すると、クリップボード内のテキストをキーワードにして、ウェブ検索が実行されます。
(検索結果のページは、既定のブラウザで表示されます)
-
検索エンジンの追加
- 検索エンジンの追加を行う時は、次のような操作を行います。
まず、オプション画面を開き、画面右上の「追加」ボタンをクリック。 - 「アクションの追加」という画面が表示されます。
ここで、
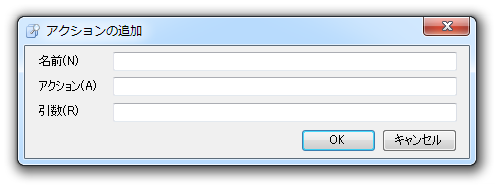
- 名前 - 検索エンジンの名前
- アクション - 検索の際に使用するURL
- 引数
(通常、引数は指定しなくてもよい)
アクション(検索URL)に関しては、大体次のような手順で取得することができると思います。- 目的とする検索エンジンで、test と入力して検索を行う
- 検索結果のURL をコピーし、メモ帳などのエディタに貼り付ける
- URL 内で、 test となっている部分を {0} に置き換える
- 不要なパラメータがあれば、それも消去する
https://search.yahoo.co.jp/realtime/search?p=test&ei=UTF-8&fr=top_ga1_saというURL が表示されます。
この中の test を {0} に置き換え、さらに不要なパラメータ &ei=UTF-8&fr=top_ga1_sa も消去してhttps://search.yahoo.co.jp/realtime/search?p={0}にする... といった具合です。
(「&ei=UTF-8」の部分は文字コードの指定なので、消さなくてもよい)
どういったものが不要なパラメータなのかは迷うところですが、基本的には UTF-8 という文字列を含むパラメータ以外は、大体削除しても問題ないと思われます※1。
(削除して検索がうまくいかなければ、やっぱり付け足しておく)
1 各種Google 検索のURL に含まれる「tbm=○○」は、必要なパラメータ。
(「hl=ja」は、なくてもよいがあった方がよい)
一応、メジャーな検索エンジンのURL を下記に記載しておきます。
リアルタイム検索 https://search.yahoo.co.jp/realtime/search?p={0}
Yahoo! 知恵袋 http://chiebukuro.search.yahoo.co.jp/search?p={0}
教えて!goo http://oshiete.goo.ne.jp/search_goo/result/?code=utf8&MT={0}
Google マップ https://www.google.co.jp/maps?hl=ja&ie=UTF-8&q={0}
Google 画像検索 https://www.google.co.jp/search?hl=ja&ie=UTF-8&tbm=isch&q={0}
Google 動画検索 https://www.google.co.jp/search?hl=ja&ie=UTF-8&tbm=vid&q={0}
楽天 http://search.rakuten.co.jp/search/mall/{0}
Amazon http://www.amazon.co.jp/s/?field-keywords={0}
| QuickAction TOPへ |
おすすめフリーソフト
スポンサードリンク