シンプルで使いやすいボタン型ランチャー!「Mouse Extender」。
Mouse Extender
シンプルで使いやすいボタン型ランチャー。
普段よく使っている アプリケーション / ファイル / フォルダ / ウェブサイト を、ボタン(アイコン)形式にしてまとめておくことができるショートカットプールのようなソフトです。
登録アイテムをタブでグループ分けする機能や、登録アイテムにコマンドラインオプションを付加する機能、メイン画面を呼び出す際のホットキーに、マウスボタンを組み合わせる機能... などが付いてます。
「Mouse Extender」は、シンプルで使いやすいボタンランチャーです。
普段よく使っているファイル / フォルダ / URL を、まとめて登録しておくことができるランチャーツールで、シンプルかつ直感的に使えるところが最大の特徴。
登録アイテムはアイコン形式で表示され、また設定項目も良い意味で少ないため、構えることなく気軽に使えるようになっています。
その一方、カスタマイズ性もそこそこ高く、必要最低限のカスタマイズは行えるようになっています※1。
1
登録アイテムをタブでグループ分けできたり、メイン画面を “ 常に最前面に表示 ” 状態にできたり、登録アイテムのパラメータ / アイコン を変更したりすることができる。
加えて、メイン画面内に “ コントロールパネル ” “ 再起動 ” “ シャットダウン ” といった
システムボタン
を表示させることもできる。
ランチャー本体はホットキーにより呼び出すことができ、このホットキーは 2 種類指定できるようになっています。
使い方は以下の通り。
このソフトを利用するには、「.NET Framework 3.5 SP1 以上」
をインストールしている必要があります。
( OS が Windows 7 の場合は不要)
- 「MouseExtender.exe」を実行します。
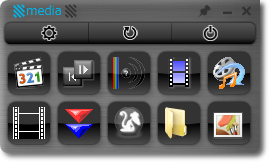
- タイトルバー上にあるピンのアイコンをクリックし、画面を “ 常に最前面に表示 ” 状態にします。
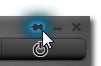
- 登録したいファイル / フォルダ を、「Mouse Extender」のウインドウにドラッグ&ドロップします。
メイン画面上で右クリック →「実行中のプログラムを追加」から、現在実行中のプログラムを一覧表示させることもできたりします。
(その後、ランチャーに登録したいアプリケーションのアイコンをクリックする)
Web サイトを登録する時は、画面上で右クリック →「ウェブアドレスの追加」を選択し、登録するサイトの URL / ヒント※2 を入力します。
2 登録アイテムの “ ツールチップ ” として表示するテキスト。
ちなみに、追加されたアイテムは、ドラッグ&ドロップで配置換えすることもできたりします。
登録アイテムを削除する時は、目的のアイテムを右クリック →「削除」を選択。 - アイテムを用途別に登録したい場合は、「Mouse Extender」をタブ化しておくとよいでしょう。
「Mouse Extender」をタブ化する時は、ウインドウ上で右クリック →「タブの追加」を選択 → 「タブのタイトル」という画面が表示されるので、追加するタブの名前を入力して「OK」ボタンを押せばOK。
既に登録済みのアイテムを他のタブに送る時は、目的のアイテムを右クリック →「タブに送る」から送り先のタブを選択します。 - アイテムの登録が一通り終わったら、ピンアイコンをクリックして “ 常に最前面に表示 ” 状態を解除します。
- メイン画面上で右クリックし、「設定」を選択。
- 設定画面が表示されます。
ここで、適宜設定を行っておきます。
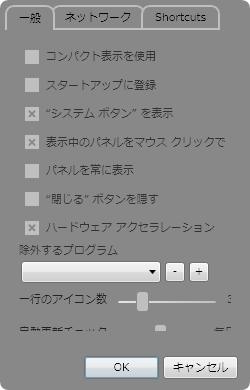
設定できるオプションには、次のようなものがあります。-
一般 タブ
- コンパクト表示を使用 - アイコンサイズを小さくする
- スタートアップに登録
- “ システムボタン ” ※3 を表示
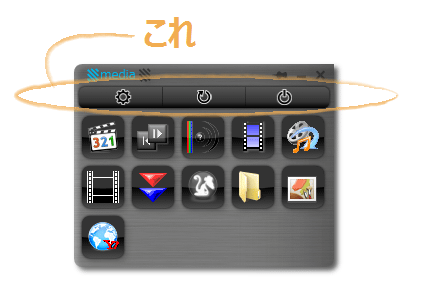
- 表示中のパネルをマウスクリックで隠す※4
- パネルを常に (最前面に) 表示
- “ 閉じる ” ボタンを隠す
- ハードウェアアクセラレーションを有効にする
- 一行のアイコン数
- 更新チェックのタイミング※5
シャットダウンは、「スリープ」「休止状態」にすることも可能。
3 次に述べる「マウスボタンの設定」で指定したホットキーで、パネルを閉じれるようにする... という意味。
4 微妙に隠れているが、スライダーをドラッグすることで調整することができる。
一番左から、なし / 毎時 / 毎日 / 毎週 / 毎月 となっている。-
Shortcuts タブ - メイン画面を呼び出す際のホットキー
- マウスボタンの設定 - マウスボタンを組み合わせたホットキー
- Keyboard shortcut configuration - ホットキー
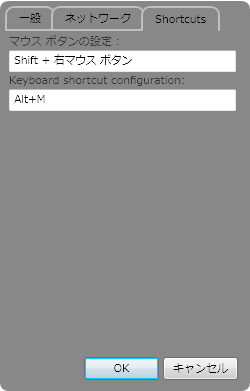
- 設定が終わったら、画面下部の「OK」ボタンをクリック。
- 設定画面の「Shortcuts」タブで設定しておいたホットキーを押し、メイン画面を表示させます。
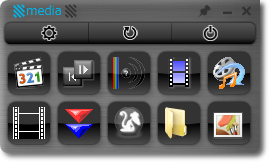
- あとは、登録しておいたアプリケーションのアイコンをクリックすればOK。
ファイル / フォルダ / URL の登録
各種設定
実際に使う
尚、登録アイテム上で右クリック →「アイテムの編集」から、登録アイテムの
- ファイル (パス)
- ヒント - ツールチップ
- パラメーター
- 作業ディレクトリ
- アイコン
| Mouse Extender TOPへ |


