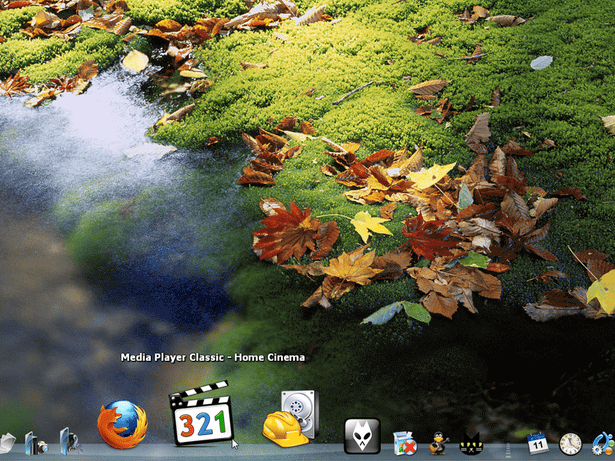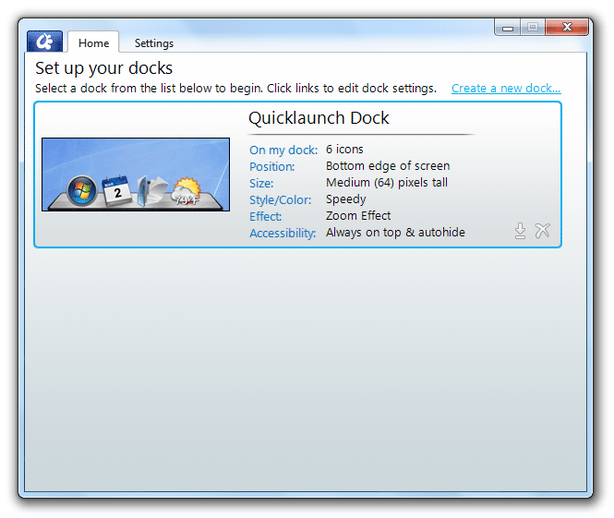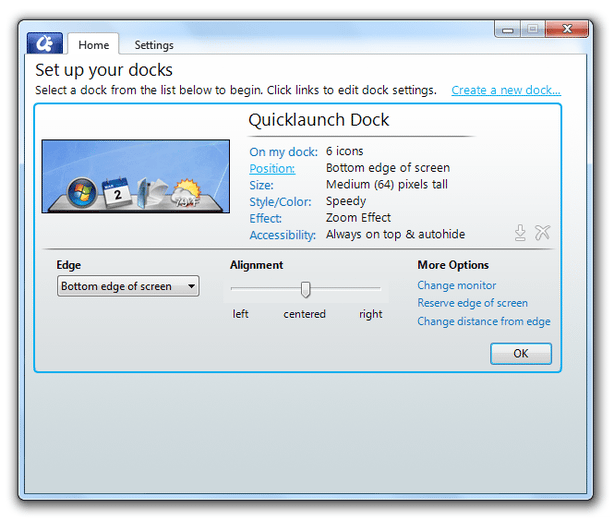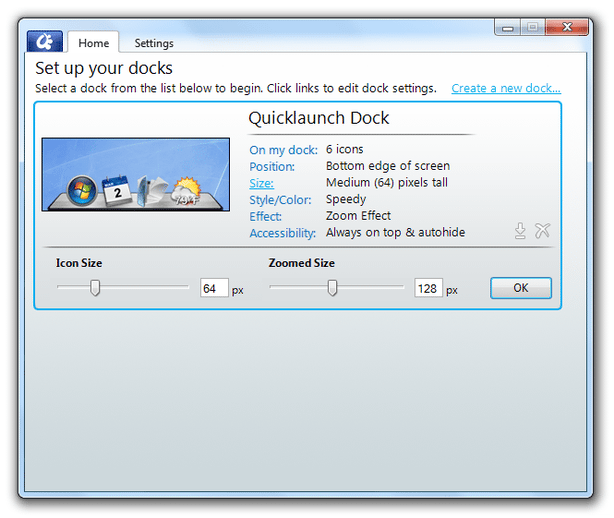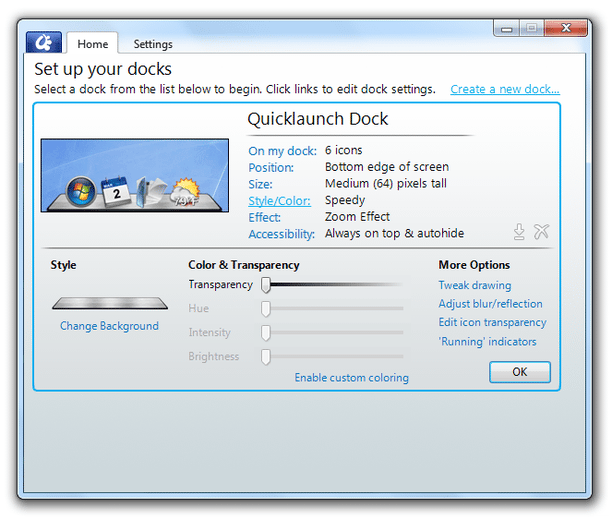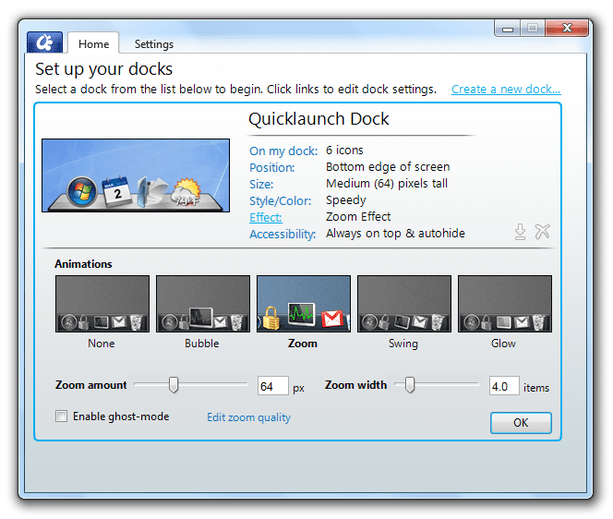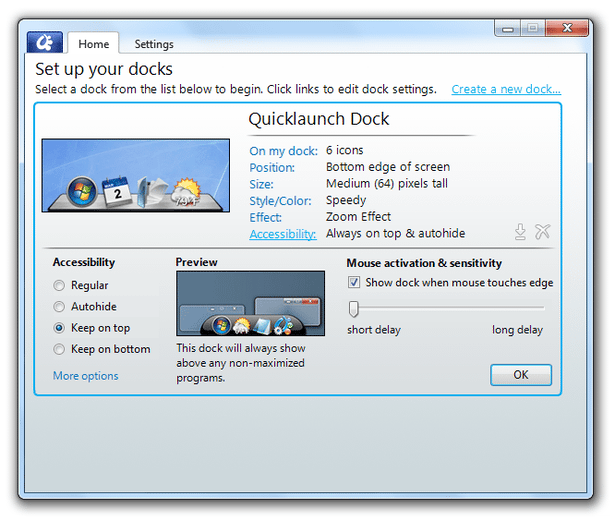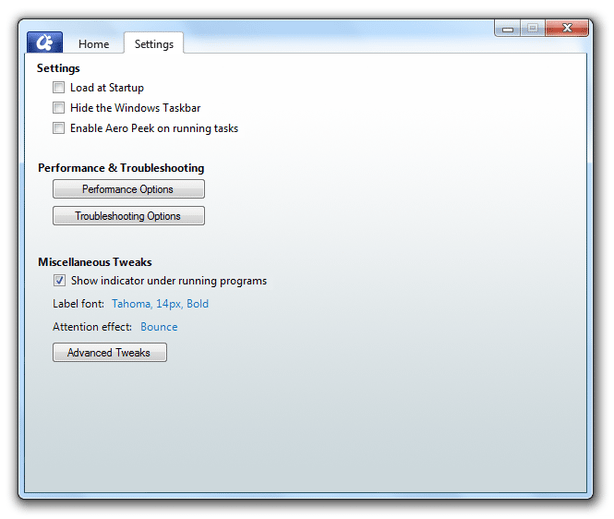次世代のランチャー「ObjectDock」の紹介。
ObjectDock
ObjectDock
リッチでスタイリッシュなインターフェースのドック風ランチャー。
ファイルやフォルダを、アイコン形式で登録しておくことができる半透明の綺麗なランチャーです。
登録アイテムを、マウスオーバーによってアニメーション反応させる機能や、デスクトップ上に開いているウインドウを格納する機能、非アクティブ時に本体を自動で隠す機能、本体の透明度を調整する機能、登録アイテムの大きさを調整する機能、各種プラグイン(Docklet)... などが付いています。
「ObjectDock」は、グラフィカルなインターフェースのドック風ランチャーです。
Mac OS X に付属している " Dock " 風のランチャーで、ファイルやフォルダをアイコン形式で登録しておくことができる “ 横長 or 縦長 の基盤 ” のようなソフトです。
ドロップシャドウがかかった半透明の美しいインターフェースをはじめ、登録アイテムがマウスオーバーによってアニメーション反応するなど、とにかく見た目重視で直感的に使えるところが最大のポイント。
さらに、ドック(ランチャー)本体はマウスカーソルの移動のみ※1 で表示 / 非表示 にできたりして、実際の操作性も中々良いです。
1
画面端にマウスカーソルを移動させると現れ、フォーカスが外れると自動で隠れる。
また、登録アイテムのアイコンや本体のテーマを変更できたり※2、" Docklet " と呼ばれるプラグイン※3 を追加できたりするなど、カスタマイズ性もそこそこ高いです。
2 アイコンとして使用できるファイルは、ICO / PNG。
3 簡易アプリ。
基本的な使い方は以下のとおり。
日本語化
-
「ObjectDock」が起動していない時に行います。
- DONKICHIROU さんのサイト で、日本語ランゲージファイルをダウンロード → 手順に従って日本語化しておきます。
- 「ObjectDock.exe」を実行します。
- デフォルトでは、
- マウスカーソルを、画面下部に移動させた時
(もしドックが表示されなかったら、マウスカーソルを画面上部に移動させてみる) - すると、「ObjectDock」本体が表示されます。 このドックの空いているところで右クリックし、「Settings」→「Settings」を選択します。
- 設定画面が表示されます。
表示位置の設定
- まず、上部の青い枠内にある「Position」というリンクをクリックします。
- 下に設定画面が表示されます。
ここの「Edge」欄で、ドックの表示位置を指定しておきます。
位置は、- Top edge of screen - 画面上部
- Bottom edge of screen - 画面下部
- Left edge of screen - 画面左端
- Right edge of screen - 画面右端
- 「ObjectDock」には、現在実行中のアプリケーションを格納する機能が付いています。
(タスクバーの代わりとして使いたい時に)
この機能を有効にしたい時は、上部の青い枠内にある「On my dock」というリンクをクリックし、右下の「Show running applications on my dock」をクリック →「Show running applications」にチェックを入れておきます。
(この機能を使いたくない場合は、「Show running applications」のチェックを外しておく)
アイコンサイズの設定
- 次に、上の青い枠内にある「Size」というリンクをクリックします。
- 下部に設定画面が表示されます。
ここでは、登録アイコンのサイズ(「Icon Size」)、ズームレベル(「Zoomed Size」)を指定することができます。
(どちらも、それぞれのスライダーをドラッグすればOK)
ドック本体の設定
- 続いて、上の青い枠内にある「Style/Color」というリンクをクリック。
- 下部に設定画面が表示されます。 最初に、左下の「Change Background」というリンクをクリックし、ドックのスキンを選択します。
- スキンを選択したら、中央の「Transparency」欄にあるスライダーを使い、ドックの透明度を調整します。
- 必要に応じて、登録アイコンの透明度を調整することもできます。
登録アイコンの透明度を調整する時は、右の「Edit icon transparency」をクリックし、下部のスライダーを左右にドラッグします。
エフェクトの設定
- 上の青い枠内にある「Effect」というリンクをクリック。
- 下部に設定画面が表示されます。
ここの「Animation」欄で、マウスオーバー時のアイコンアニメーションを選択しておきます。
アニメーションは、- None - なし
- Bubble - 単体ズーム
- Zoom - 周辺のアイコンも一緒にズーム
- Swing - 揺らす
- Glow - 発光させる
- アニメーションの種類を「Bubble」「Zoom」にした場合は、左下の「Zoom amount」欄で、ズーム時の最大サイズを設定しておきます。
「Zoom」にした場合は、右下の「Zoom width」欄で、何個のアイコンを巻き添えにするのかも指定できるようになっています。
ついでに、左下の「Enable ghost-mode」にチェックを入れると、アニメーション中のアイコン以外が透明になります。 - アニメーションの種類を「Swing」にした場合は、下の
- Swing magnitude - 揺れ幅
- Swing duration - 揺らす時間
- アニメーションの種類を「Glow」にした場合は、下部の欄で
- Glow magnitude - 発光の強さ
- Glow duration - 発光時間
マウスカーソルへの反応速度
- 最後に、上の青い枠内にある「Accessibility」というリンクをクリック。
- 設定画面が表示されます。
右下の「Mouse activation & sensitivity」欄で、
- マウスカーソルが画面端に移動してから、ドックが表示されるまでの時間
時間は、ここのスライダーを左にドラッグするほど短くなります。 - 全ての設定が済んだら、右下の「OK」ボタンをクリック。
その他の設定
- 画面上部にある「Settings」タブを開きます。
- Windows 標準のタスクバーを非表示にしたい場合、上にある「Hide the Windows Taskbar」にチェックを入れておきます。
- 下の「Miscellaneous Tweaks」欄で、
- Label font - 登録アイテム上に表示されるテキストのフォント
- Attention effect - アイテムをクリックした時のエフェクト
(そのままでもOK) - 設定が済んだら、設定画面は閉じてしまってOK です。
アイテムの登録
- エクスプローラなどからドックに向かって、登録したいファイルやフォルダをドラッグ&ドロップします。
- すると、ドロップした位置にアイテムが登録されます。
- 登録したアイテムは、ドラッグすることで位置を変更することができ、右クリック →「設定」→ 「Eショートカットのプロパティ」から、
- タイトル
- リンク先
- 引数
- 作業フォルダ
- ウインドウサイズ
- アイコン※4
4 任意のものを「C:¥Program Files¥Stardock¥ObjectDockFree¥Bundled Images」内に入れておくと、選択しやすい。 - 登録アイテムを削除する時は、目的のアイテムを右クリックして「アイコン削除」を選択します。
(その後確認ダイアログが表示されるので、「Remove」を選択) - そのほか、ドック上の何もないところで右クリック →「設定」→「追加」→「ショートカット」から、
- E-メール ショートカット
(デフォルトの)メールクライアントへのショートカット - インターネット ショートカット
IE へのショートカット - ミュージックプレーヤー ショートカット
Windows Media Player へのショートカット - ドキュメントエディタ ショートカット
Word へのショートカット
さらに、ドック上の何もないところで右クリック →「設定」→「追加」→「ドックレット」から、- カレンダー
日めくりカレンダー - 時計
アナログ時計 - スタートメニュー
スタートメニューへのショートカット - デスクトップの表示
デスクトップへのショートカット - ごみ箱
ごみ箱へのショートカット
5 WinCustomize や deviantART 等のサイトで Docklet を入手し、それ(フォルダ)をインストールフォルダ内の「Docklets」フォルダにコピーすると、該当の Docklet をドック上で使用できるようになる。
(古いものは、最新の「ObjectDock」上で使えない可能性もあるので注意) - E-メール ショートカット
登録アイテムを実行する
- 設定画面で指定しておいた位置へ、マウスカーソルを移動させます。
- ドック本体が表示されます。
あとは、実行したいアイテムを選択するだけです。
ちなみに、ファイルやフォルダを、ドック上のアイテムへ直接(ドラッグ&ドロップで)送ることもできたりします。
尚、
- deviantART などのサイトでテーマ※6 を入手し、
- それをインストールフォルダ内にある「Backgrounds¥Zoomers」フォルダへコピー →
- 「ObjectDock」を再起動
6 「background.ini」「background.png」等のファイルが入ったフォルダ。
このフォルダを、「C:¥Program Files¥Stardock¥ObjectDockFree¥Backgrounds¥Zoomers」内に移動させればよい。
■ WinCustomize
アイコン
■ WinCustomize
■ deviantART
■ Customize.org
| ObjectDock TOPへ |
アップデートなど
おすすめフリーソフト
おすすめフリーソフト
スポンサードリンク