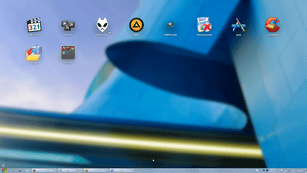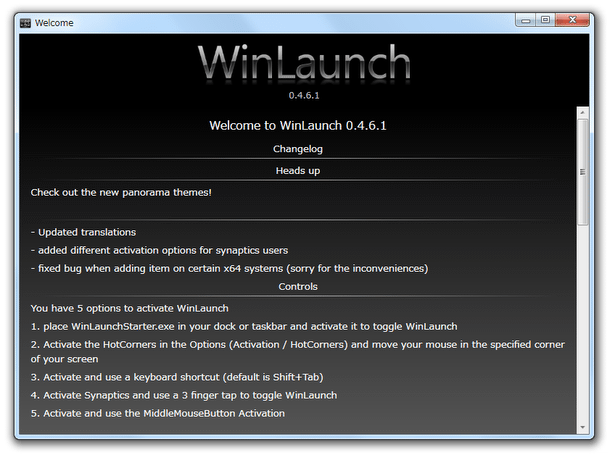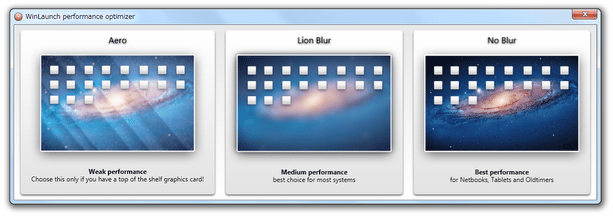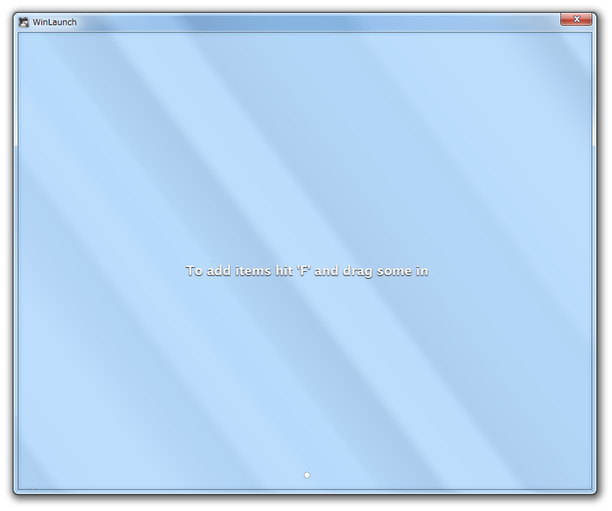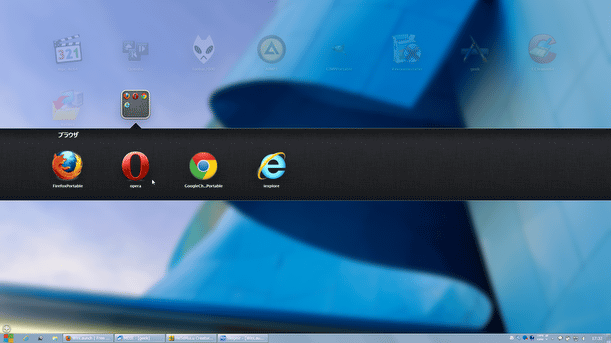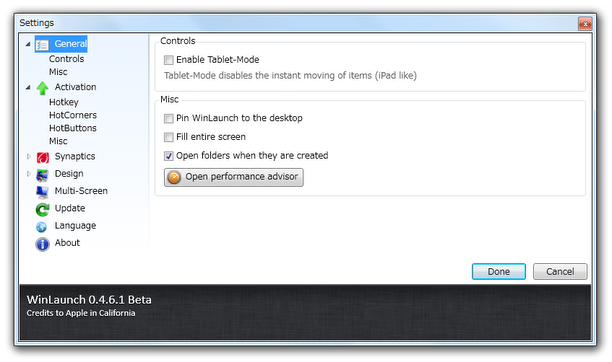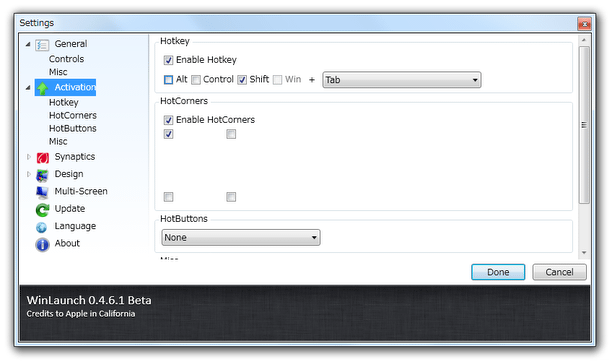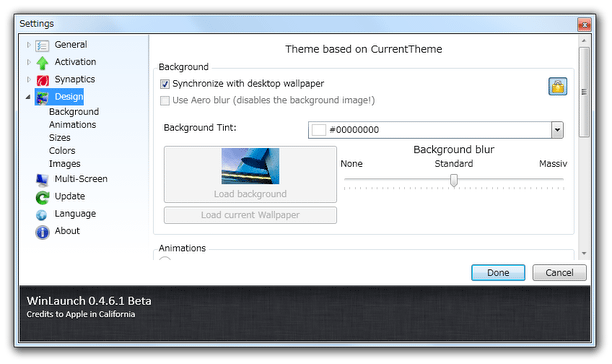Mac OS X Lion 風のランチパッド!「WinLaunch」。
WinLaunch
Mac OS X Lion 風のランチパッド(ローンチパッド)。
フルスクリーンで表示されるボタン型のランチャーツールで、普段よく使っているファイル&フォルダ を、手早く開けるようにしてくれます。
ホットキー / ホットコーナー(マウスカーソルの移動) / ホットボタン(ホイールクリック)といった操作で起動させることができ、登録アイテムはグループ分け / ページ分け したりすることが可能となっています。
「WinLaunch」は、Mac OS X Lion 風のランチパッドです。
お気に入りのファイル&フォルダ を、アイコン形式で登録しておくことができる.. というフルスクリーン型のランチャーツールで、派手な見た目と優れた操作性を兼ね備えているところが大きな特徴。
起動は、ホットキー / マウスカーソルの移動※1 / ホイールクリック※2 で行うことができ、登録アイテムを選択したりすれば、本体は自動で隠れるようになっています。
( Synaptics のタッチパッド操作で、起動させることもできる)
1
“ ホットコーナー ” という機能。
トリガーポイントは、画面四隅の中から選ぶことができる。
(複数指定可)
2
“ ホットボタン ” という機能。
ホイールダブルクリックにすることもできる。
ちなみに、アイテムはグループ (フォルダ) で分けたりページで分けたりすることができるため、大量のアイテムも楽に管理することができます。
カスタマイズ性も結構高いので、自分好みに改造して楽しむことが可能となっています。
使い方は以下のとおり。
このソフトを使用するには、「.NET Framework 4」
をインストールしている必要があります。
-
初期設定
- 「WinLaunch Starter.exe」を実行します。
- 最初にウェルカムスクリーンが表示されます。
これはそのまま閉じてしまってOK。
一応取扱説明書にもなっているので、内容を確認しておいてもよいでしょう。 - 続いて、「WinLaunch performance optimizer」が表示されます。
ここで、ランチパッドの見た目を選択します。
(後から変更することができます)
「Aero」が最も重く、「No Blur」が最も軽い仕様になっています。 - ランチパッドがフルスクリーンで表示されます。
(デフォルトでは、アイテムが何も登録されていません)
-
アイテムの登録
- 「F」キーを押します。
- ランチパッドが、ウインドウモードに切り替わります。
(もう一度「F」キーを押すと、フルスクリーンモードになる) このウインドウに、登録したいファイルやフォルダをドラッグ&ドロップ。 - 登録したアイテムは、ドラッグ&ドロップで並べ替えることができます。
また、アイテムを他のアイテム上にドロップすることで、対象のアイテムをグループ分けすることも可能となっています。
(グループ名は、自由に変更することができる) さらに、アイテムを右端 / 左端 にドラッグすることで、ページを切り替えることもできたりします。 - 登録アイテムの名前 / パス / コマンドラインオプション を変更したい時は、次のような操作を行います。
- 「F」キーを押し、一旦ウインドウモードを解除します。
- ホイールクリックします。
- 画面下部に、ツールメニューが表示されます。
この中にある「Edit」を選択。
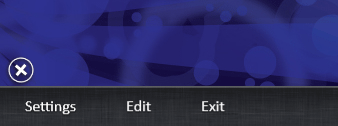
- 登録名等の変更を行いたいアイテムを、クリックします。
- アイテム編集ウインドウが表示されます。
あとは、
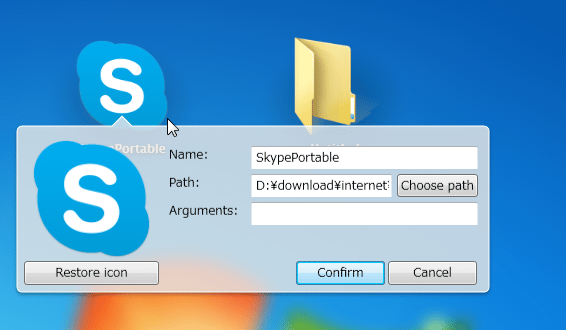
- Name - 表示名
- Path - パス
- Arguments - コマンドラインオプション
- アイテムを間違えて登録してしまったら、「F3」キーを押し、削除したいアイテム上の × ボタンをクリック → 確認ダイアログが表示されるので、「はい」を選択します。
- アイテムの登録が終わったら、ラッチパッド内の空白部分をクリックします。
-
実際に使う
- ホットキー “「Shift」+「Tab」” を押すか、マウスカーソルを画面左上端に移動させます。
- ランチパッドが表示されます。
あとは、実行したいアイテムを選択すればOK。
何もしない場合、ホットキー “「Shift」+「Tab」” を押すか空白部分をクリックし、ランチパッドを閉じます。
-
設定変更(必要な場合のみ)
- ホットキー “「Shift」+「Tab」” を押すか、マウスカーソルを画面左上端に移動させます。
- ランチパッドが表示されます。 ここでホイールクリック。
- 画面下部にツールメニューが表示されるので、左端の「Settings」を選択。
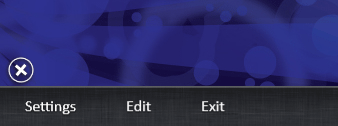
- 設定画面が表示されます。
必要であれば、ここで適宜オプション設定を行います。
ここでは、次のようなオプション設定を行うことができます。-
General
- Enable Tablet - Mode※3
タブレットモードを有効にする - Pin WinLaunch to the desktop
WinLaunch を、デスクトップ上に貼り付ける - Fill entire screen
全画面で表示する(タスクバーも隠す) - Open folders when they are created
グループ(フォルダ)作成時に、作成されたグループを展開する - Open performance advisor
「WinLaunch performance optimizer」を表示する
-
Activation
- Enable Hotkey
ホットキーを有効にする(キーも指定可) - HotCorners
ホットコーナーを有効にする(場所も指定可) - HotButtons
ホットボタンを有効にする(ホイールクリック / ホイールダブルクリック) - Start with Windows
Windows 起動時に、自動で起動する - Show Desktop when activated
ランチパッドを表示する時、バックグラウンドにデスクトップを表示する - Block WinLaunch when fullscreen app is running
何らかのアプリケーションがフルスクリーン表示の時、ランチパッドを表示させない
-
Synaptics
- Enable Synaptics activation ( 3 Finger gesture )
Synaptics のタッチパッドで、ランチパッドを表示させる( 3 本指のジェスチャー指定可) - Enable Synaptics scrollong ( 2 Finger slide )
Synaptics のタッチパッドで、ページ切り替えを行う( 2 本指スクロール) - Invert Synaptics scrolling
スクロール動作を反転する - Synaptics scrollong speed
スクロール速度
-
Design
- Synchronize with desktop wallpaper
Windows の壁紙と同期する - Use Aero blur
Aero Glass エフェクトを使う(壁紙との共存不可) - Background Tint
背景色 - Background blur
ぼかしエフェクトの強度 - Animations
各種アニメーションの速度 - Size
アイコン&アイコンテキストのサイズ - Colors
各種色設定 - Images
各種画像(グループの背景、グループアイコン、削除ボタン)の設定 - Load / Save※4
テーマの変更、および、テーマ(設定内容)の保存 / 削除
現在の設定内容を “ テーマ ” として保存したい時は、「Save Theme」ボタンをクリック → 作成するテーマの名前を入力する。
(上書き保存する時は、上書きするテーマと同じ名前を入力する)-
Multi - Screen
- 表示するディスプレイ
- Enable Tablet - Mode※3
- 設定が終わったら、右下の「Done」ボタンをクリックします。
| WinLaunch TOPへ |