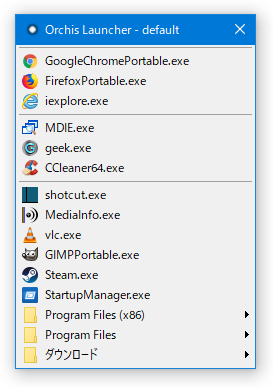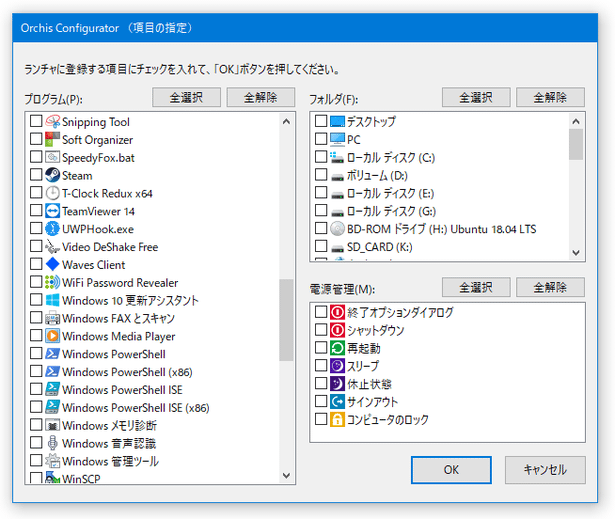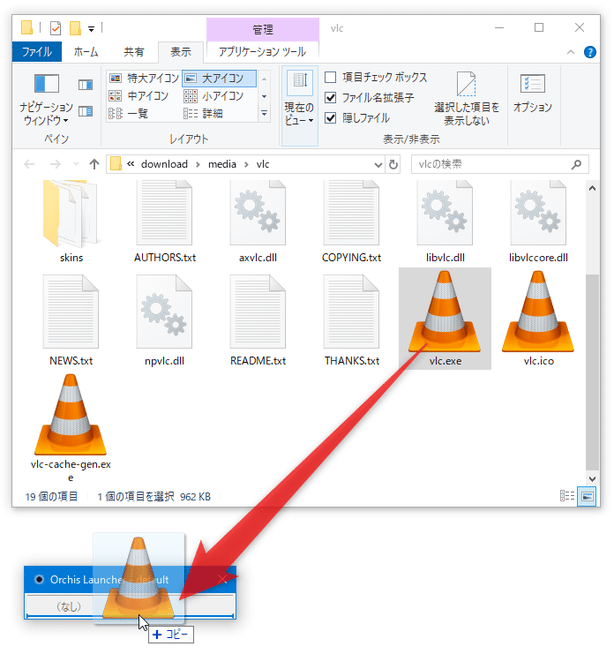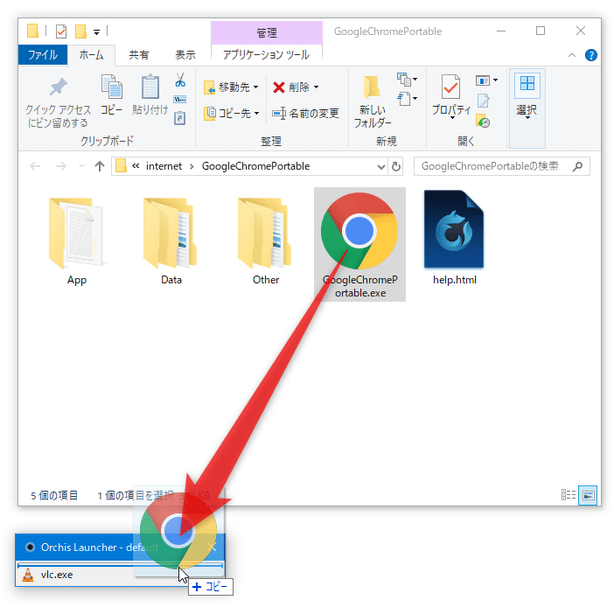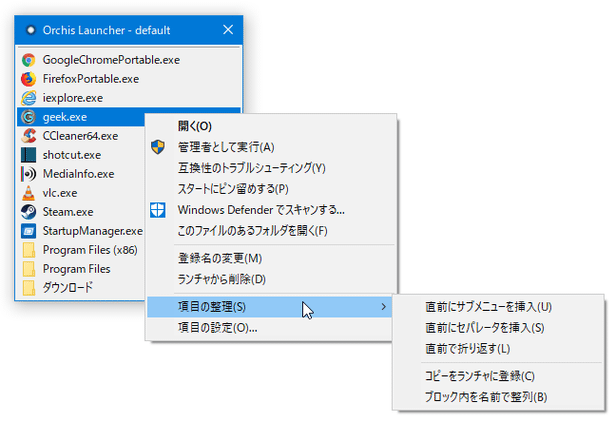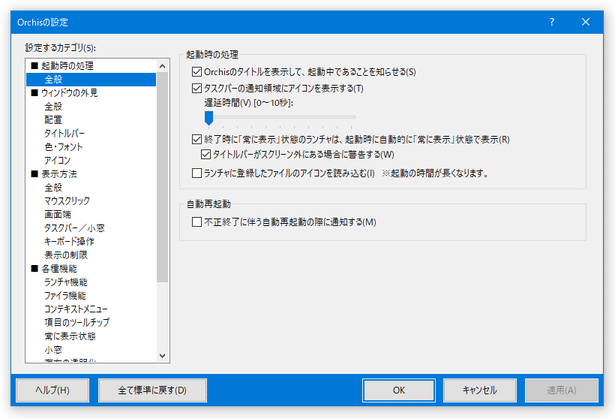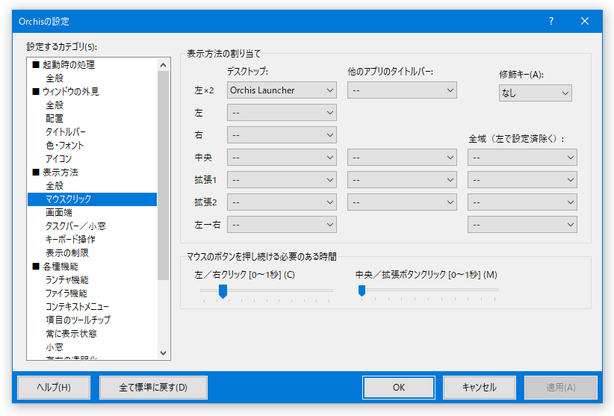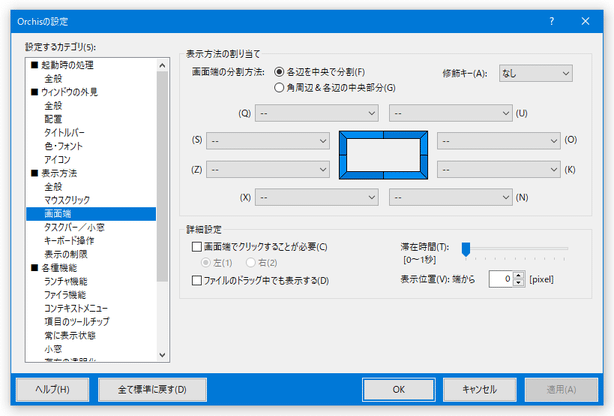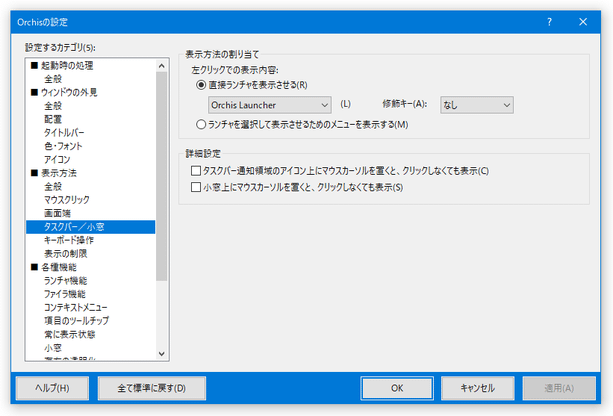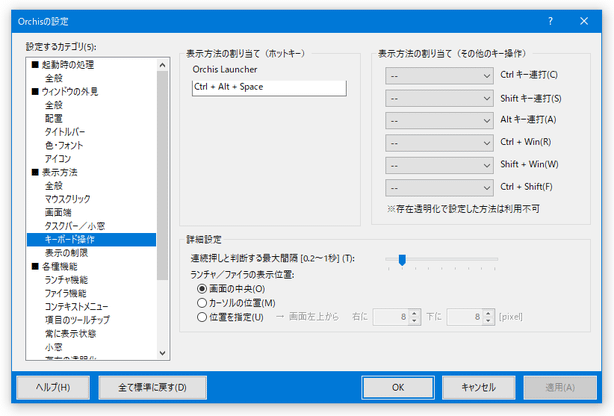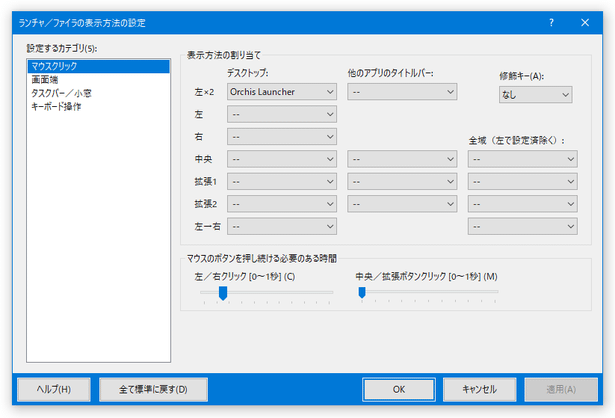シンプルで使いやすいランチャー!「Orchis」。
Orchis
ポップアップメニュー型のシンプルなランチャー。
よく使うファイルやフォルダを、素早く簡単に起動できるようにまとめておいてくれます。
ランチャー本体は複数作成できるほか、様々な呼び出し方法を割り当てられるようになっているので、かなり柔軟な使い方をすることができると思います。
メニュー内にサブメニューを作成する機能や、メニュー内にセパレータを挿入する機能 等が付いています。
「Orchis」は、ポップアップメニュー型のシンプルなランチャー / ファイラー です。
普段よく使っている アプリケーション / ファイル / フォルダ 等を、いつでも素早く起動できるようにまとめておいてくれる “ ショートカットの基地 ” のようなソフトです。
このランチャー / ファイラー には呼び出し方法が多数用意されていて、しかも複数の呼び出し方法を割り当てておくこともできたりするので、ユーザーへの順応度はかなり高いと思います。
さらに、ランチャー / ファイラー は、用途や目的ごとに複数作成できるようにもなっています※1。
1
当然、各ランチャー / ファイラー ごとに、異なる呼び出し方法を割り当てることができる。
ランチャとファイラの違いは、以下のような感じ(同じようだが微妙に違う..)。
ランチャ = よく使うファイルやフォルダを登録しておくことができる。
ファイラ = 指定したフォルダ以下にある実際のフォルダ&ファイル を表示することができる。
加えて、登録アイテムをジャンルごとにサブメニュー化したり、アイテム間にセパレータを挿入することもできたりします。
使い方は以下の通り。
ここでは、とりあえず空の状態から始める方法を紹介します。
( バージョンは Orchis 18.0509 )
- インストーラーを実行すると、「Orchis 通常版」「Orchis ポータブル版」という二つのボタンが表示されます。
「Orchis」をシステムにインストールして使いたい場合は「Orchis 通常版」ボタンをクリックし、ポータブル版として使いたい場合は「Orchis ポータブル版」ボタンをクリックします。
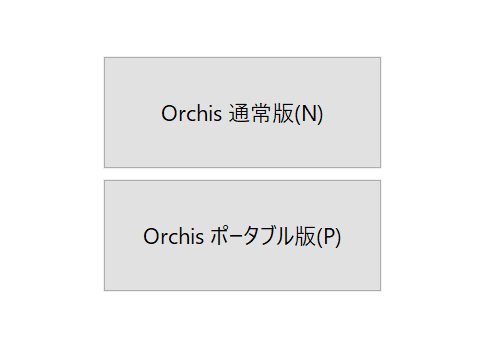
- 続いて、「使用許諾条項の確認」という画面が表示されるので、内容を確認 → 画面左下にある「使用許諾条項に同意する」にチェックを入れて「続行」ボタンをクリックします。
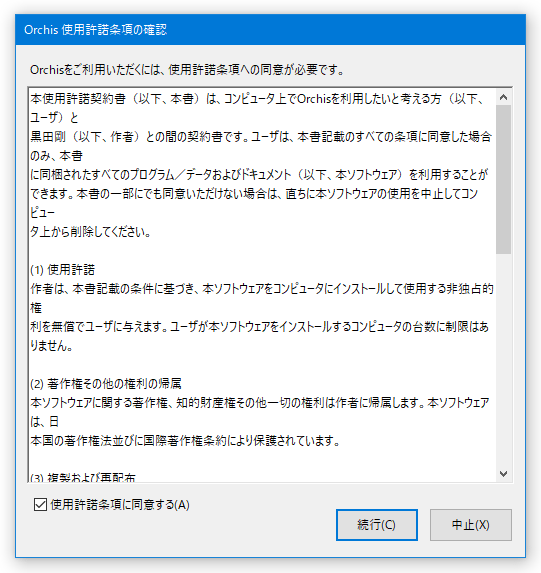
- 「Orchis のインストール」という画面が表示されます。
ここで、画面右側にある「参照」ボタンをクリックし、Orchis を展開するフォルダを選択して「インストール」ボタンをクリックします。
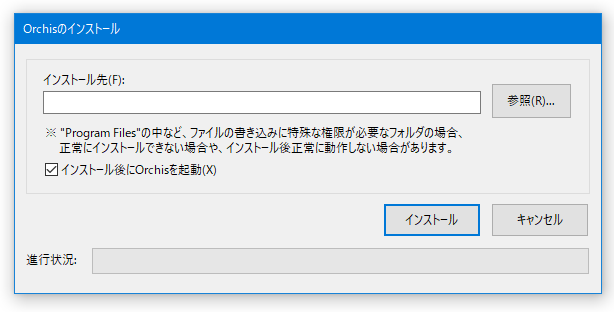
- インストールが完了したら、「完了」ボタンをクリックします。
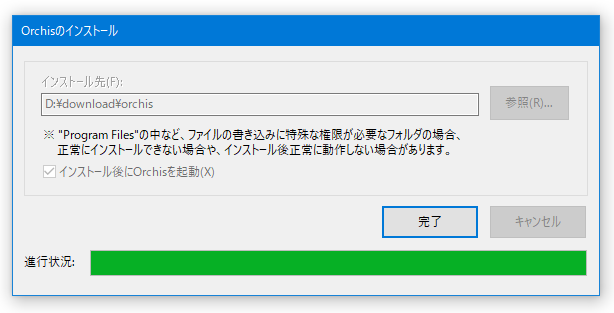
- インストールが完了すると、最初に「Orchis Configurator」という画面が表示されます。
この画面の上部にある「登録項目」欄で「空のランチャでスタート」を選択し、右下の「設定開始」ボタンをクリックします※2。
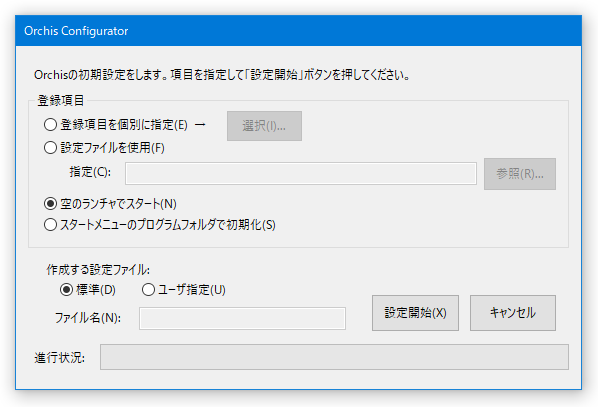
2 「登録項目」欄で「登録項目を個別に指定」にチェック → 隣の「選択」ボタンを押すと、システムにインストールされているアプリケーションやドライブ・フォルダ、シャットダウン / 再起動 等の登録を行うこともできる。 - 下部のメーターがいっぱいになったら、右下の「完了」ボタンをクリックします。
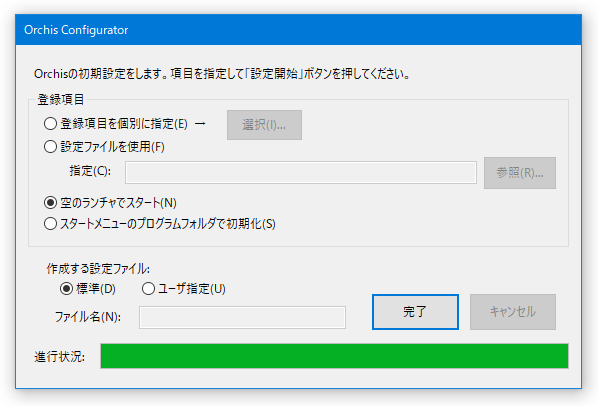
- タスクトレイ上に、「Orchis」のアイコンが表示されます。
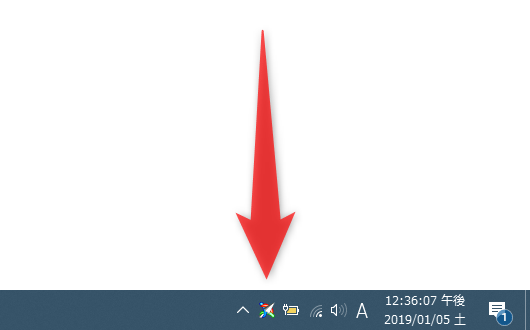
- タスクトレイアイコンをクリックします。
- 空のランチャーが表示されるので、タイトルバーの左側にある
 をクリックして黒い丸にします。
をクリックして黒い丸にします。
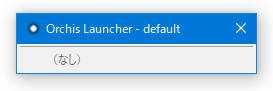
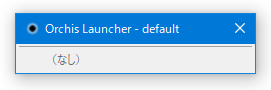
- ランチャーが “ 常に最前面に表示 ” された状態になります。
この状態で、登録したいアイテムをランチャーに向かってドラッグ&ドロップします。 - ドロップしたアイテムが、ランチャーに登録されます。
他にも登録したいアイテムがある場合は、どんどんドラッグ&ドロップしていきます。
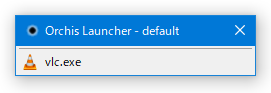
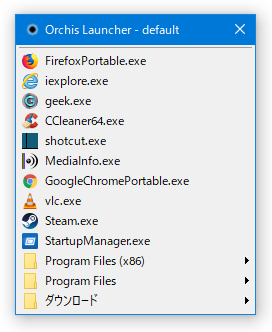
- ランチャーに登録したアイテムは、ドラッグ&ドロップで並び順を変更することもできたりします。
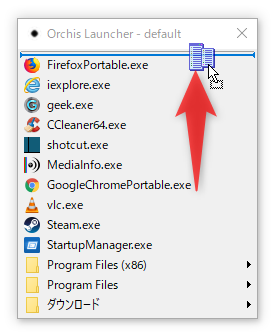 登録したアイテムをランチャーから削除する時は、目的のアイテムを右クリックして「ランチャから削除」を選択します。
登録したアイテムをランチャーから削除する時は、目的のアイテムを右クリックして「ランチャから削除」を選択します。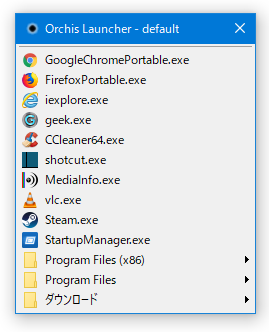
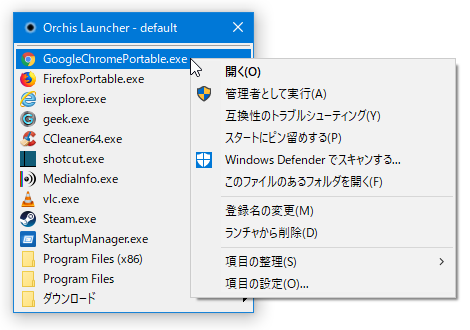
- 尚、登録アイテム上で右クリック →「項目の設定」を選択することにより、該当アイテムの項目名、アイコン、アクセスキー、パラメータ(引数)、作業フォルダ、実行時の大きさ.. といった情報を指定することもできるようになっています。
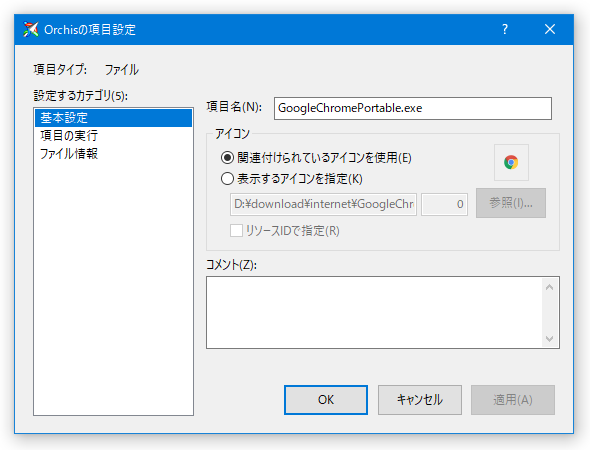
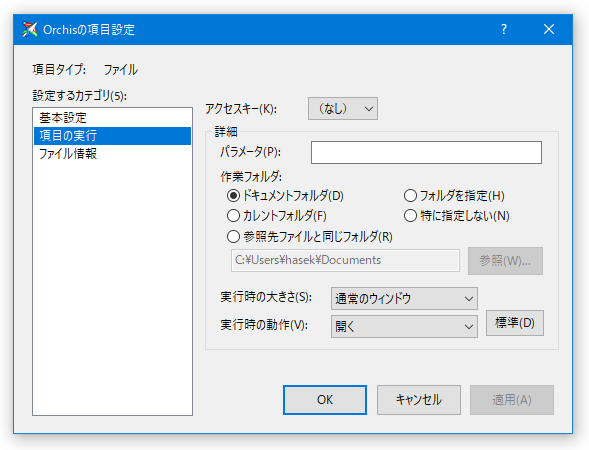
- 必要に応じて、ランチャ内にセパレータやサブメニューを作ることもできます。
セパレータやサブメニューを作りたい場合は、任意のアイテム上で右クリック →「項目の整理」を選択し、さらに「直前にサブメニューを挿入」や「直前にセパレータを挿入」を選択します※3。3 作成したサブメニュー内にアイテムを登録する時は、目的とするアイテムを直接サブメニュー内にドラッグ&ドロップすれば OK。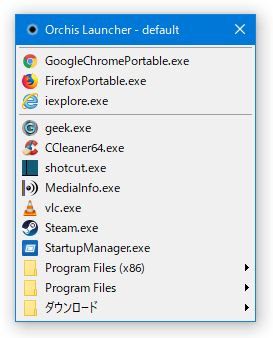
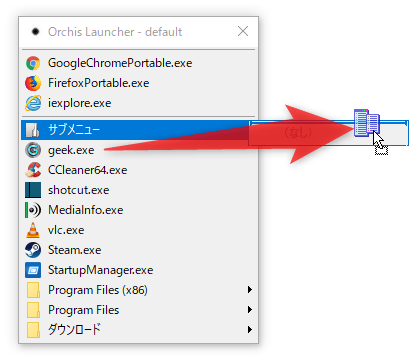 セパレータを削除する時は、削除したいセパレータの次にあるアイテム上で右クリック → 「項目の整理」→「直前のセパレータを削除」を選択する。
セパレータを削除する時は、削除したいセパレータの次にあるアイテム上で右クリック → 「項目の整理」→「直前のセパレータを削除」を選択する。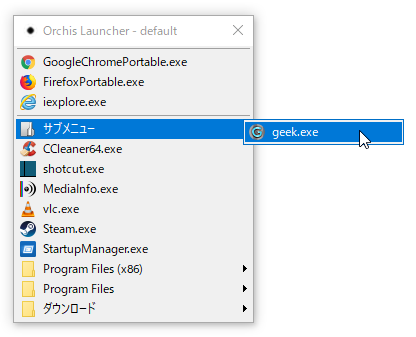
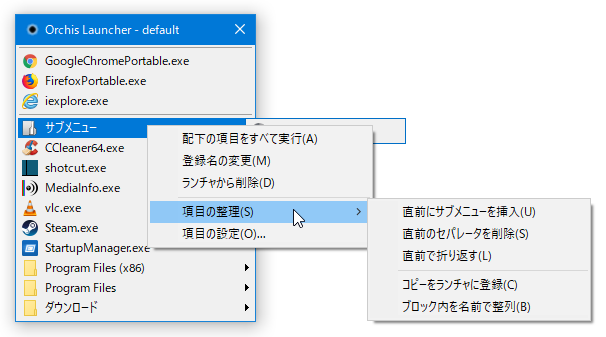
- アイテムを全て登録し終えたら、タイトルバーの左側にある
 をクリックし、“ 常に最前面に表示 ” 状態を解除します。
をクリックし、“ 常に最前面に表示 ” 状態を解除します。
- タスクトレイアイコンを右クリックし、「設定」を選択します。
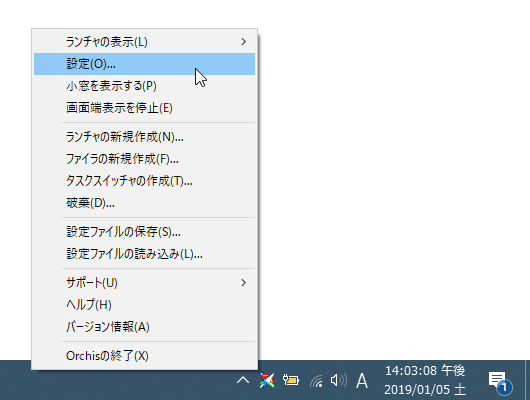
- 「Orchis のオプション」という画面が表示されます。
設定できる項目はたくさんありますが、とりあえず「表示方法」の下層にあるメニュー
- マウスクリック
- 画面端
- タスクバー / 小窓
- キーボード操作
表示方法は、以下のようなものの中から設定できるようになっています。- デスクトップ上でダブルクリック(左 × 2 ) - マウスクリック
- マウスの左ボタンを押しながら右クリック(左 → 右 ) - マウスクリック
- マウスカーソルを、画面の端( 8 方向のいずれか)に移動 - 画面端
- 特定の修飾キーを押しながら、マウスカーソルを画面の端に移動させる - 画面端
- マウスカーソルを画面の端に移動させ、移動先でクリックする - 画面端
- タスクトレイ上のアイコンをクリック - タスクバー / 小窓
- 任意のホットキー - キーボード操作
- 「Ctrl」や「Shift」キーを連打 - キーボード操作
- おーきす小窓※4 をクリック
- etc...
(左メニュー「各種機能」の下層にある)
小窓の画像には、任意の BMP ファイルを使用することができる。 - これで最低限の設定は完了です。
あとは、登録アイテムを使いたい場面で、ランチャーを呼び出せば OK です。
- タスクトレイアイコンを右クリックし、「ランチャの新規作成」を選択します。
(もしくは、「ファイラの新規作成」)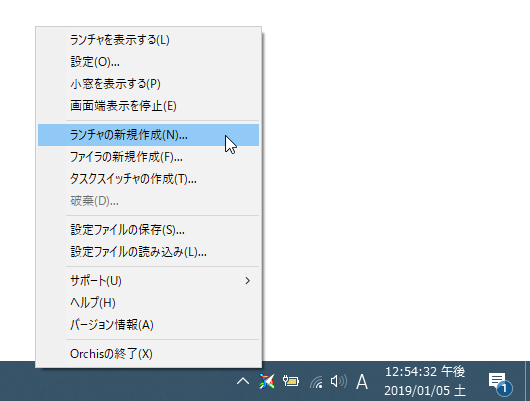
- 「ランチャの新規作成」(「ファイラの新規作成」)という画面が表示されます。
ここの「名前」欄に、これから作成するランチャー / ファイラ の名前を入力します。
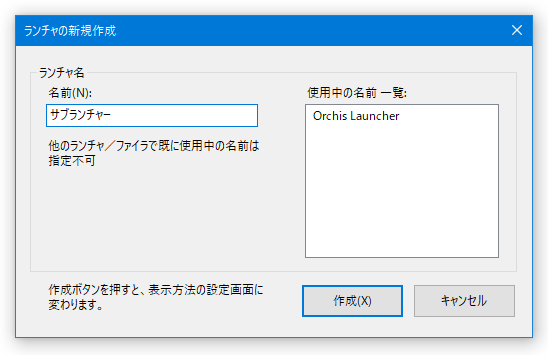
ファイラを作る場合は、「フォルダ」欄の「参照」あるいは「特殊フォルダ」ボタンをクリックし、表示するルート(第一階層)フォルダも指定します。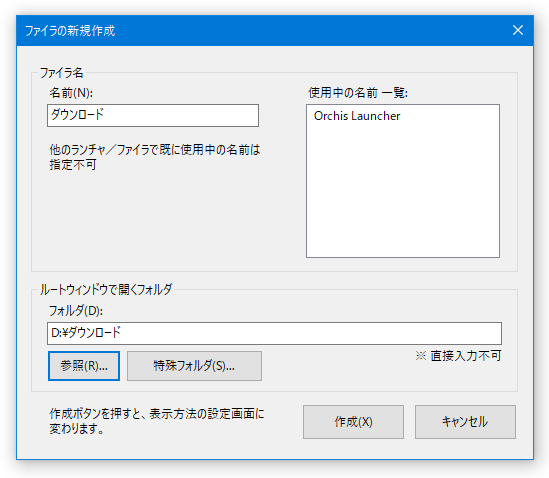
- そのまま、右下にある「作成」ボタンをクリックします。
- 「ランチャ / ファイラ の表示方法の設定」という画面が表示されます。 この画面で、これから作成するランチャー / ファイラ の呼び出し方法を設定します。
- 最後に、右下にある「OK」ボタンを押せば作業完了。
他にもランチャー / ファイラ を作りたい場合は、同じ手順で作成処理を行います。
尚、タスクトレイ上のアイコンを右クリック →「設定」から、作成したランチャー / ファイラ に関する様々な設定を行うことができます。
ここでは、ランチャーの外見※5、色やフォント※6、各操作のショートカットキー などを設定したりすることができます。
5
登録アイテムにアイコンを付ける / 付けない、ランチャー / ファイラ の半透明化 ON / OFF、アイテム選択時の雰囲気(該当アイテムを沈ませる、浮き上がらせる 等)等を設定することができる。
6
アクティブ / 非アクティブ なアイテムのフォント、文字色や影の有無、ランチャー / ファイラ の背景色や文字色 等。
| Orchis TOPへ |