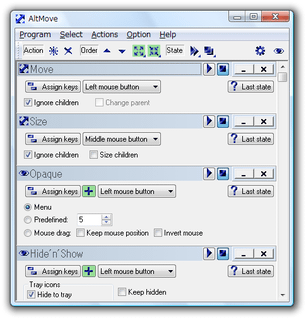ホットキー + マウスドラッグでコマンド実行!「AltMove」。
AltMove
ホットキー + マウス操作で、様々なコマンドを実行できるようにするソフト。
実行することができるコマンドは、(マウスカーソル直下にある)ウインドウの移動 / リサイズ / 隠蔽 / 透明度調整 / 共通コマンド実行、タスクトレイへの格納、システムメニューの表示、常に最前面に表示、ファイルやフォルダの実行、キーストローク送信 などがあります。
「AltMove」は、任意の修飾キー押し + マウス操作※1 により、様々なコマンドを実行できるようにするマウスジェスチャーライクなソフトです。
1
指定できる修飾キーは、左右のCtrl / Shift / Alt / Win キー。
マウス操作とは、「ボタンクリック」or「ボタンクリック + 任意の方向へドラッグ」
たとえば、
- 「Ctrl」キーを押しっぱなしにし、マウスの左ボタンを押しながらそのまま下にドラッグ
実行することができるコマンドは、ほかにも プログラムの起動やシステムメニュー※2 の表示、ウインドウ隠し... といった機能をはじめ、ウインドウのリサイズ※3、タイトルバー以外のところをドラッグしてのウインドウ移動、共通コマンド※4 の実行 等々たくさんあります。
2 ウインドウのタイトルバーや、タスクボタンを右クリックした時に表示されるメニュー。
3 リサイズできないウインドウをリサイズすることも可能。
4 「ファイル」→「新規作成」、「編集」→「元に戻す」などのコマンド。
使い方は以下の通り。
-
基本編
- まず、「Actions」→「New」を選択。
- 「Select new action to append」というウインドウが開くので、実行させたいコマンドを指定します。
指定することができるコマンドには、以下のようなものがあります。- Move window : ウインドウの移動
ウインドウや、ウインドウ内のコントロール(MDI 子ウインドウ、ツールバー等々)をマウスドラッグで移動させる。 - Resize window : ウインドウのリサイズ
マウスのドラッグに合わせて、ウインドウをリサイズする。 - Change transparency : 透明度の調整
マウスカーソルの直下にあるウインドウを、半透明表示にする(透明度の調整も可) - Hide window : ウインドウを隠す
デスクトップ・タスクバーから、直下のウインドウを隠す(音までは隠せない)。
ウインドウをタスクトレイに格納することも可能。 - Document work : 共通コマンドの実行
マウスカーソル直下にあるウインドウに対し、指定したコマンド識別子 & hex 値を持つコマンドを実行する。 - System menu : システムメニューを表示
システムメニュー +「常に最前面に表示のON / OFF メニュー」を表示する。 - Run programs : 任意のファイルやフォルダの実行
コマンドラインオプションや、ウインドウの大きさも指定できる。
複数のアイテムを登録した「リスト」を表示させることも可能。 - Emulate keystroke : キーストローク送信
任意のウインドウ内にある特定部分に対し、指定したキーを送る
- Move window : ウインドウの移動
 ボタンをクリックし、プロパティを表示します。
ボタンをクリックし、プロパティを表示します。- 「Assign keys」ボタンをクリックし、コマンドを実行するための修飾キーを選択します。
(複数選択可)  ボタン※5 をクリック →「Drag'n'Do options」※6 から、コマンド実行時にマウスをドラッグさせる方向を指定します。
ボタン※5 をクリック →「Drag'n'Do options」※6 から、コマンド実行時にマウスをドラッグさせる方向を指定します。
(これは任意。ドラッグ方向を指定すると、コマンドが実行されないものもあった...)
5 実行させるコマンドに「Move window」や「Resize window」を選択している場合、このボタンは表示されない。
6 同時に表示される「Up or Down options」から、「マウスのボタンを “ 押した時 ” にコマンドを実行するのか、 “ ボタンを押して → 放した時 ” にコマンドを実行させるのか指定することも可。
ドラッグさせる方向は、八方向の中から選択することができます。- 「Left mouse button」ボタンをクリックし、コマンドを実行する際にクリックするマウスのボタンを指定します。
 ボタンをクリックし、該当機能を有効化します。
ボタンをクリックし、該当機能を有効化します。
( ボタンを押すと、機能が無効になる)
ボタンを押すと、機能が無効になる)
ちょっと長くなりますが、主だったものを簡単に解説します...
- Move window...
「Ignore children」: 子ウインドウに対しては、コマンドを実行しない。
よく分からない場合は、チェックを入れておくことをお勧めします。
「Change parent」: 子ウインドウを他のアプリケーションにドロップした時に、親アプリ(レンダリングする領域)をドロップ先のアプリに変更する。 - Resize window...
「Ignore children」: 子ウインドウに対しては、コマンドを実行しない。
よく分からない場合は、チェックを入れておくことをお勧めします。 - Change transparency...
「Menu」: コマンド実行時に、メニュー(変更先の透明度リスト)を表示する。
「Predefined」: あらかじめ設定された数値(数値が小さいほど透明)に、直接変更する。
「Mouse drag」: マウスドラッグにより、半透明化を実行する※7。
7 下にドラッグすると半透明化し、上にドラッグすると元に戻す。
「Invert mouse」にチェックを入れると、アクションは逆になる。 - Hide window...
「Hide to tray」: タスクトレイに隠す。
(これをOFF にしてなんらかのウインドウを隠した場合、この項目をON にすることで復活)
「Keep hidden」: 非アクティブになったら自動的に隠す。
(一度隠している必要がある)
「Protect taskbar」: タスクバーそのものは隠さない(隠すと後が大変...)。 - Document work...
実行する共通コマンドを、プルダウンメニューから選択しておきます。
共通コマンドの登録方法は以下を参照。 ボタンをクリックします。
ボタンをクリックします。- 「search tool」欄のファインダーを、任意のウインドウにドラッグします。
すると、「menu tree」欄に実行可能な共通コマンドがツリー形式で表示されます。
(表示されない=スタンダードな共通コマンドがない?ウインドウもたくさんある...)
このツリーの中から、実行させたいコマンドを選択 →「OK」をクリックします。
- System menu...
「Menu」: システムメニューを表示する。
「This action」: システムメニュー内の、特定アクションを直接実行する。 - Run programs ...
「This program」: 任意の単一アイテムを実行する。
「Select from menu」: 登録アイテムのリストを表示する。
「Run all at once」: 登録した全アイテムを起動する
アイテムの登録方法は以下の通りです。 ボタンをクリックします。
ボタンをクリックします。- 「Object path」欄で、実行するファイルやフォルダを指定します。
- 自動的に、「Object caption(表示名)」、「Working folder(作業フォルダ)」欄が入力されます。
(フォルダを指定した場合、「Object caption」は手動で入力する必要がある) - 必要に応じて、「Command line ~」欄でオプションを、「Window position」欄でウインドウサイズを指定します。
- Emulate keystroke...
「No key」欄で、送信するキーを選択しておきます。
Shift / Ctrl / Win / Alt といった修飾キーを指定することも可能です。
「キー送信先」の指定方法は以下を参照。 ボタンをクリックします。
ボタンをクリックします。- 「search」欄にあるファインダーを、キーを送りたい場所までドラッグ&ドロップ。
- 「OK」をクリック。
これで、設定したキー押し + マウス操作 で、登録したコマンドを実行できるようになっています。
ちなみに、メイン画面の「Options」→「Settings」→「Drag'n'Do」タブの「Distance」欄で、「どのくらいマウスをドラッグさせたらコマンドを実行するか」ということを指定することができます。
(デフォルトでは「48」。すぐにコマンドが実行されてしまう場合などは、この値を大きくすればよい)
| このページのTOPへ |
アップデートなど
おすすめフリーソフト
おすすめフリーソフト
スポンサードリンク