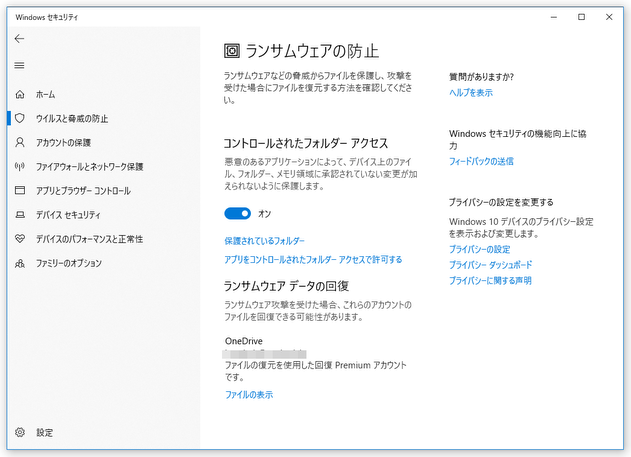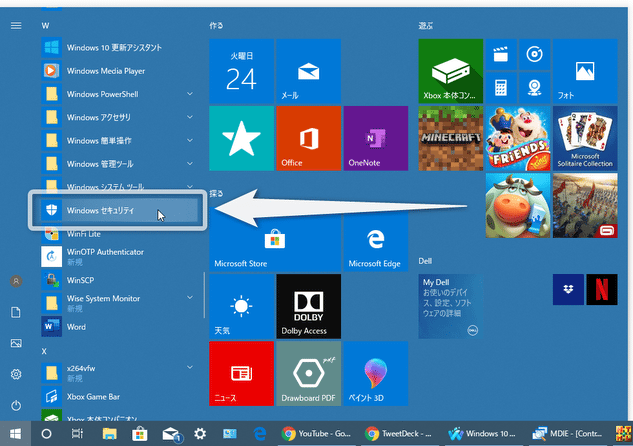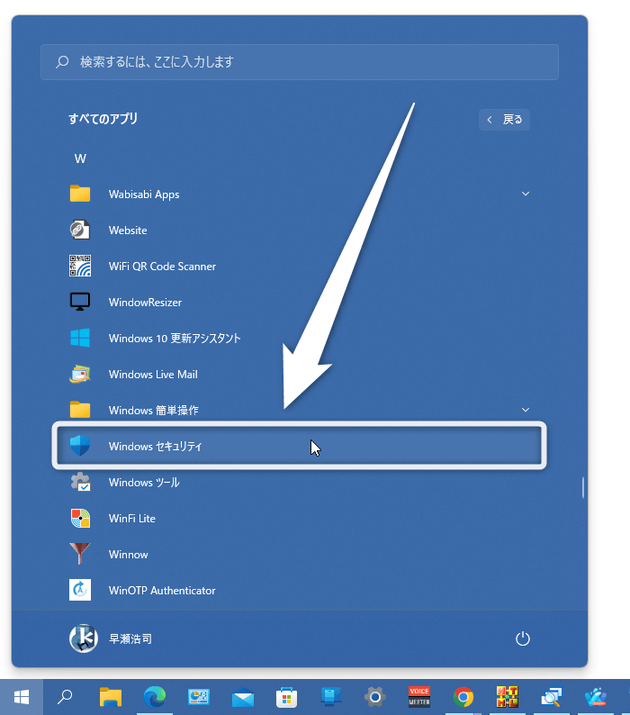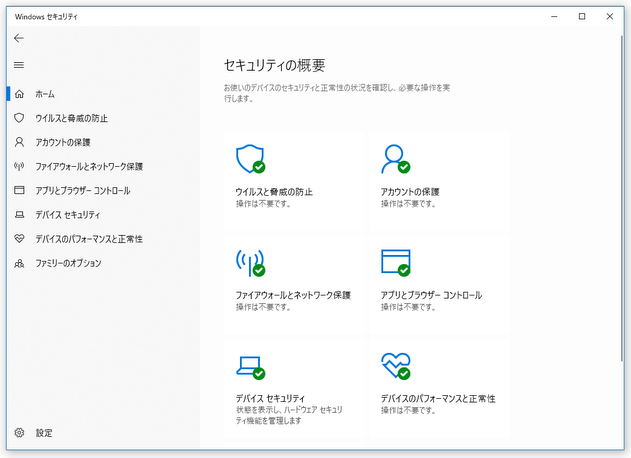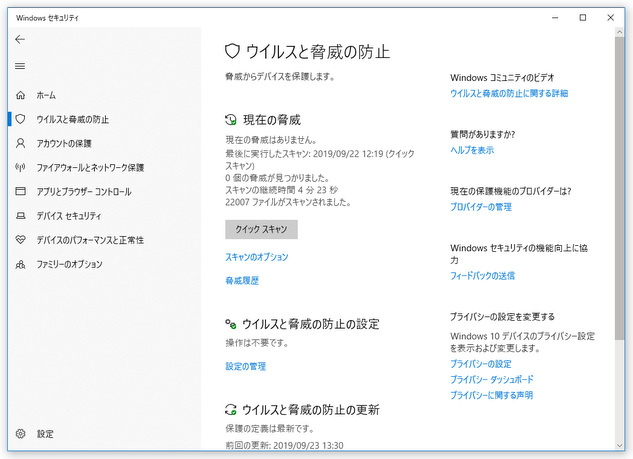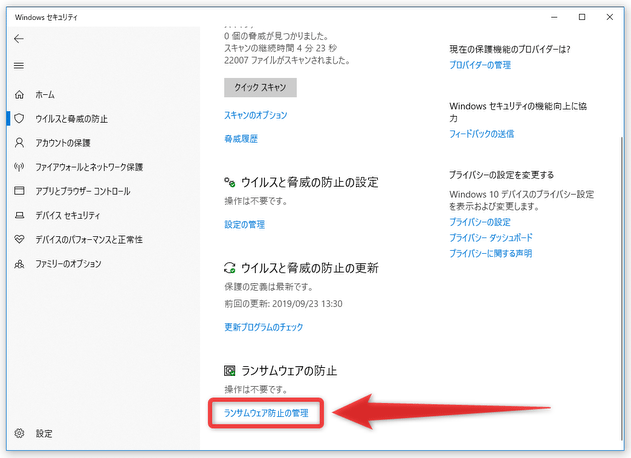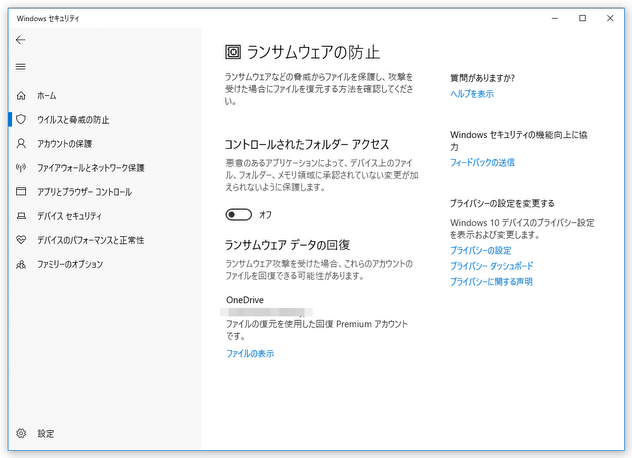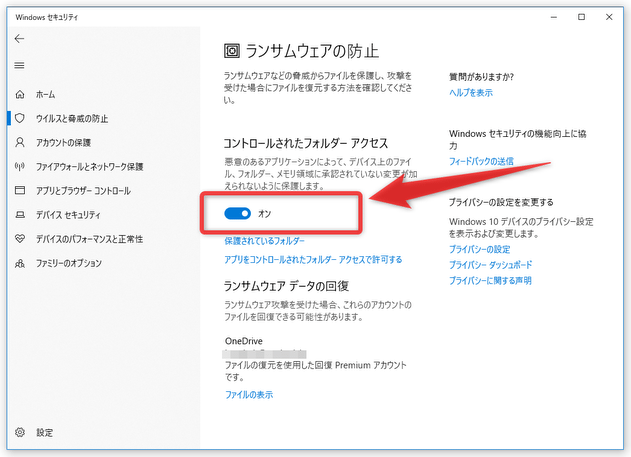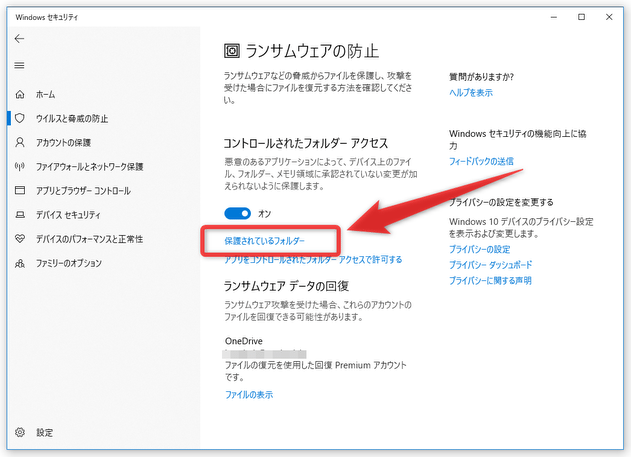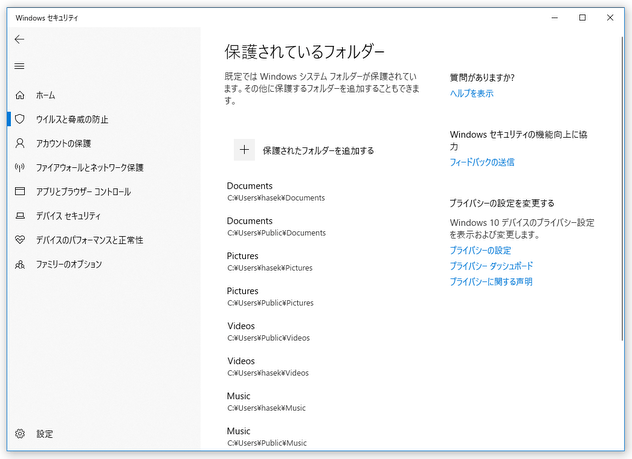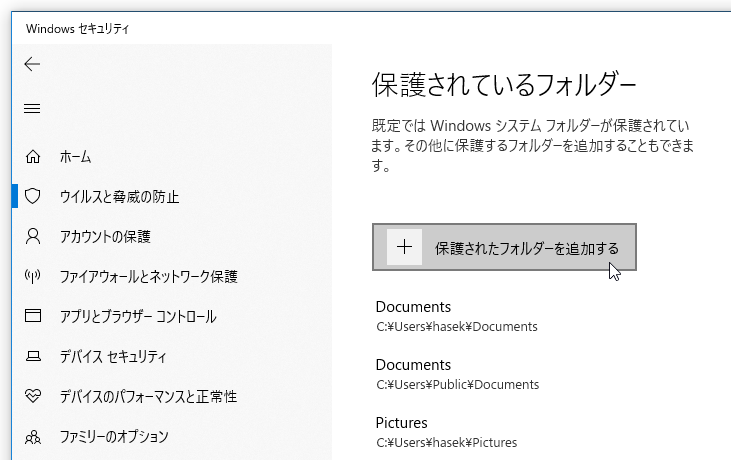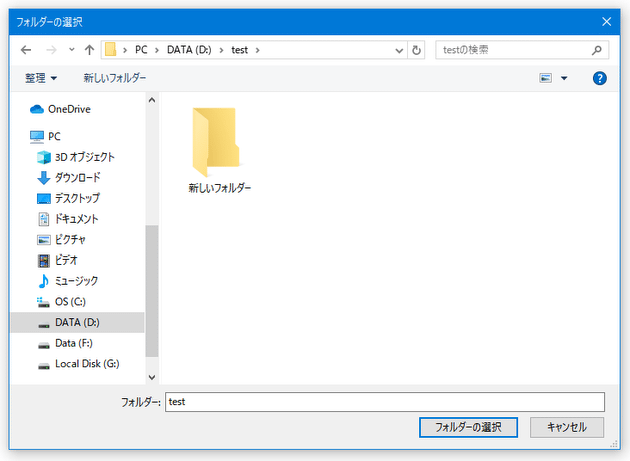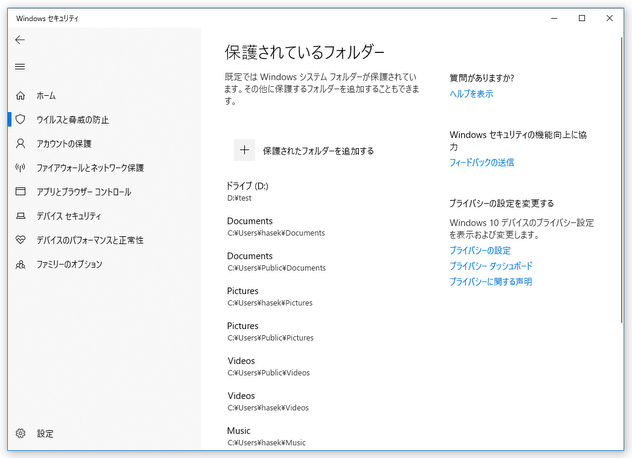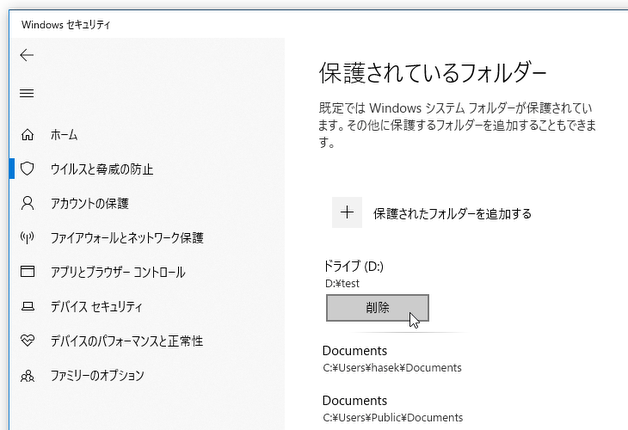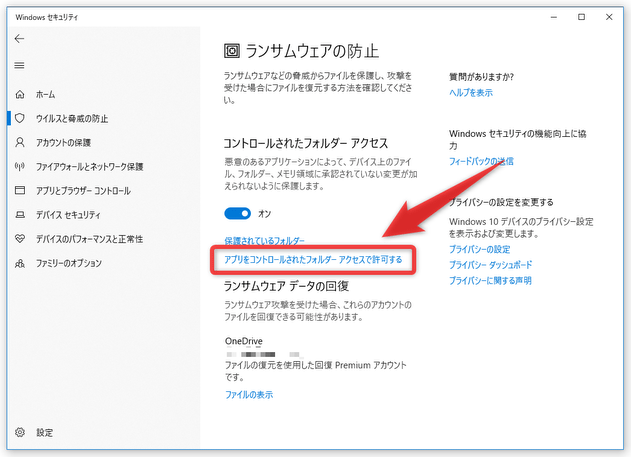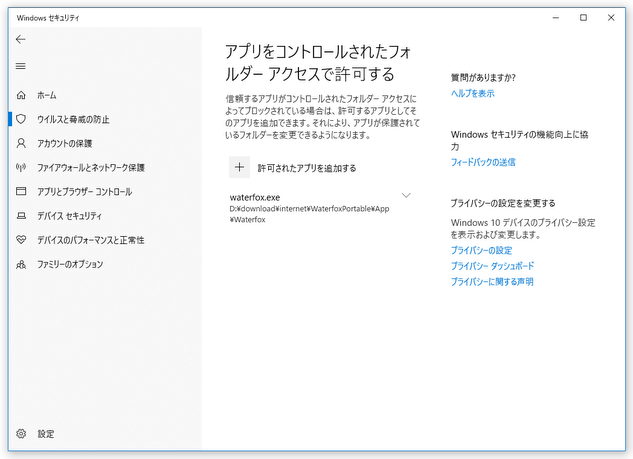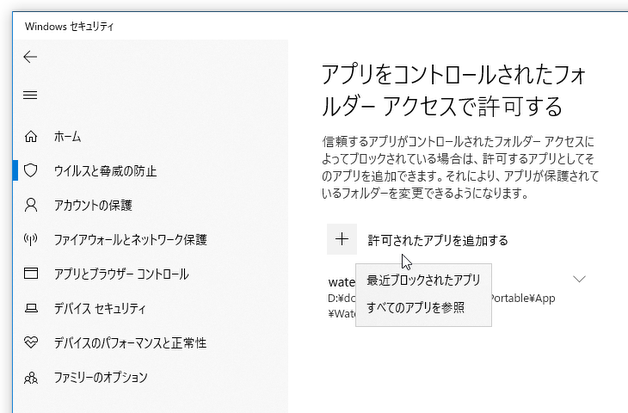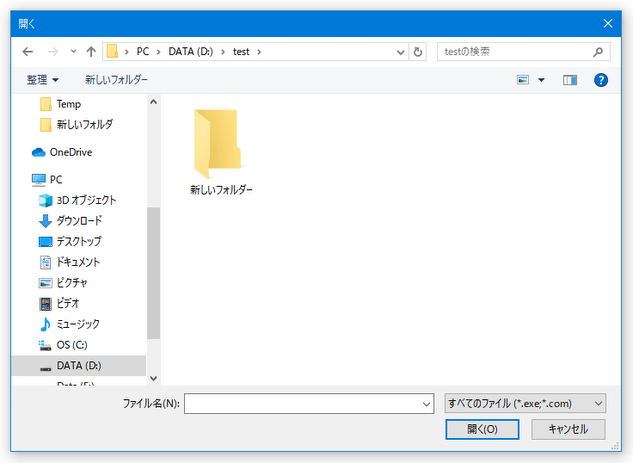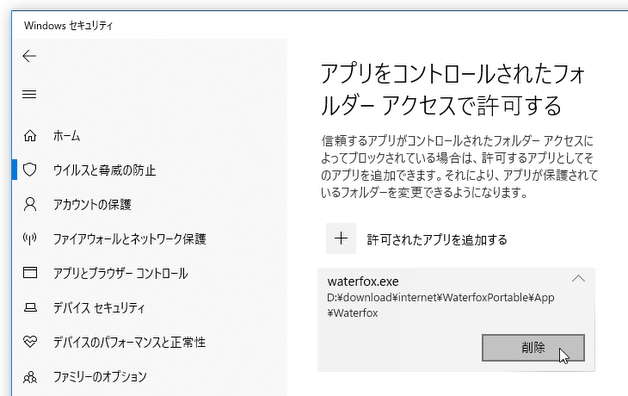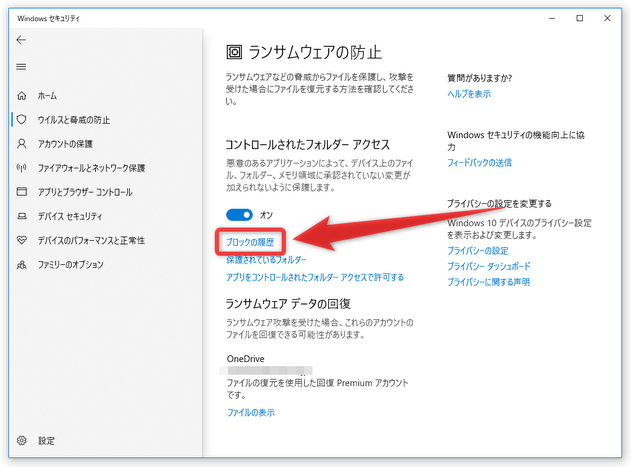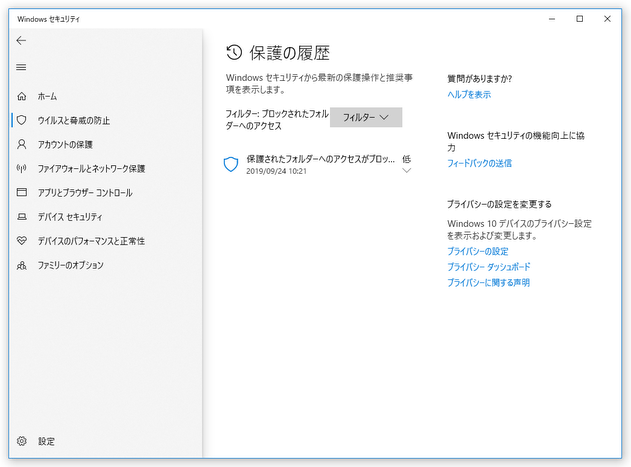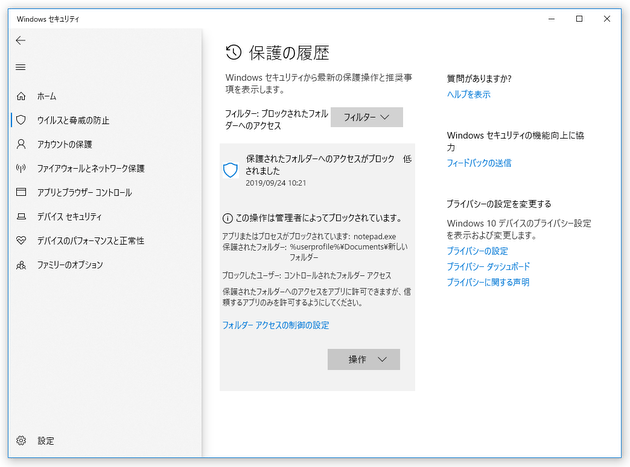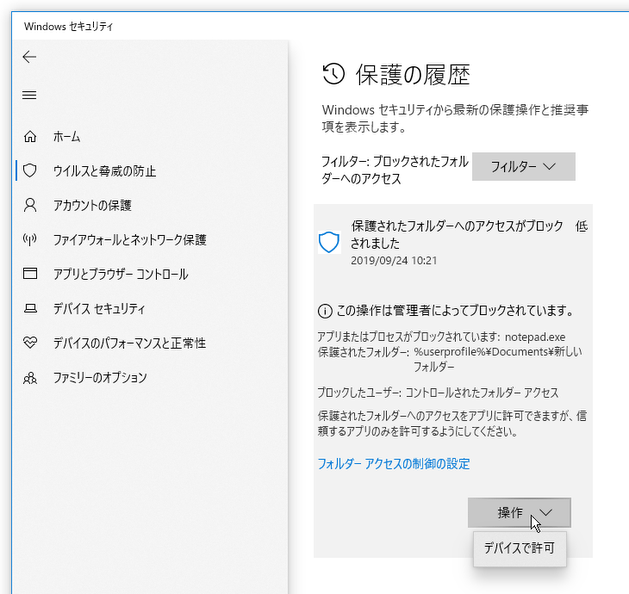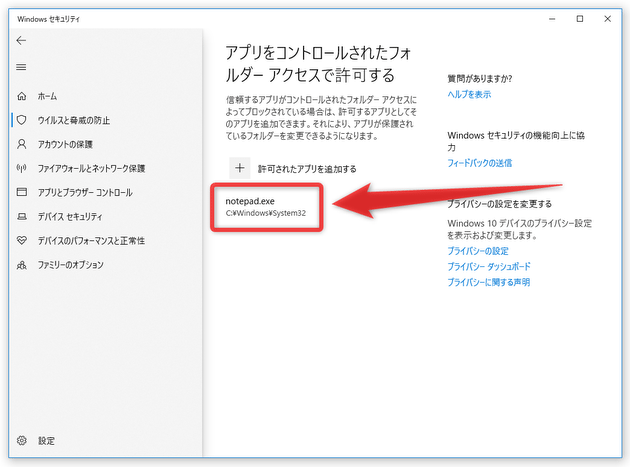Windows 10 / 11 のランサムウェア防止機能を使い、重要なフォルダが改ざんされるのを防ぐ
このページでは、Windows 10 / 11 のランサムウェア防止機能を使い、重要なフォルダが改ざんされるのを防ぐ方法を紹介します。
Windows 10 / 11 には、指定したフォルダ内のファイルが改ざんされるのを防ぐ “ コントロールされたフォルダアクセス ” という機能が付いています。
これは、ユーザーにより許可されたアプリ以外が、所定のフォルダを編集するのを禁止する機能になります。
具体的には、許可されたアプリ以外が
- 設定しておいたフォルダ内にあるファイルを、編集したり削除したりできないようにする
- 設定しておいたフォルダ内に、ファイルやフォルダを作成できないようにする
- 設定しておいたフォルダ内で起動できないようにする
最初に “ 保護中のフォルダを編集可能にするアプリ ” を手動で登録する必要があるので少々面倒ではありますが、OS 標準機能にしては非常に強力な機能であるため、パソコン内に機密情報が入っている場合は使用を検討する価値が十分にあると思います。
ちなみに、ユーザーフォルダ内の
- デスクトップ(「C:\Users\ユーザー名\Desktop」「C:\Users\Public\Desktop」)
- ドキュメント(「C:\Users\ユーザー名\Documents」「C:\Users\Public\Documents」)
- ピクチャ(「C:\Users\ユーザー名\Pictures」「C:\Users\Public\Pictures」)
- ビデオ(「C:\Users\ユーザー名\Videos」「C:\Users\Public\Videos」)
- お気に入り(「C:\Users\ユーザー名\Favorites」)
(保護するつもりがなくても、上記フォルダを使用するアプリがあれば、それらのアプリを例外登録する必要がある)
- “ コントロールされたフォルダアクセス ” 機能を有効化する
- 保護するフォルダを設定する
- 保護されたフォルダを編集可能なアプリを指定する
- ブロックの履歴を確認する(Windows 10 バージョン 1903 以降のみ)
“ コントロールされたフォルダアクセス ” 機能を有効化する
- スタートボタンをクリックし、「W」の中にある「Windows セキュリティ」を選択します。
- 「Windows セキュリティ」が起動するので、左上にある「ウイルスと脅威の防止」を選択します。
- 「ウイルスと脅威の防止」画面が表示されます。 この画面を下にスクロールし、「ランサムウェアの防止」欄内にある「ランサムウェ防止の管理」というリンクをクリックします。
- 「ランサムウェアの防止」という画面が表示されるので、「コントロールされたフォルダー アクセス」のスイッチをオンにします。
保護するフォルダを設定する
- 「コントロールされたフォルダー アクセス」をオンにしたら、「保護されているフォルダー」というリンクをクリックします。
- 保護されているフォルダ(=未許可アプリが編集できないフォルダ)がリスト表示されます。
デフォルトでは、下記フォルダが “ 保護するフォルダ ” として設定されています。
(前述のとおり、下記フォルダは保護対象から外すことができない?ようです)- C:\Users\ユーザー名\Documents
- C:\Users\Public\Documents
- C:\Users\ユーザー名\Pictures
- C:\Users\Public\Pictures
- C:\Users\Public\Videos
- C:\Users\ユーザー名\Videos
- C:\Users\ユーザー名\Music
- C:\Users\Public\Music
- C:\Users\ユーザー名\Desktop
- C:\Users\Public\Desktop
- C:\Users\ユーザー名\Favorites
- 登録したフォルダをやっぱり保護対象から外したい時は、フォルダリスト上で該当のフォルダをクリック → 「削除」ボタンをクリックします。
保護されたフォルダを編集可能なアプリを指定する
- 保護中のフォルダを何らかのアプリが編集しようとすると、デスクトップの右下から「承認されていない変更がブロックされました」という通知が表示されます。
そのままブロック状態を継続したい場合は操作不要ですが、問題のアプリを “ 許可するアプリ ” として設定したい場合は、このトースト通知をクリック → 「ランサムウェアの防止」画面が表示されるので、中段にある「アプリをコントロールされたフォルダーアクセスで許可する」というリンクをクリックします。
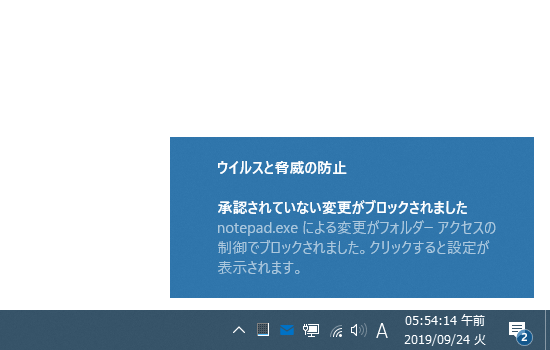
(通知をクリックせず、手動で「ランサムウェアの防止」画面を開いても同じです) - 「アプリをコントロールされたフォルダーアクセスで許可する」という画面が表示されるので、「許可されたアプリを追加する」をクリックし、
- 最近ブロックされたアプリ
- すべてのアプリを参照
- 「最近ブロックされたアプリ」を選択した場合、最近ブロックされたアプリが一覧表示されるので、編集を許可したいアプリの先頭にある + ボタンをクリックします。
「すべてのアプリを参照」を選択した場合、「ファイルを開く」ダイアログが表示されるので、目的のアプリを選択します。
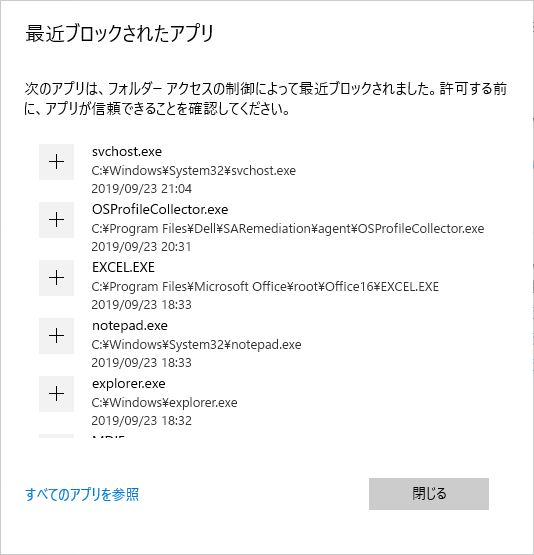
- 「アプリをコントロールされたフォルダーアクセスで許可する」画面に、選択したアプリが登録されます。
これで、登録アプリが保護されたフォルダを普通に扱えるようになっています。
アプリの登録を解除したくなったら、該当のアプリをクリックして「削除」ボタンをクリックすれば OK です。
ブロックの履歴を確認する(Windows 10 バージョン 1903 以降のみ)
- Windows 10 May 2019 Update(バージョン 1903)以降を使用している場合、「ランサムウェアの防止」画面内に「ブロックの履歴」というリンクがあり、ここから過去にブロックされたアプリの履歴を確認することができます。
履歴アイテムをクリックすると、
- ブロックが行われた日時
- ブロックされたアプリ
- 保護されたフォルダ
スポンサードリンク
| Windows 10 / 11 のランサムウェア防止機能を使う TOPへ |