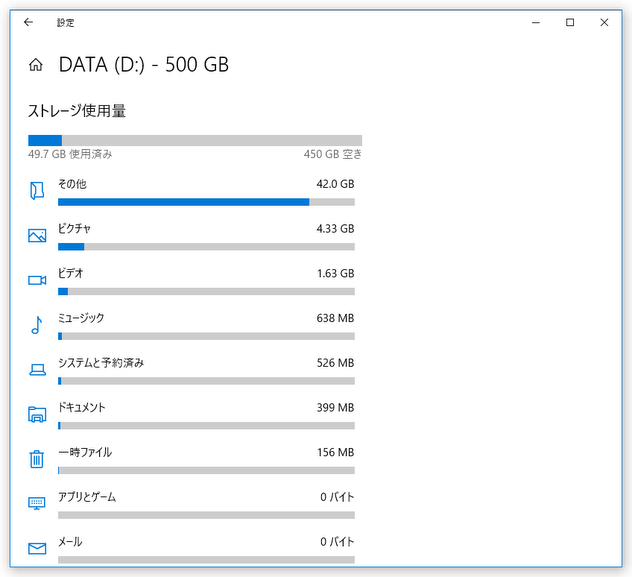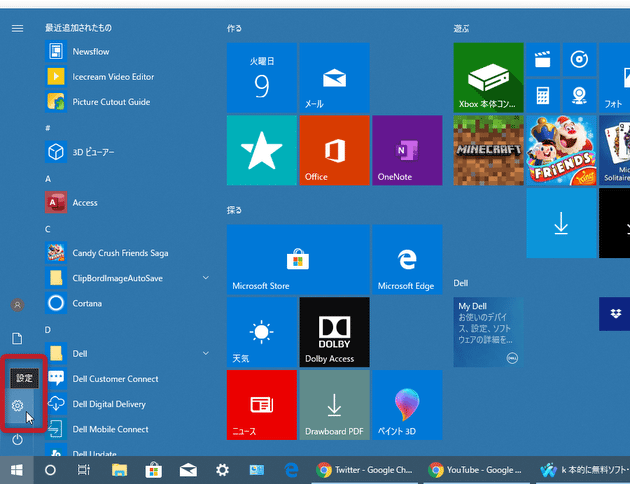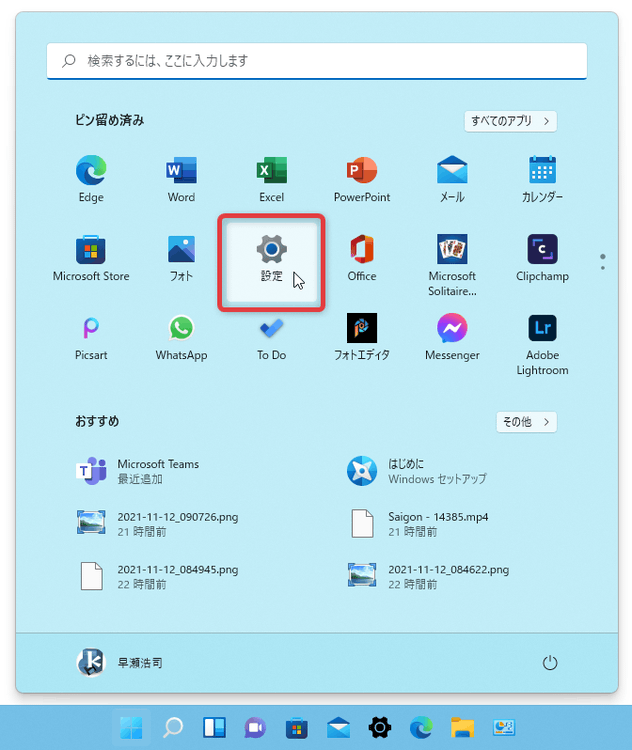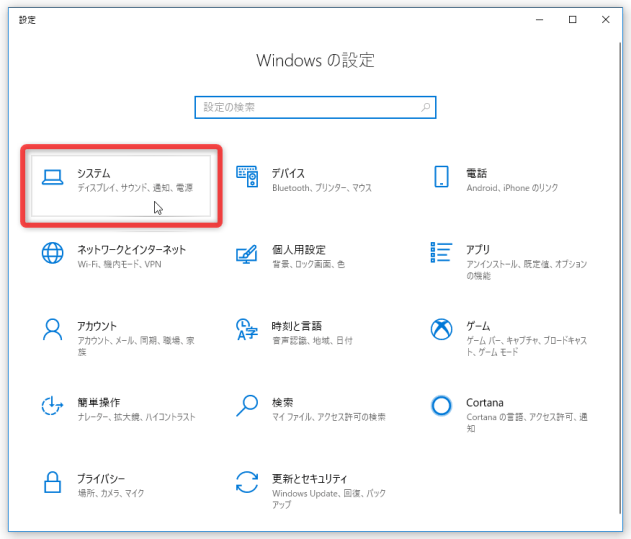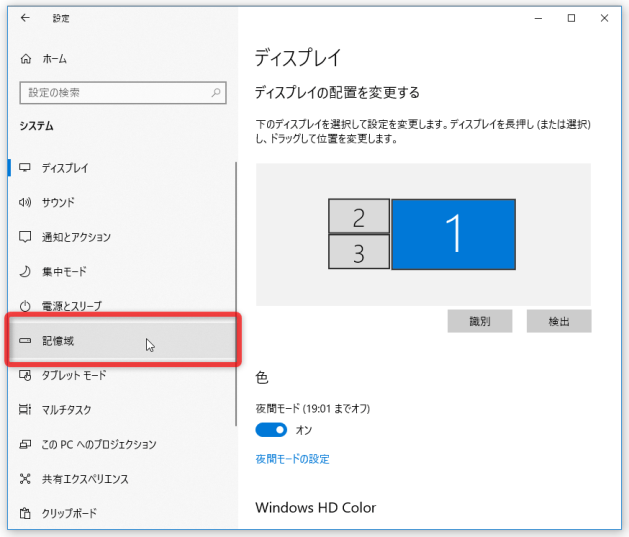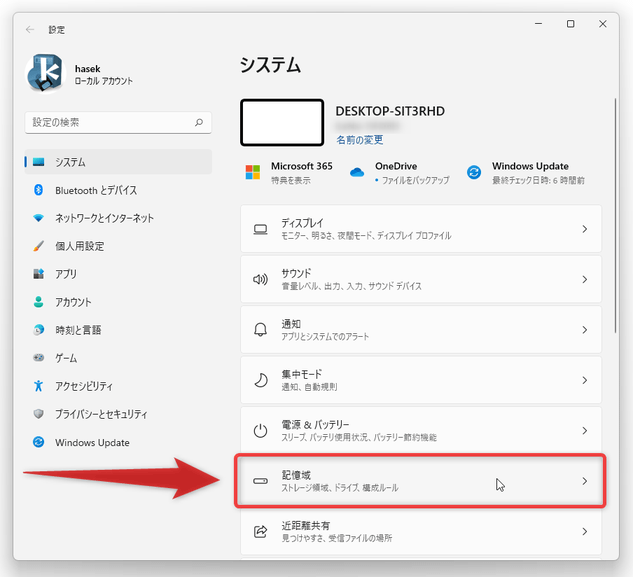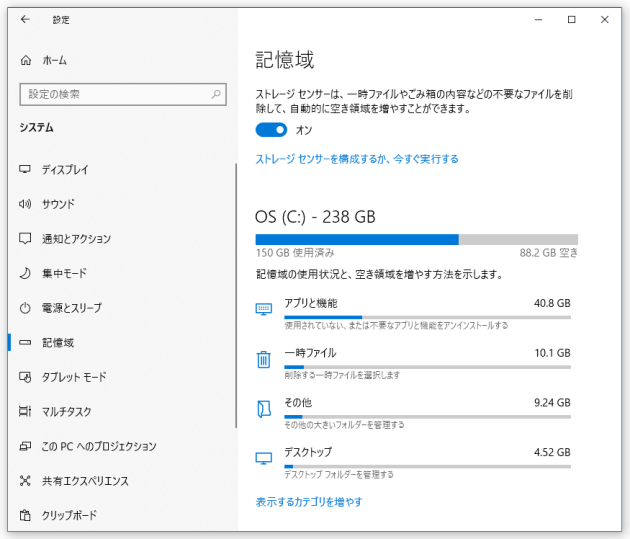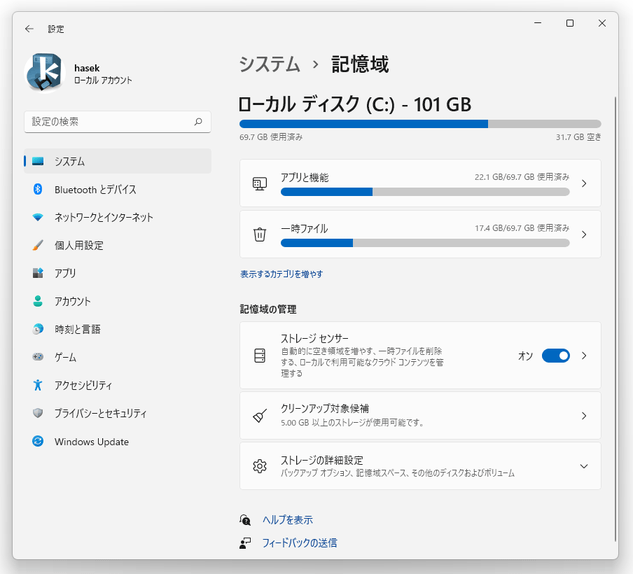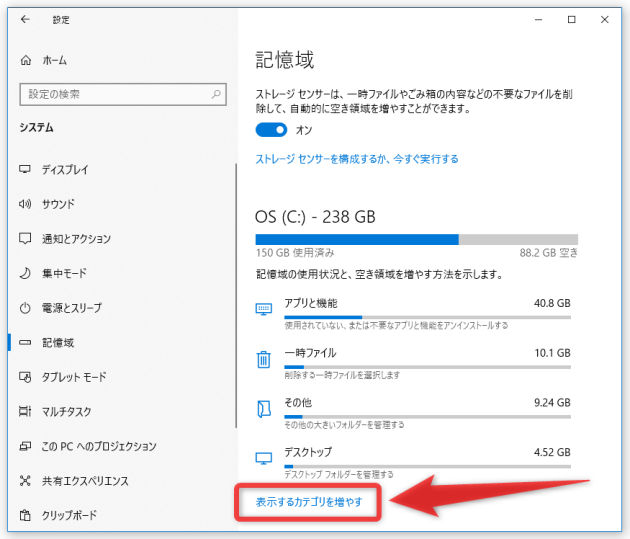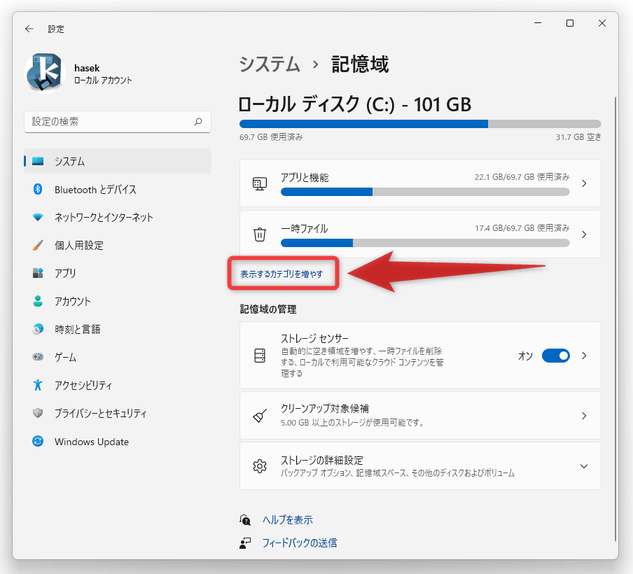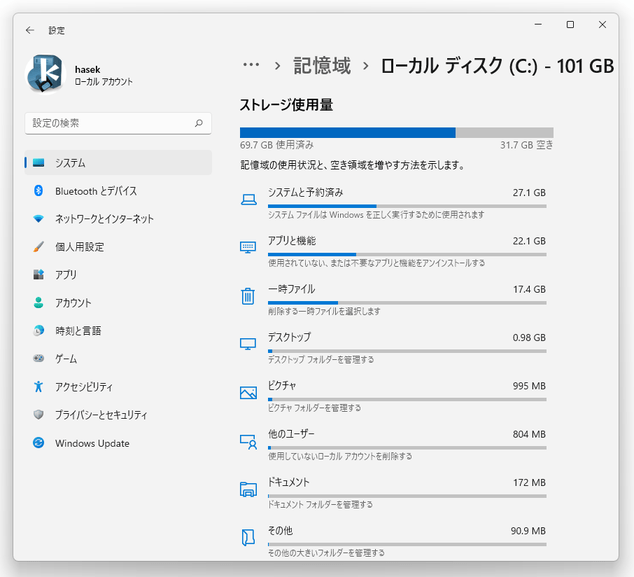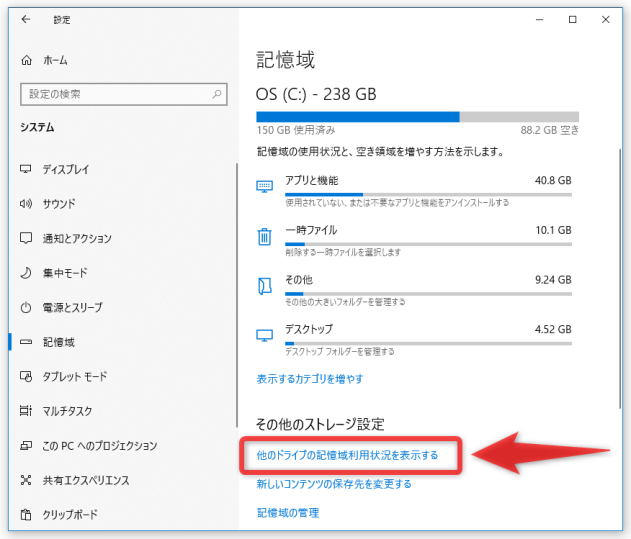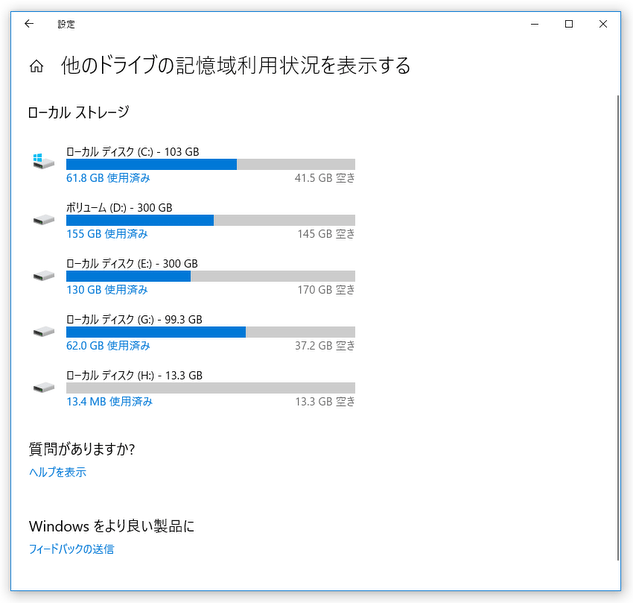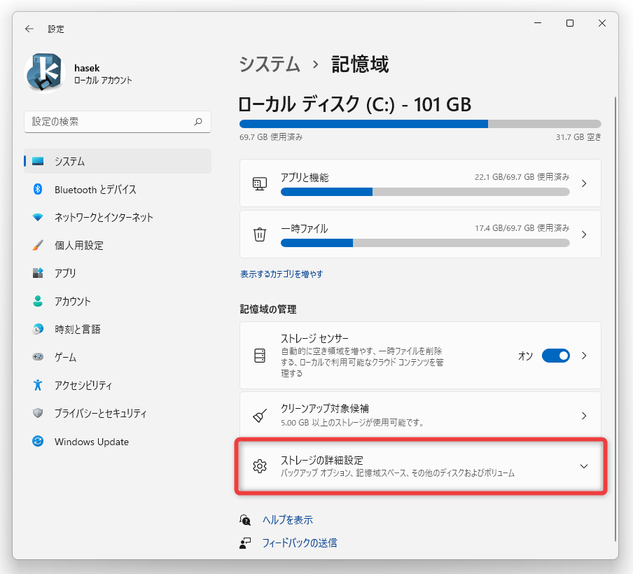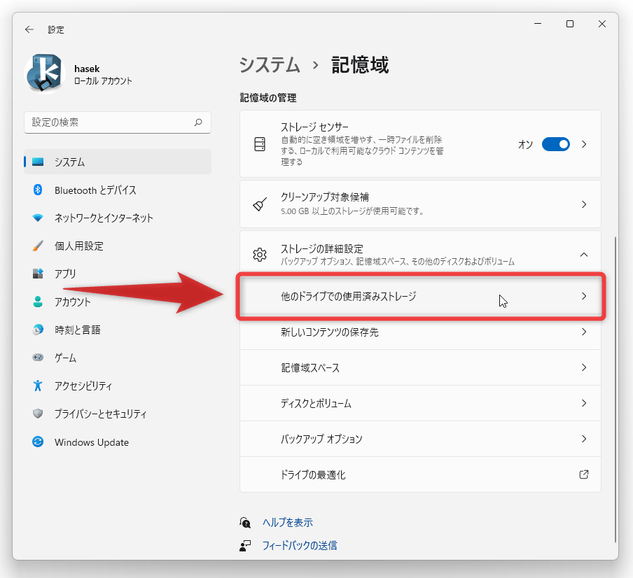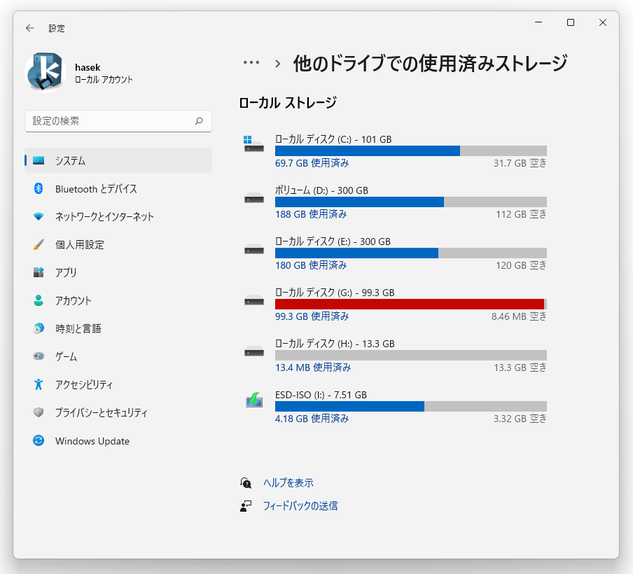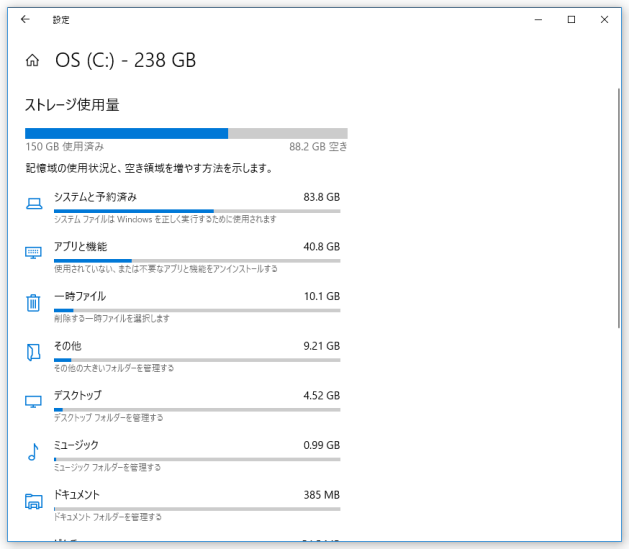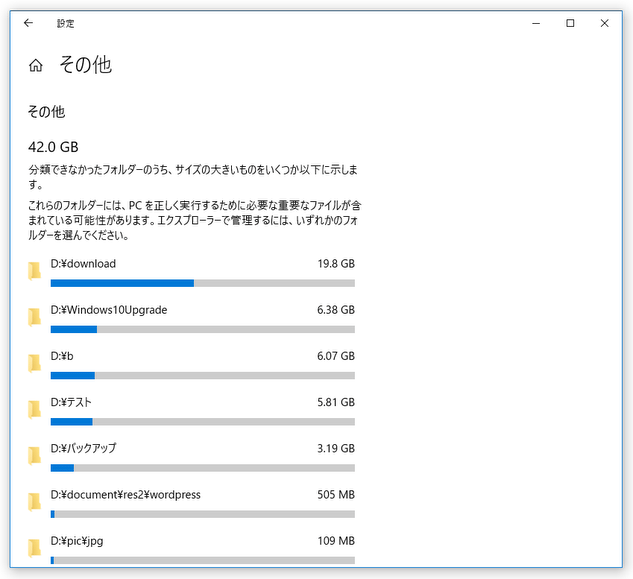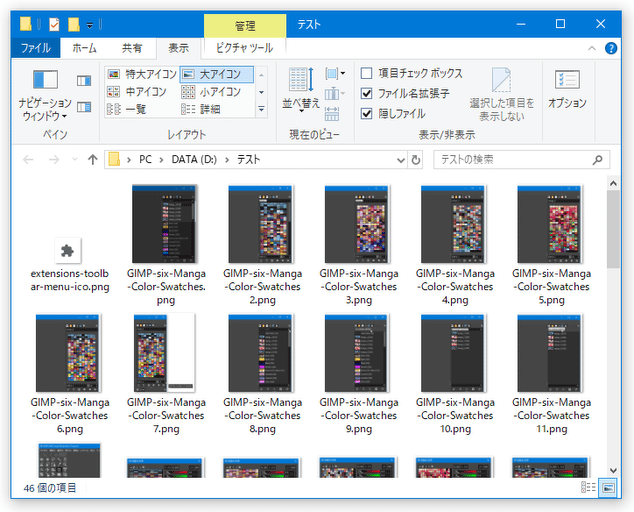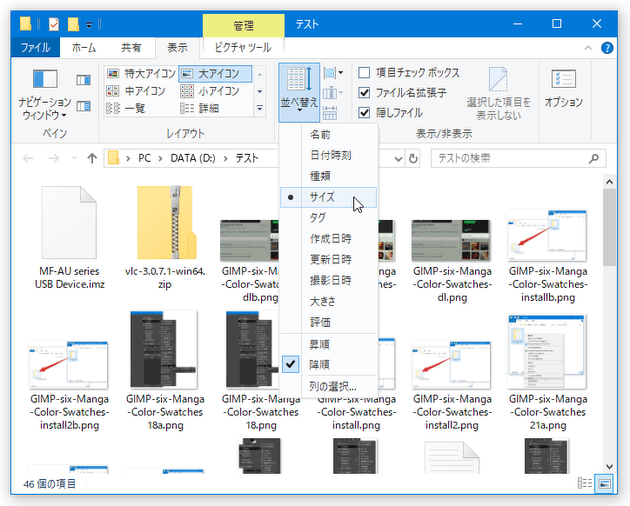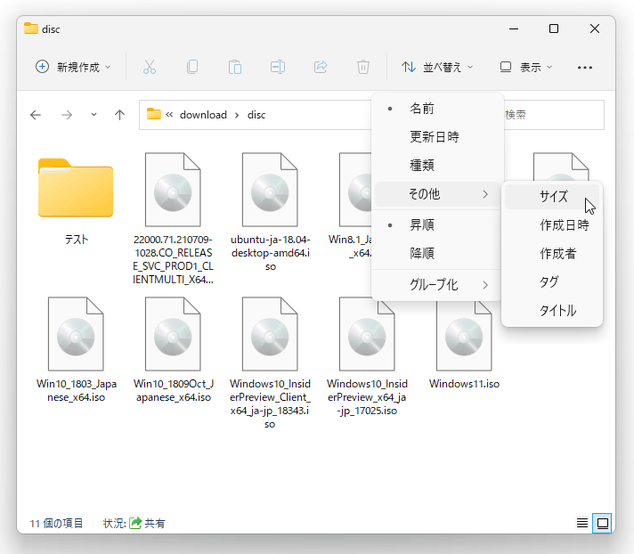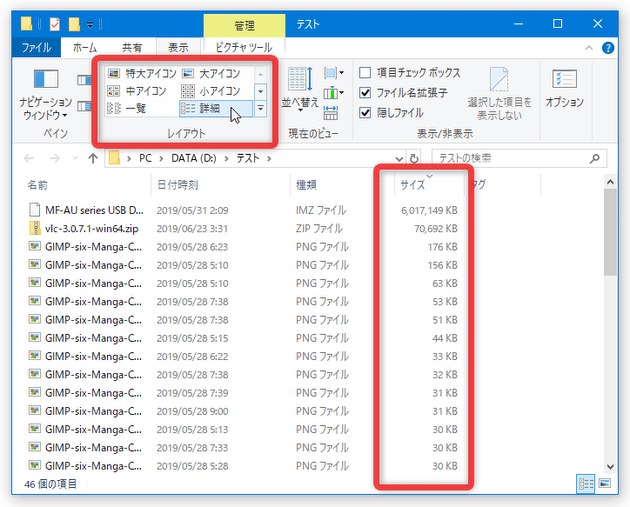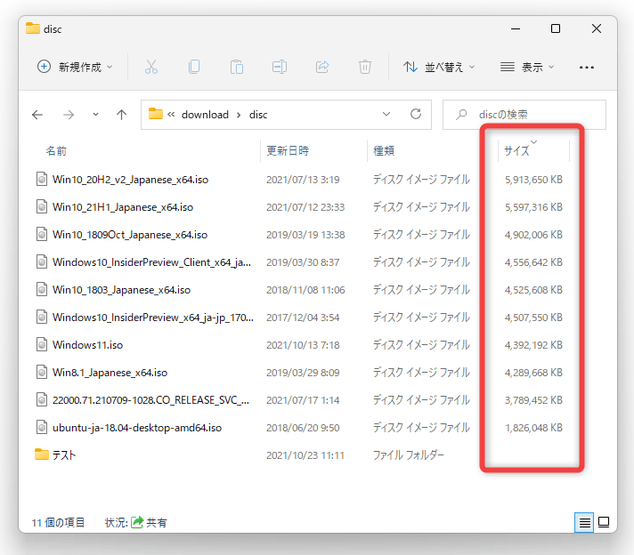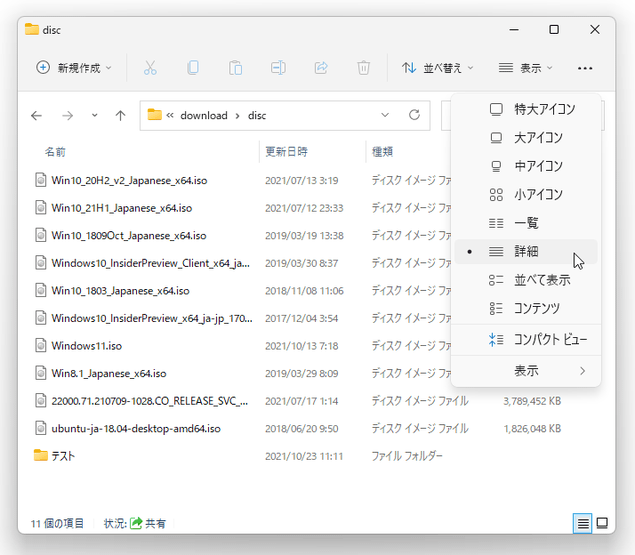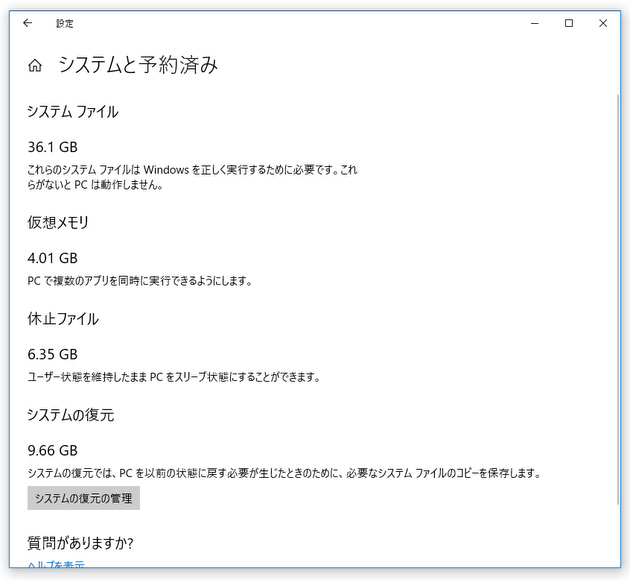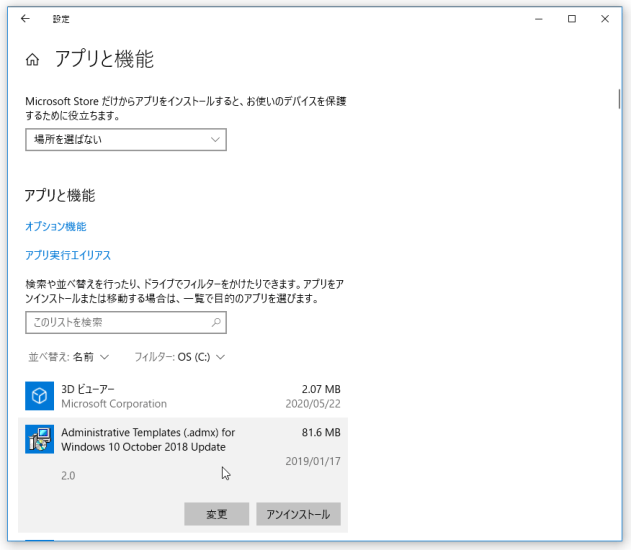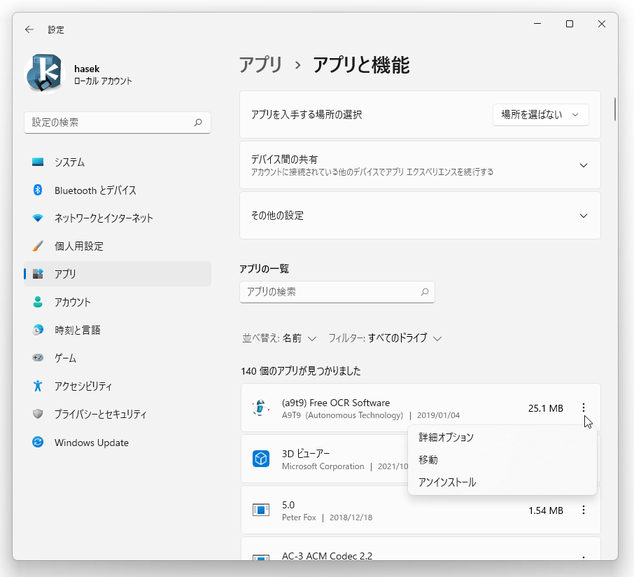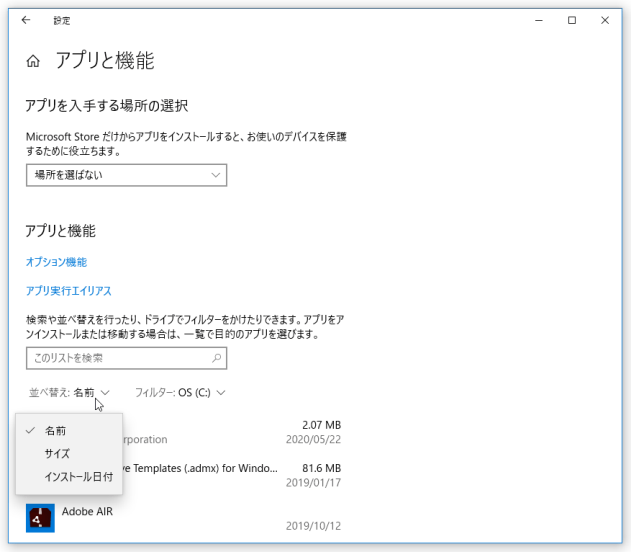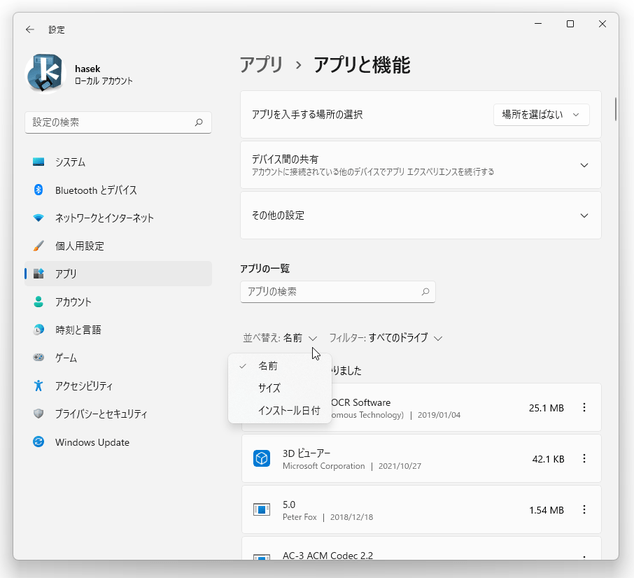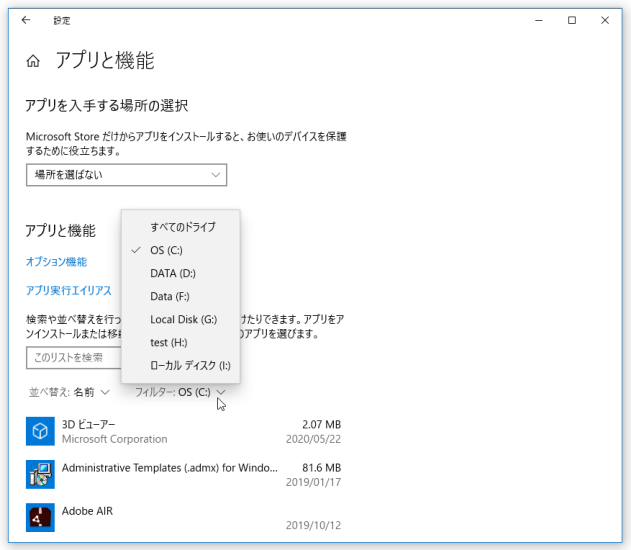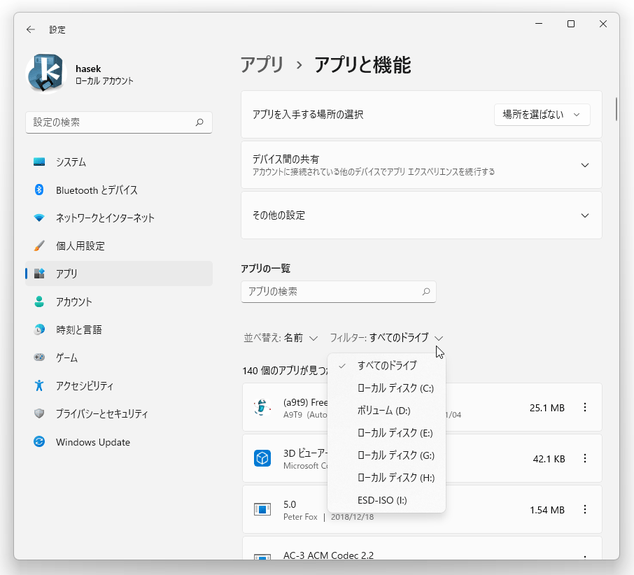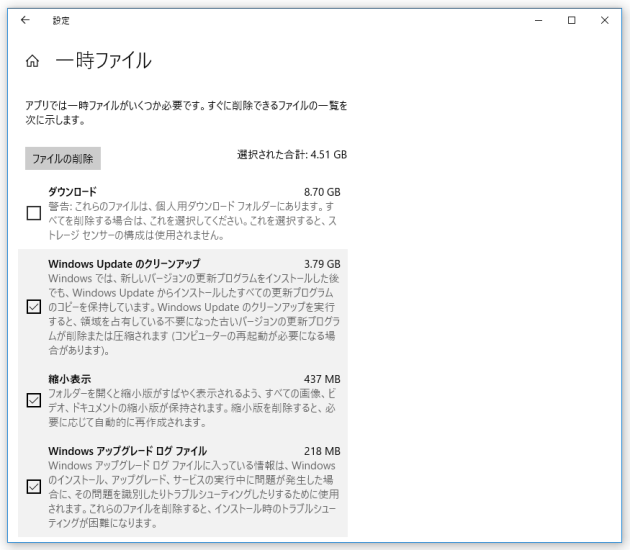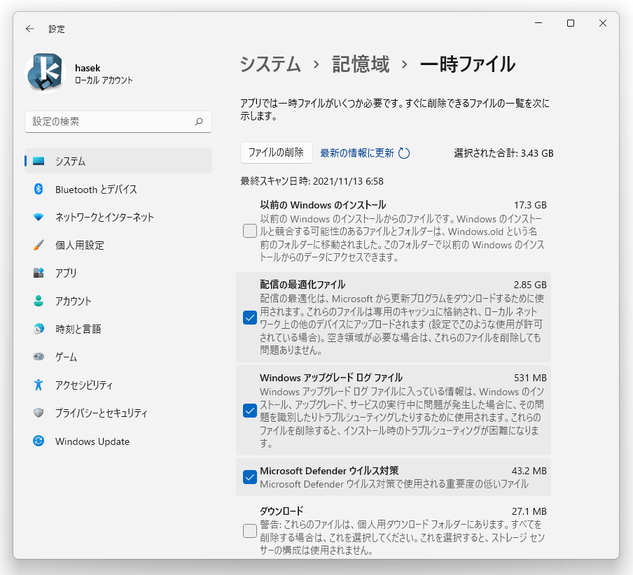Windows 10 / Windows 11 の標準機能を使い、容量を食っているフォルダを探す
このページでは、Windows 10 / Windows 11 の標準機能を使い、容量を食っているフォルダを探し出す方法を紹介します。
- 容量を食っているファイルやフォルダを探すことができるフリーソフト
- Windows 10 の「ストレージセンサー」を使い、パソコン内の不要ファイルを削除する
- 無料で使える不要ファイル削除ツール
- 重複ファイルや類似画像を、検索したり削除したりすることができるフリーソフト
Windows 10 / Windows 11 には、指定したドライブ内にあるフォルダを サイズの大きい順に並べて表示 する機能が付いています。
これは、指定したドライブ内にあるフォルダをカテゴリー分けして表示し※1、さらに各カテゴリーごとに占有率の大きいフォルダをサイズ順にリストアップすることができる... という機能で、パソコン内で特に幅を取っているフォルダを調査したい時などに役立ちます。
1
動画 / 音楽 / 画像 / ドキュメント など。
操作は、基本的に
- 分析対象のドライブを選択する
- 分析対象のカテゴリーを選択する
普段、“ ディスクの空き容量がなくなってきたけど、何が原因で容量を食っているのかがわからない ” ... というようなことがある人におすすめです。
ちなみに、インストールサイズの大きいアプリを検索&アンインストール する機能や、一時ファイルなどの不要ファイルを削除する機能(「ストレージセンサー」)、各種システムファイル※2 のサイズを確認する機能... なども付いています。
2
システムファイル / 仮想メモリ / 休止ファイル / 復元ポイント のサイズを確認することができる。
容量を食っているフォルダを探す
- スタートボタンをクリック →「設定」ボタンをクリックするか、スタートボタンを右クリック →「設定」を選択します。
(ホットキー “ Win + I ” を押しても OK )
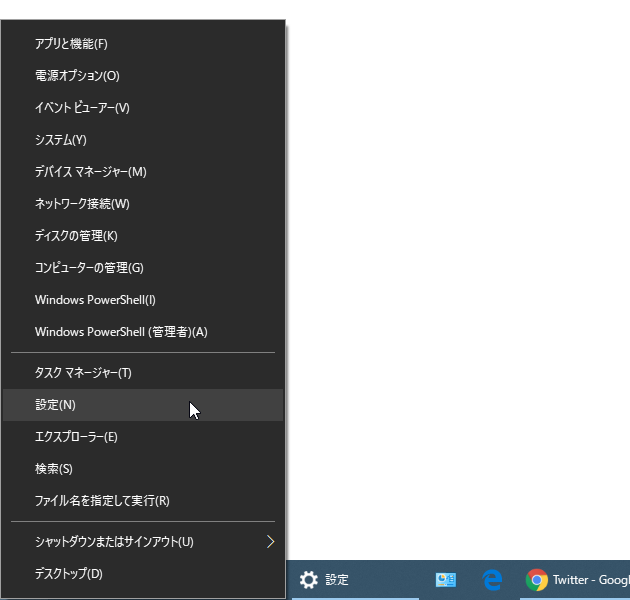
- 「設定」アプリが起動したら、「システム」ボタンをクリックし、サブメニュー内にある「記憶域」を選択します。
- 「記憶域」という画面が表示されます。
ここに、システムドライブ内のカテゴリーがサイズの大きい順にリストアップされるので、そのまま調査したいカテゴリーをクリックします※3。
3 カテゴリーリストの下部にある「表示するカテゴリを増やす」というリンクをクリックすると、表示するカテゴリーの数を増やすことができる。
システムドライブ以外のドライブを解析したい時は、次のような操作を行います。
Windows 10 を使用している場合- 画面を少し下にスクロールして「他のドライブの記憶域利用状況を表示する」をクリックします。
- ローカルドライブが一覧表示されるので、解析対象とするドライブを選択します。
Windows 11 を使用している場合- 右側の「記憶域の管理」欄内にある「ストレージの詳細設定」を選択します。
- メニューが展開されるので、「他のドライブでの使用済みストレージ」をクリックします。
- 解析対象とするドライブを選択します。
- 選択したドライブ内にあるフォルダが、カテゴリー分け&サイズの大きい順にリストアップして表示されます。 そのまま、サイズ分析を行いたいカテゴリーをクリックします。
- 選択したカテゴリー内に分類されるフォルダが、サイズの大きい順にリストアップして表示されます。 ここで任意のフォルダをクリックすると、該当のフォルダをエクスプローラで開くことができます。 Windows 10 を使用している場合、画面上部の「表示」メニューを開き、ツールバー上の「並べ替え」ボタンをクリック →「サイズ」を選択することにより、フォルダ内のファイルをサイズの大きい順に並べ替えることができます。 Windows 11 を使用している場合は、ツールバー上の「並べ替え」をクリック →「サイズ」を選択することで、フォルダ内のファイルをサイズの大きい順に並べ替えることができます。 ファイルのレイアウトを「詳細」にすると、どのファイルが容量を食っているのかすぐに分かると思います。
- ちなみに、C ドライブ内の「システムと予約済み」フォルダをクリックすると、
- システムファイル
- 仮想メモリ
- 休止ファイル
- システムの復元(復元ポイント)※4
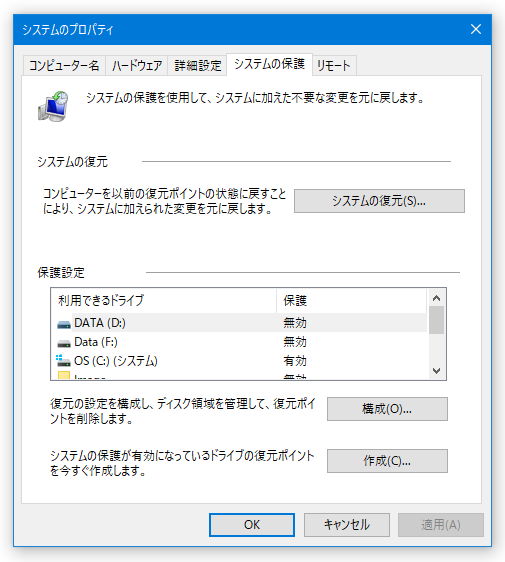
また、「アプリと機能」を選択するとインストール済みのアプリを一覧表示することができ、ここでアプリのインストール設定を変更したり、アプリをアンインストールしたりすることができます※5。 5 アプリは、名前 / サイズ / インストール日付 ごとにソートすることができる。 加えて、表示するアプリをインストール先ドライブごとにフィルターすることも可能。
C ドライブ内の「一時ファイル」を選択すると、「ストレージセンサー」の不要ファイル削除画面を呼び出すことができたりします。
スポンサード リンク
| 容量の大きいフォルダを探す TOPへ |