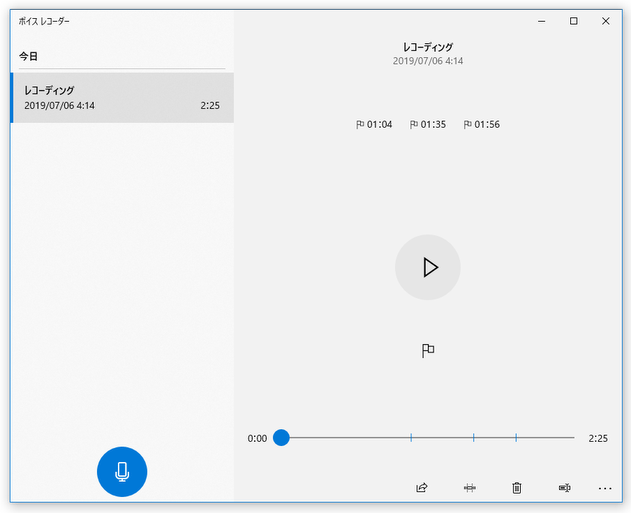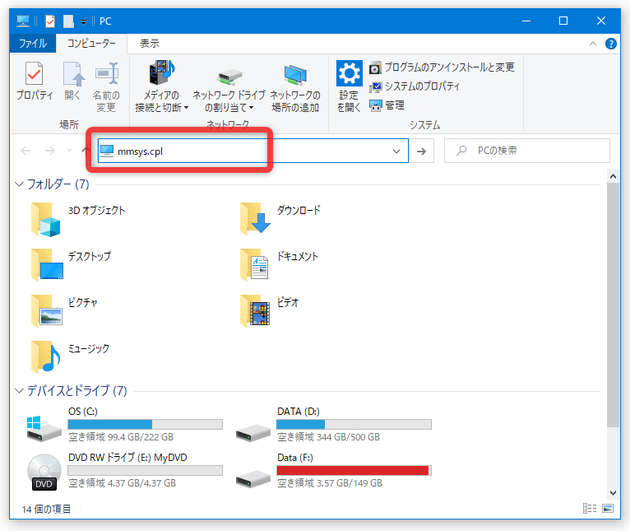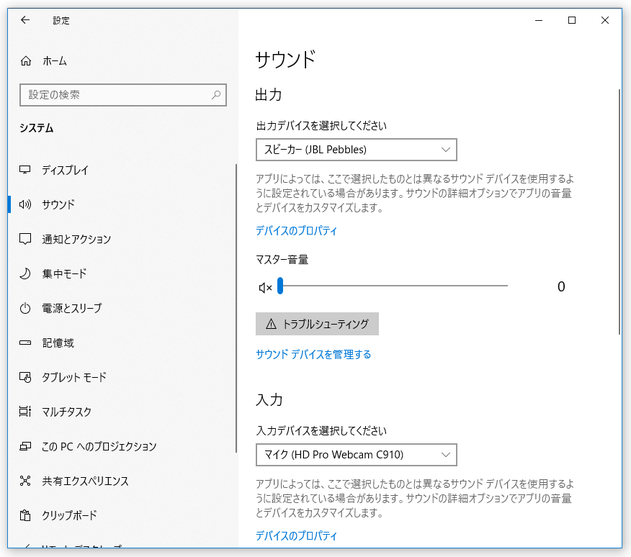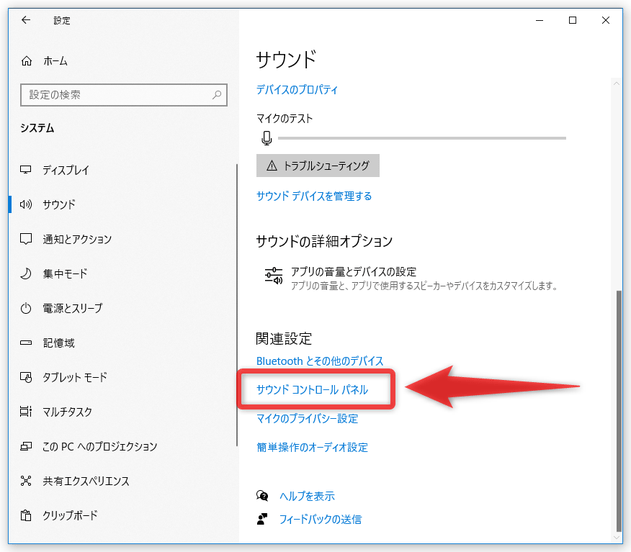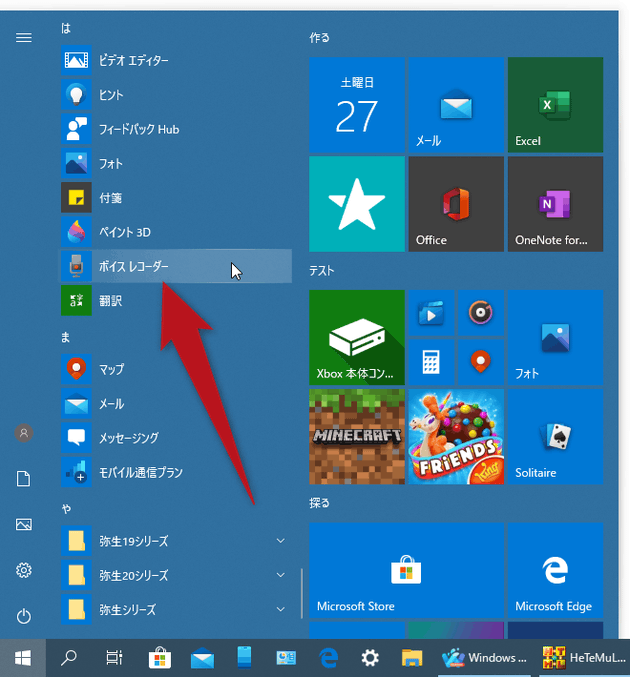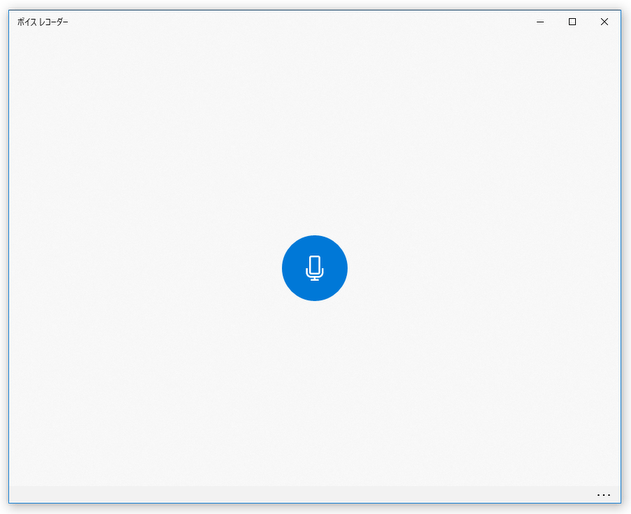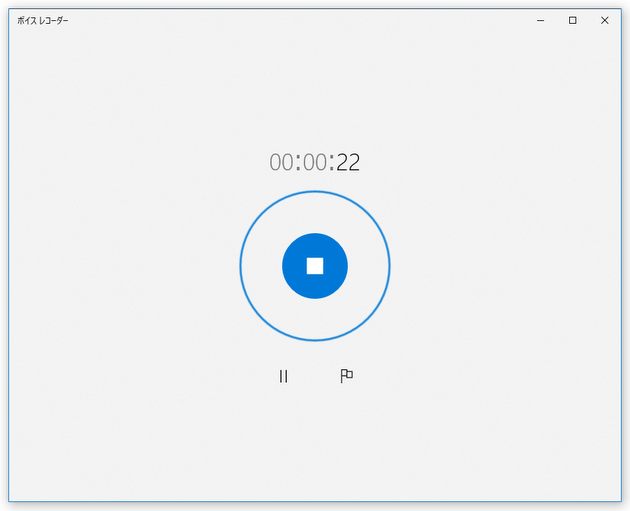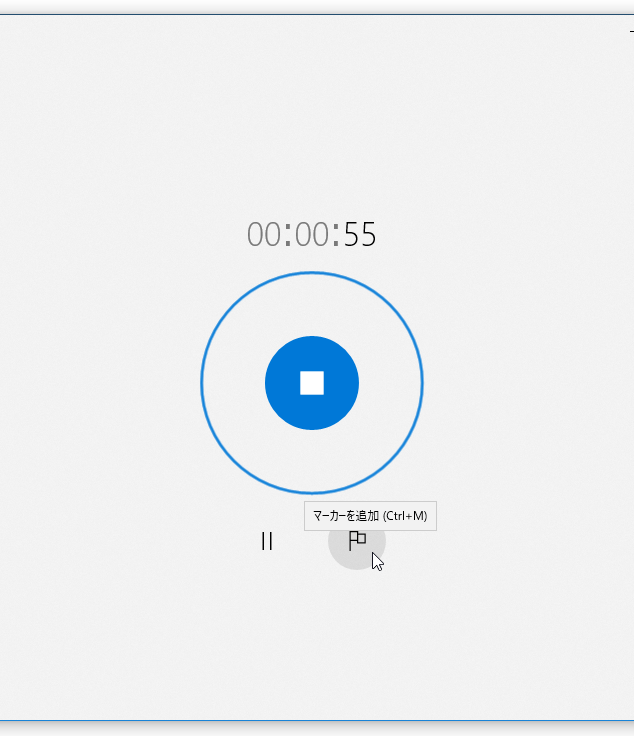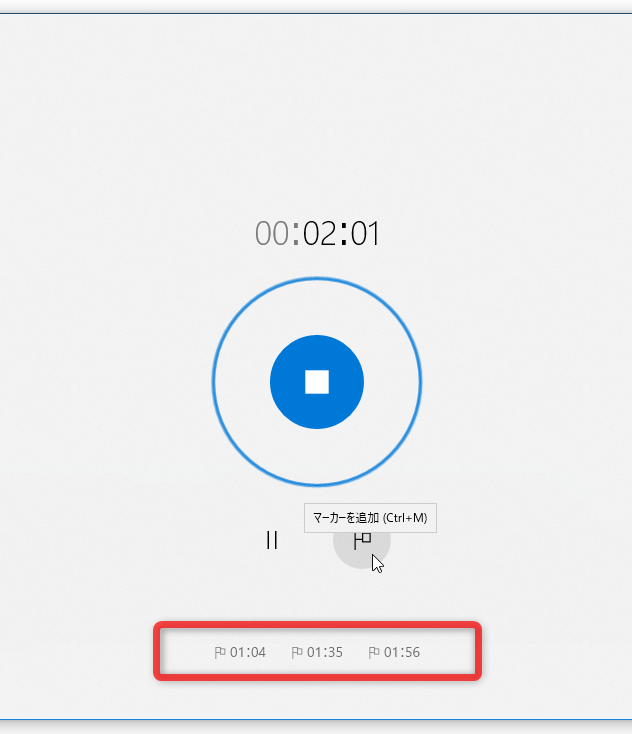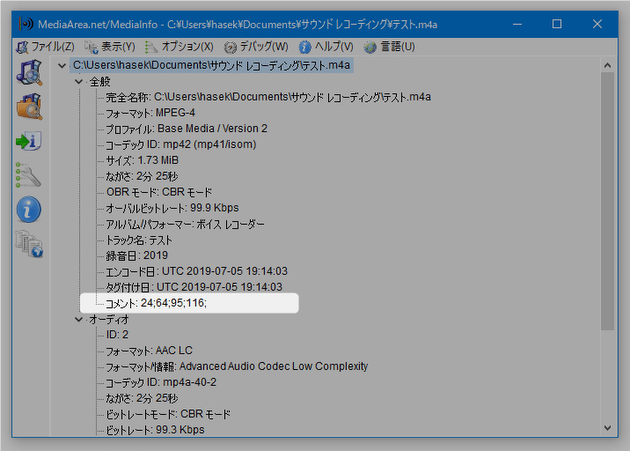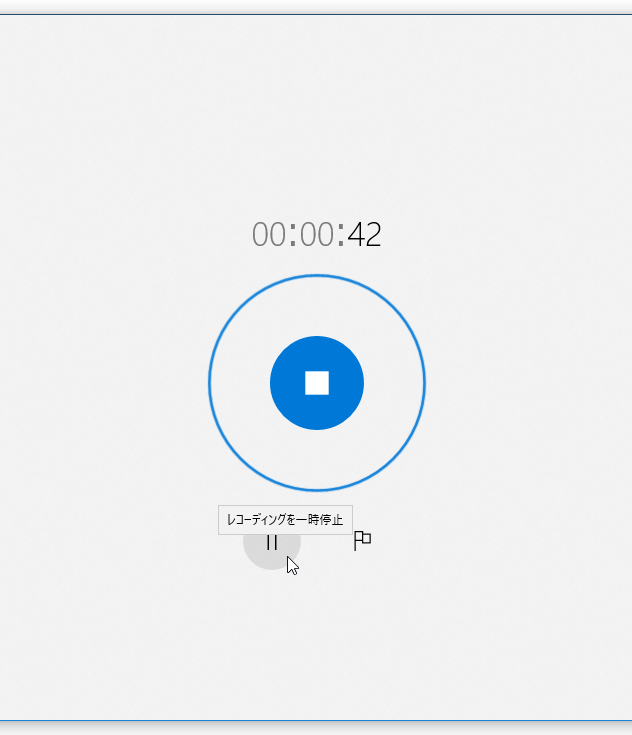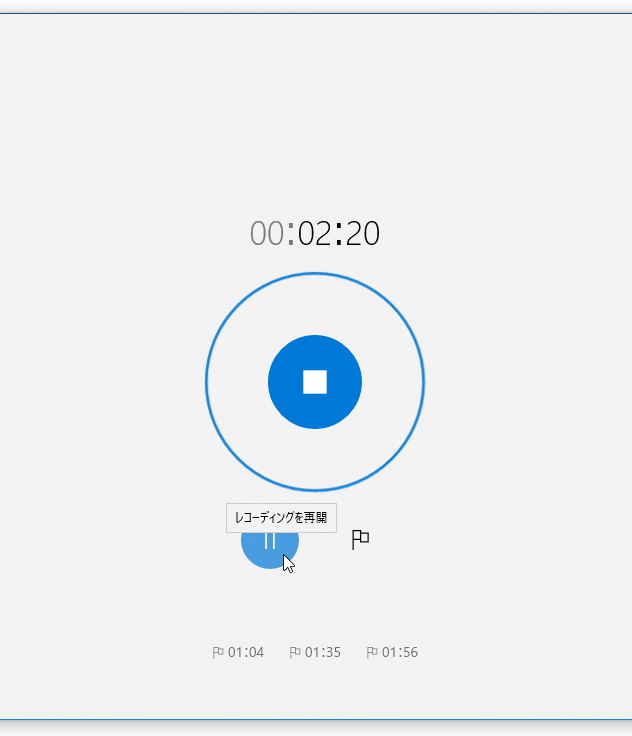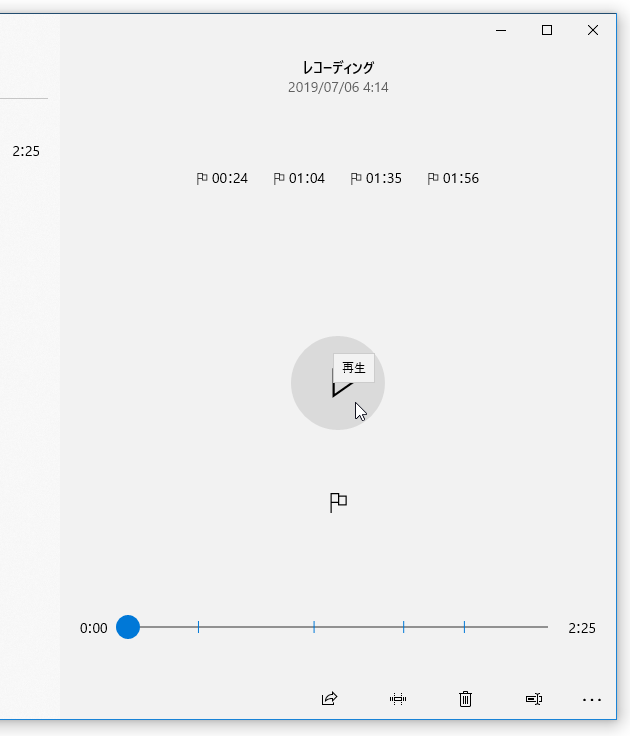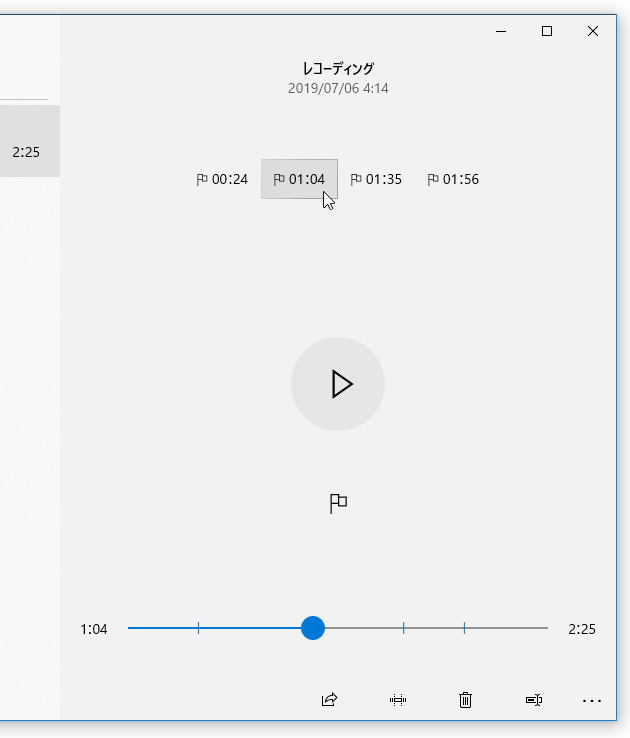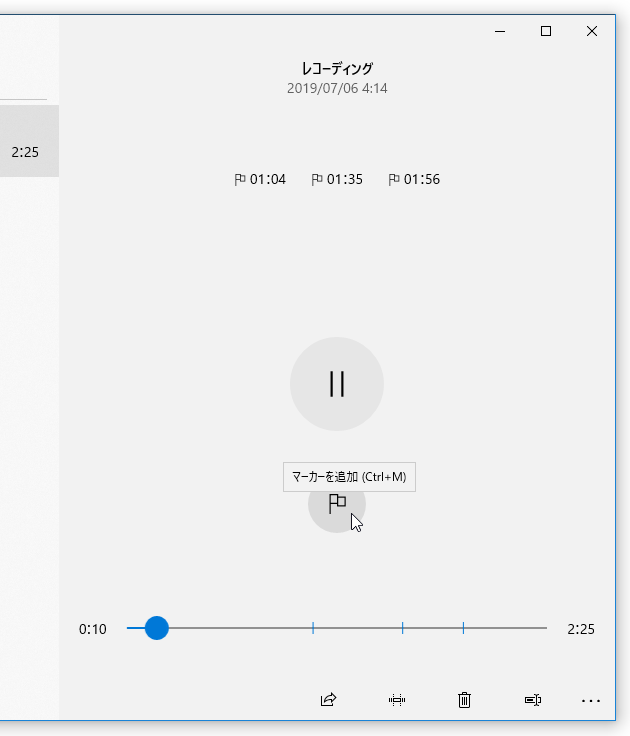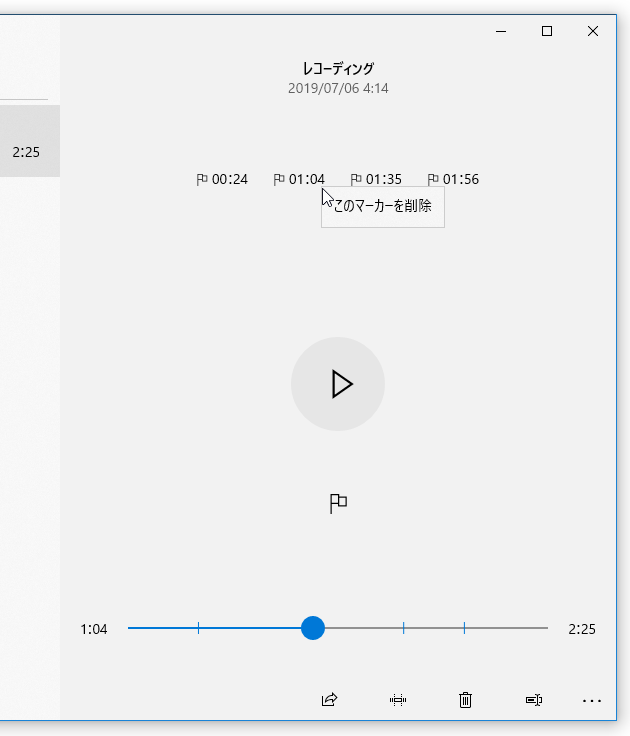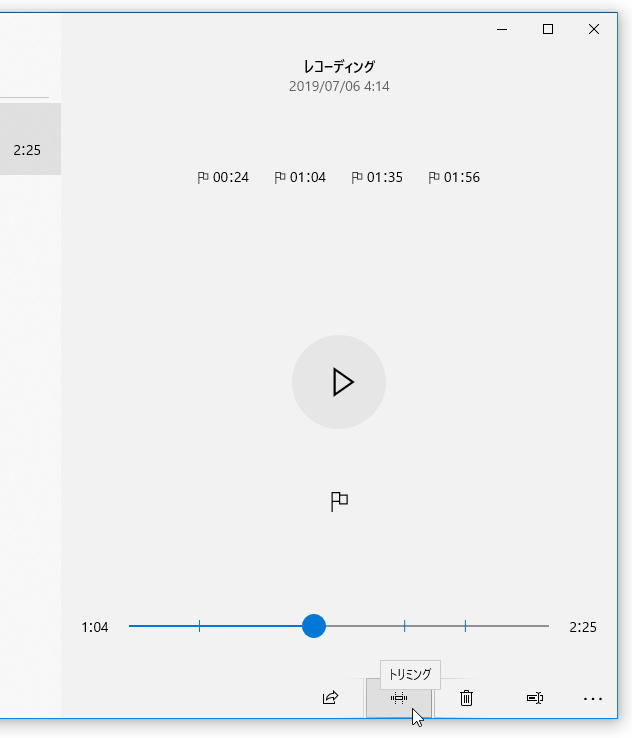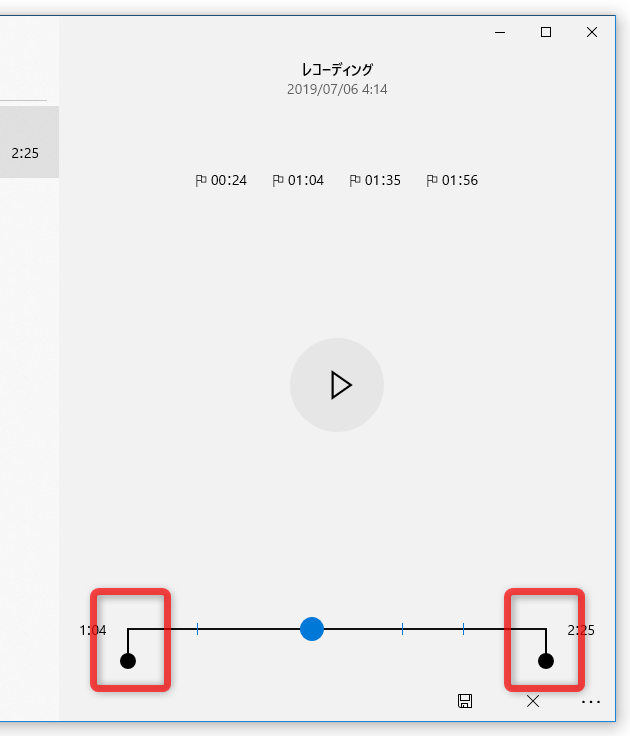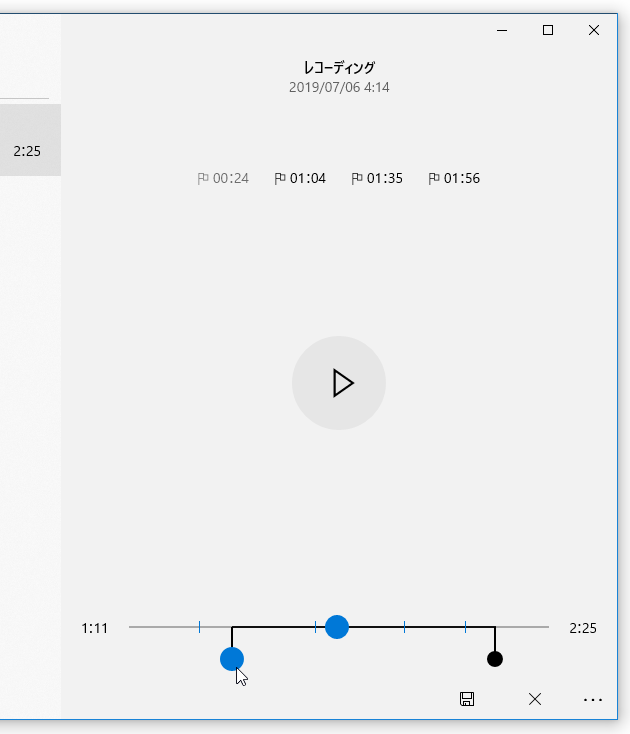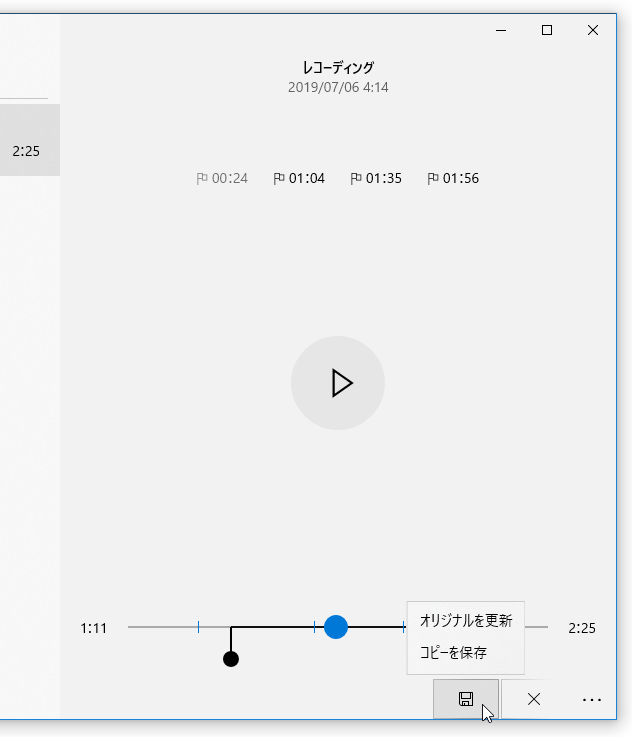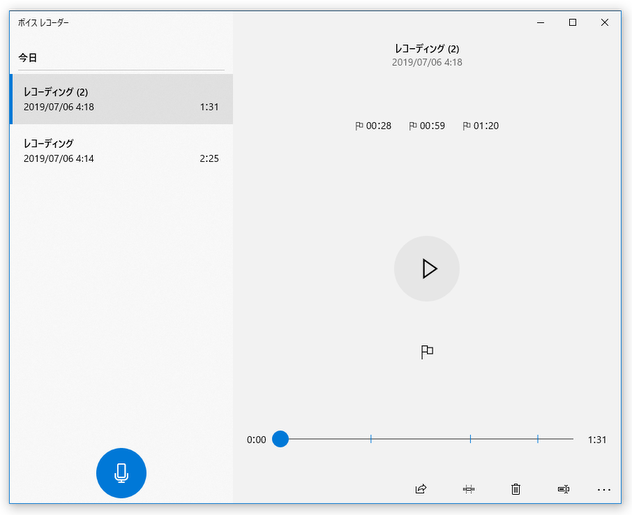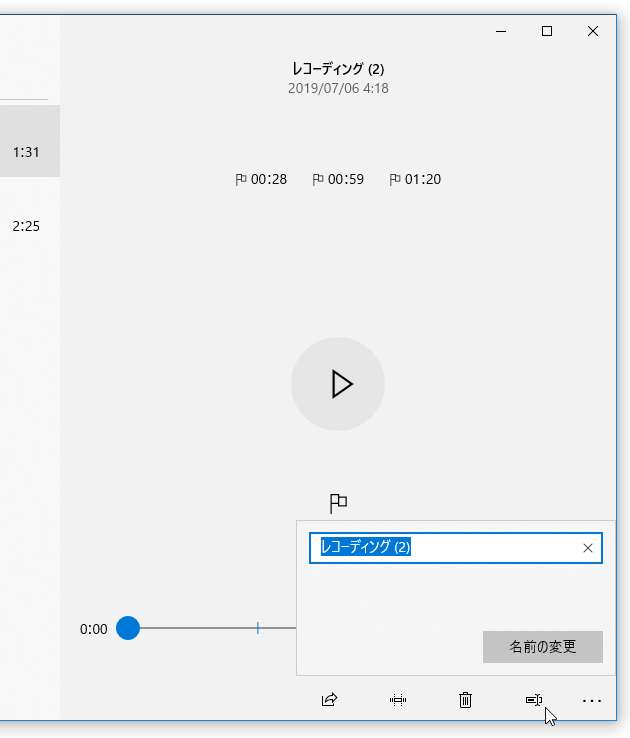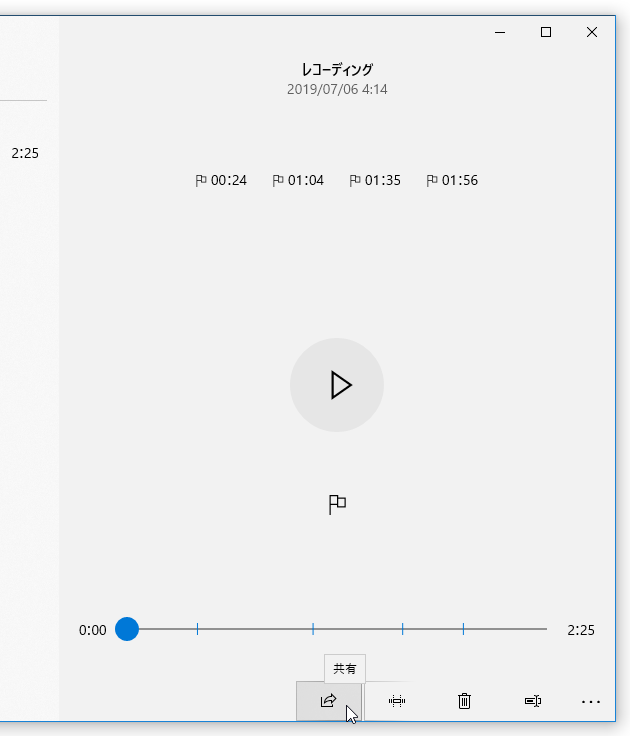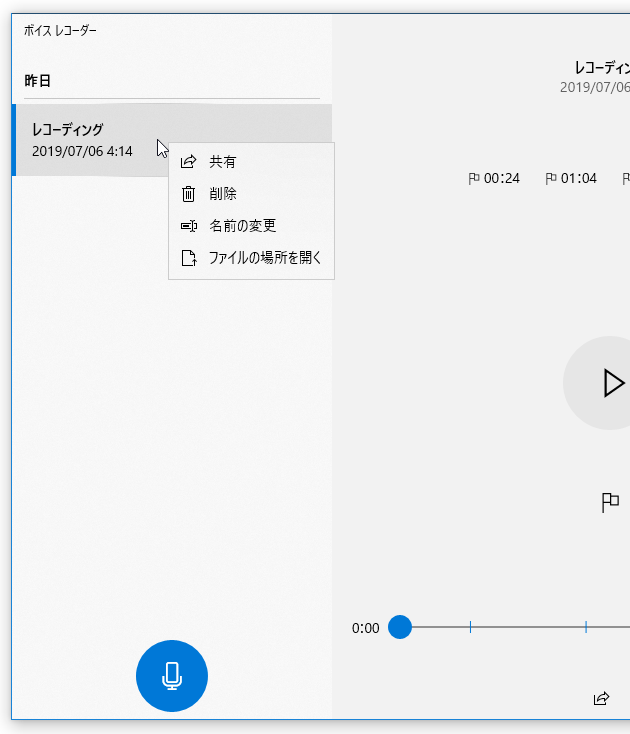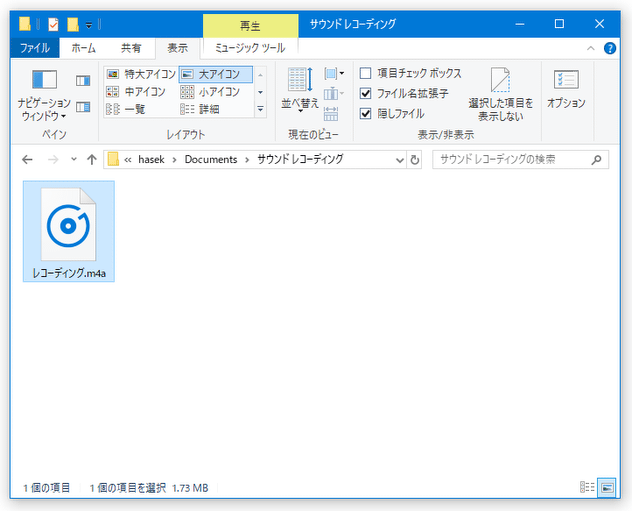Windows 10 の「ボイスレコーダー」を使い、音声や音楽の録音を行う
このページでは、Windows 10 に標準でインストールされているアプリ「ボイスレコーダー」を使い、音声の録音を行う方法を紹介します。
- Windows 11 の「サウンドレコーダー」を使い、音声や音楽の録音を行う
- その他の無料録音ソフト
- 録音デバイスからの音や PC 上の音を、複数の再生デバイスに送ったり同時録音可能にしたりするソフト「Voicemeeter Banana」
- 音楽ファイル編集ソフト(高度な録音を行えるソフトもあり)
- 録音した M4A ファイルを MP3 などに変換できる音楽変換ソフト
Windows 10 には、標準で「ボイスレコーダー」という録音ソフトがインストールされています。
これは、指定した録音デバイスの音声を M4A/AAC 形式で録音することができるソフトで、マイクから入力された音声やパソコン上で鳴っている音※1 を録音したい時などに役立ってくれます。
1
パソコン上で鳴っている音を録音する場合、パソコンに「ステレオミキサー」がインストールされている必要がある。
ステレオミキサーがない場合、「Audacity」「WaveClipper」などのソフトを使うとよい。
非常にシンプルなインターフェースが特徴的なソフトで、操作も基本的にボタンをクリックするだけなので超簡単。
録音を行った後に音声を再生したりトリミングしたりする機能も付いているため、使い勝手は意外と良いです。
ちょっとした録音を行いたい時にはもちろん、ある意味で M4A 編集ツールとしても使えると思います。
その他、録音した音声にチャプターのような “ マーク ” を設定する機能も付いていたりします。
録音元のデバイスを設定する
- タスクトレイ上のスピーカーアイコンを右クリックして「サウンドの設定を開く」を選択します※2。
2 ここからの手順で開こうとしている「サウンド コントロールパネル(サウンド)」は、エクスプローラのアドレスバーや「ファイル名を指定して実行」に「mmsys.cpl」と入力 →「Enter」キーを押すことでも開くことができる。
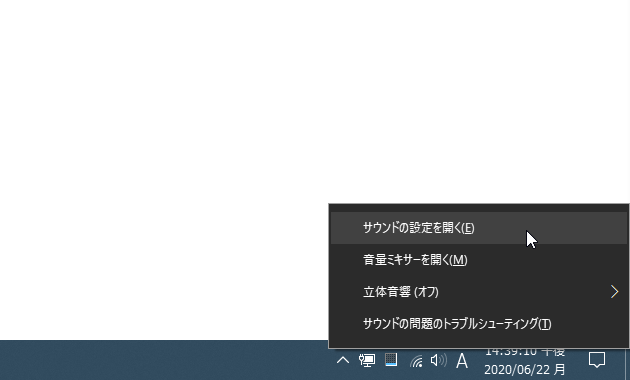
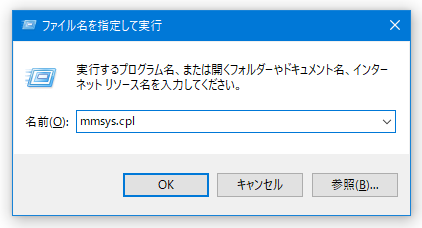
- 「サウンド」という画面が表示されます。 この画面を一番下までスクロールして「サウンド コントロールパネル」を選択します。
- 「サウンド」という画面が表示されるので、「録音」タブを開き、録音元とするデバイスを右クリックして「既定のデバイスとして設定」を選択します。
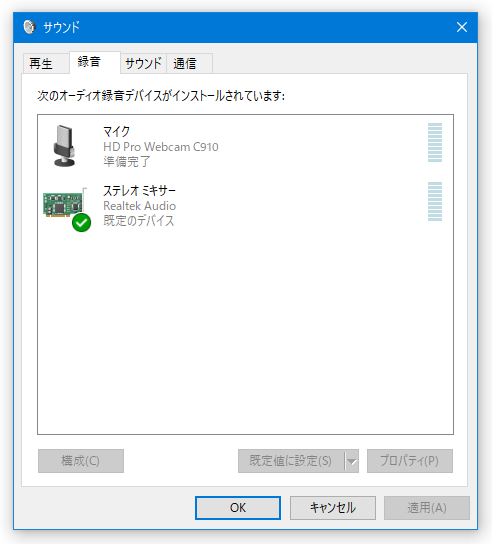 尚、パソコン上で鳴っている音を録音したい時は、「ステレオミキサー」を既定のデバイスとして設定します※1。
尚、パソコン上で鳴っている音を録音したい時は、「ステレオミキサー」を既定のデバイスとして設定します※1。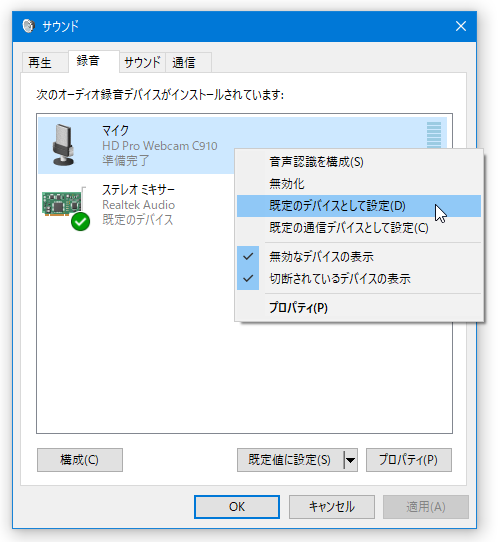
加えて、「再生」タブを開き、ステレオミキサーと同じデバイスを既定の再生デバイスとして設定しておく必要があります。上記画像で言うと、「ステレオミキサー」と同一の「Realtek Audio」のスピーカー / ヘッドホン を既定の再生デバイスとして設定していないと、パソコン上の音を録音することはできない... ということになります。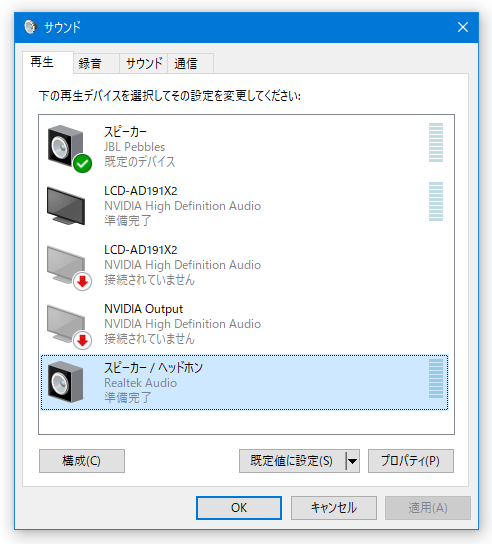
(さらに、スピーカーかヘッドフォンを、パソコンに接続している必要もある) - ちなみに、「録音」タブで録音デバイスを右クリックし、「プロパティ」を選択 → 「レベル」タブのスライダーをドラッグすることにより、録音レベル(音量)を調整することもできたりします。
(録音時に録音デバイスの音量を調整することで、録音音量を調整することもできる)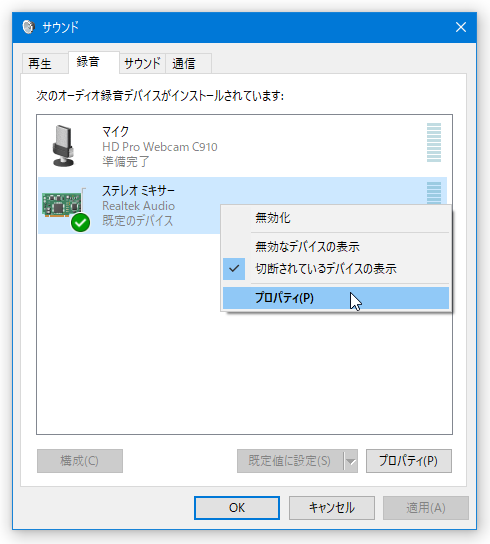 録音元のデバイスを再生してみると、録音デバイスの右側にあるメーターが反応します。
録音元のデバイスを再生してみると、録音デバイスの右側にあるメーターが反応します。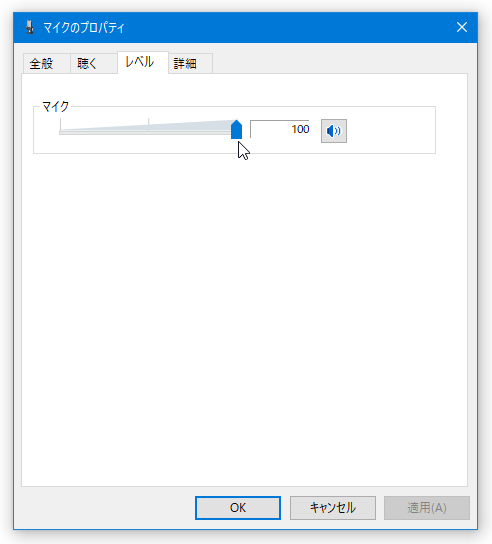 これを見ながら、適切な録音レベルを設定するとよいでしょう。
これを見ながら、適切な録音レベルを設定するとよいでしょう。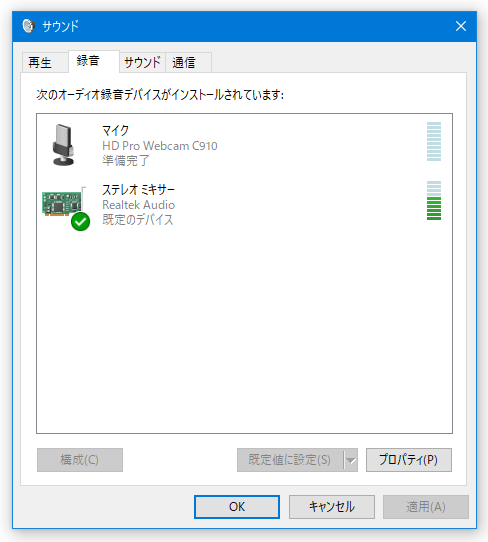
「ボイスレコーダー」を起動し、音声の録音を行う
- スタートボタンをクリック →「は」の欄内にある「ボイスレコーダー」を選択します。
- 「ボイスレコーダー」というアプリが立ち上がります※3。
3
マイクへのアクセス許可を尋ねられたら、「はい」を選択する。
録音元の準備が整ったら、中央のマイクボタンをクリックするか、ホットキー “ Ctrl + R ” を押して録音を開始します。
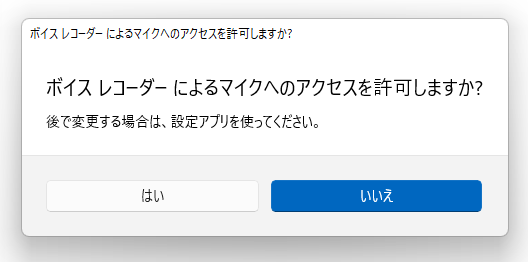
- 録音元の音声を再生させます。
- 録音が実行されます。
録音中は、停止ボタンの右下にある旗の形をしたアイコンをクリックすることで、クリックした場面にマーカー※4 を設定することができます。
4
チャプターのようなもの。
マーキングしておいた場面には、再生時にワンクリックで移動できるようになる。
(ただし、チャプターではないので、「ボイスレコーダー」以外のアプリでは実質的に機能しない?)
マークした再生時間は、M4A ファイルの「コメント」タグとしてファイルに書き込まれる模様。
また、停止ボタンの左下にある一時停止ボタンをクリックすることで、録音を一時停止することもできたりします。
(一時停止しただけであれば、録音ファイルは分割されない) - 録音を終了する時は、画面中央の停止ボタンをクリックします。
- 録音を終了すると、録音されたファイルが画面左側に一覧表示されます。
続けて録音を行いたい時は、画面左下のマイクボタンをクリックするか、ホットキー “ Ctrl + R ” を押します。
(続けて録音されたファイルは、別のファイルとして保存されます)
録音した音声を再生する
- 録音した音声は、画面中央の再生ボタンをクリックすることで再生することができます。 録音の際にマークを追加しておいた場合は、画面上部のショートカットをクリックすることにより、マークした場面に一発でジャンプすることができます。 再生ボタンの下にある旗のアイコンをクリックすることで、マークを新たに追加することもできたりします。 不要なマークは、右クリックメニューから削除することができます。
録音した音声をトリミングする
- 録音した音声をトリミングしたい時は、画面右下にある
 ボタンをクリックします。
ボタンをクリックします。
- シークバーの両端に、黒いハンドルが表示されます。 これをドラッグし、切り出したい場面を囲みます。
- 切り出したい場面をハンドルで囲んだら、画面右下にある
 ボタンをクリックして「オリジナルを更新」または「コピーを保存」を選択します。
範囲選択した場面を別ファイルとして保存したい時は「コピーを保存」を選択し、範囲選択した場面を元のファイルに上書き保存する時は「オリジナルを更新」を選択します。
ボタンをクリックして「オリジナルを更新」または「コピーを保存」を選択します。
範囲選択した場面を別ファイルとして保存したい時は「コピーを保存」を選択し、範囲選択した場面を元のファイルに上書き保存する時は「オリジナルを更新」を選択します。
「コピーを保存」を選択した場合は、作成されたコピーが画面左側のリストに別ファイルとして登録されます。
録音した音声を、リネームしたり共有したりする
- 録音したファイルをリネームしたい時は、左側のリスト上で目的のファイルを選択 → 画面右下にある
 ボタンをクリックし、新しいファイル名を入力 → 「名前の変更」ボタンをクリックします。
ボタンをクリックし、新しいファイル名を入力 → 「名前の変更」ボタンをクリックします。
- 録音したファイルを第三者や別のアプリに送りたい時は、左側のリスト上で目的のファイルを選択 → 画面右下にある
 ボタンをクリックし、送り先の相手やアプリを選択します。
ボタンをクリックし、送り先の相手やアプリを選択します。
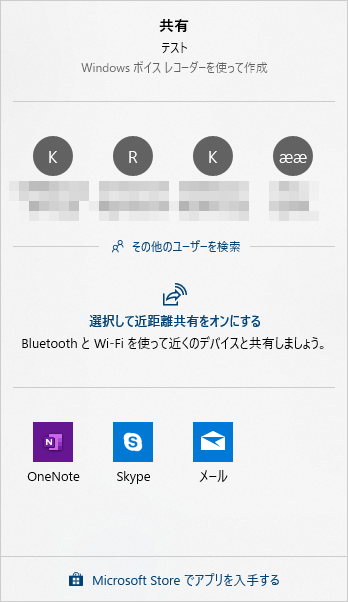
- 尚、録音されたファイルを右クリック → 「ファイルの場所を開く」を選択することで、録音されたファイルの保存先フォルダを開くこともできたりします。
(通常は、「C:\Users\ユーザー名\Documents\サウンド レコーディング」フォルダ) 上記フォルダ内に M4A ファイルをコピーすると、該当のファイルを「ボイスレコーダー」で再生したり編集したりできるようになったりもします。
(ファイルをコピーした後、「ボイスレコーダー」を再起動させる必要がある)
スポンサード リンク
| 「ボイスレコーダー」を使い、音声の録音を行う TOPへ |