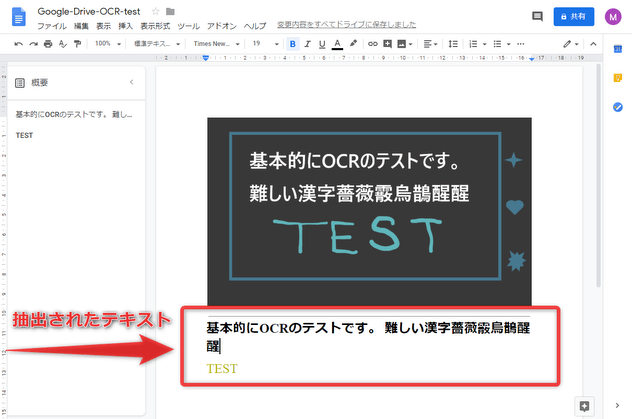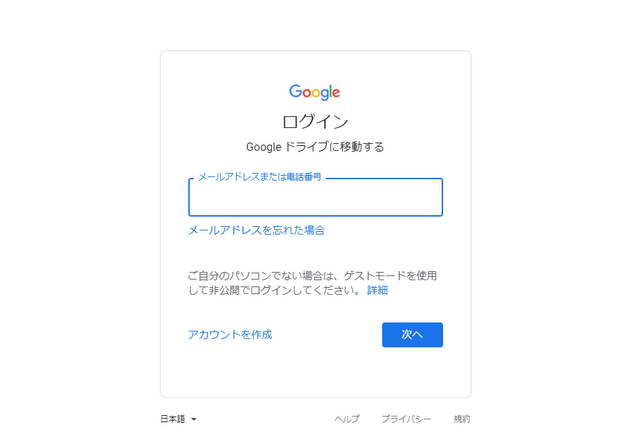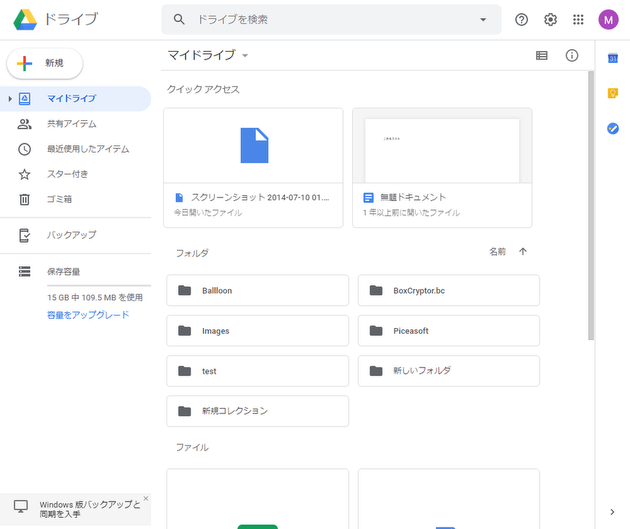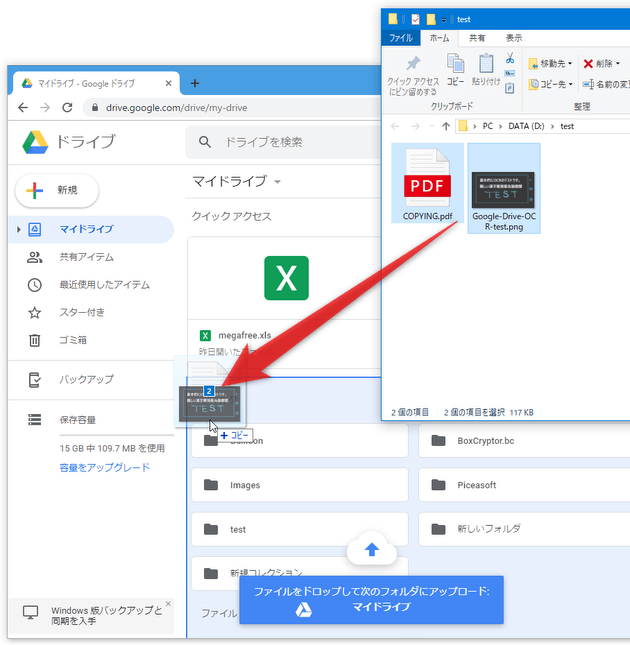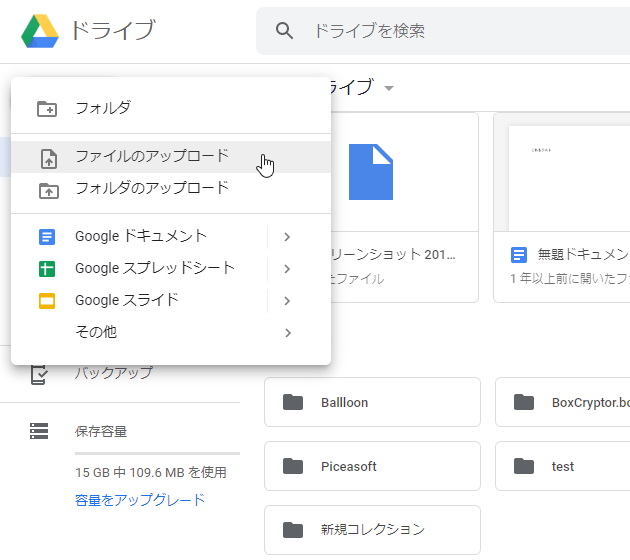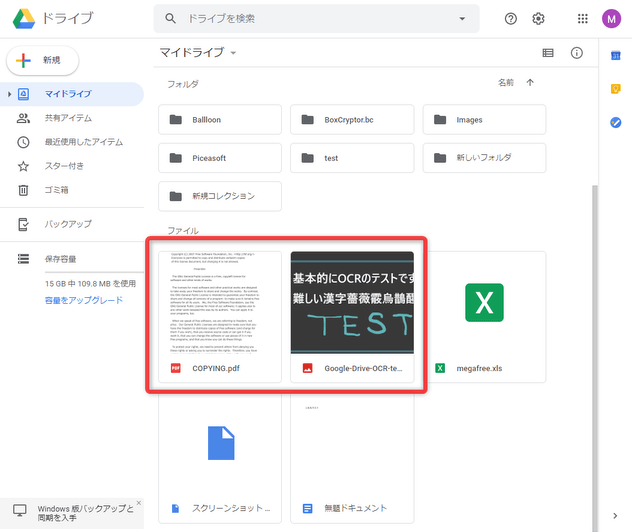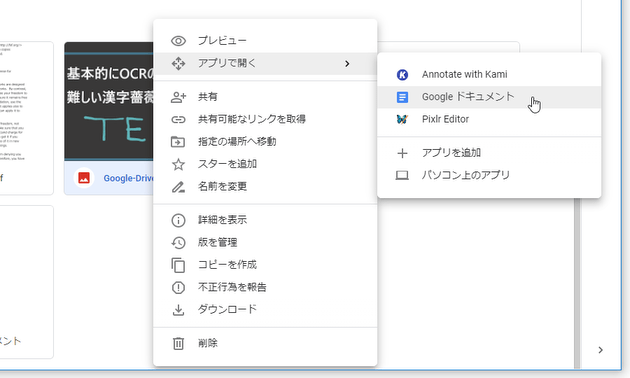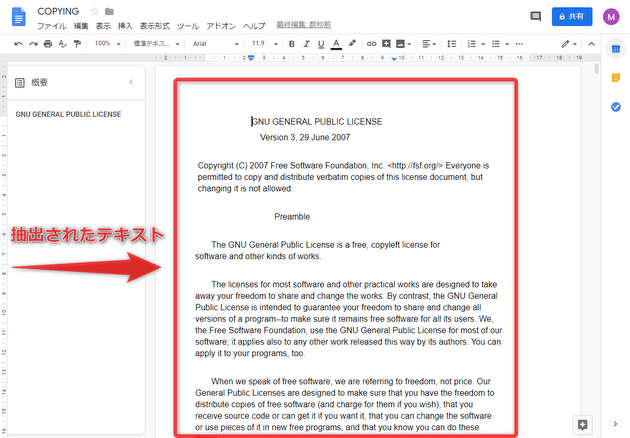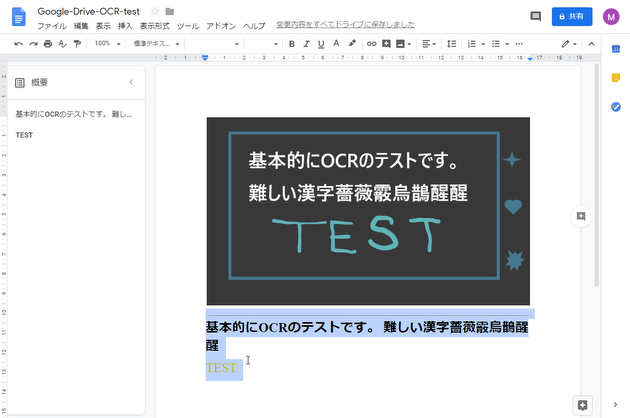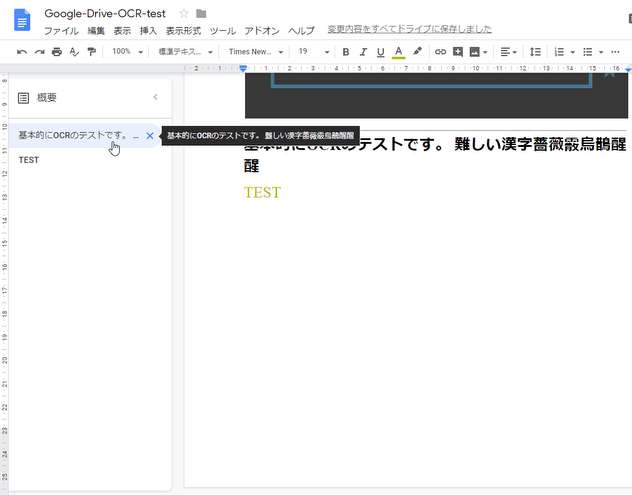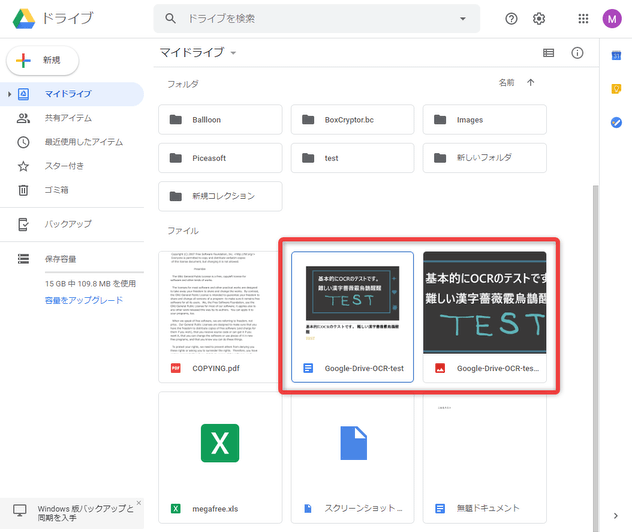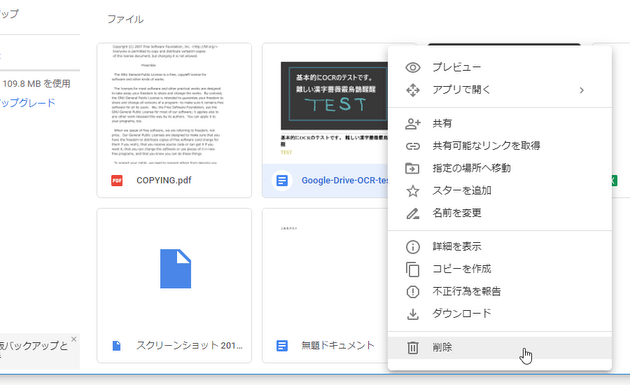Google ドライブの OCR 機能を使い、画像や PDF 内の文字列を抽出する方法
このページでは、Google ドライブの OCR 機能を使い、画像や PDF 内の文字列を抽出する方法を紹介します。
Google ドライブには、画像や PDF をテキストに変換する機能が付いています。
この機能を使うと、画像内に写っている文字列や、PDF 内の文字列を Google ドキュメントに抽出することができ、そのままコピーしたり編集したりすることが可能となります。
使用にあたり Google アカウントが必要になるものの、無料で使うことができ、操作も
- OCR 処理を行いたいファイルを、Google ドライブにアップロード
- アップロードしたファイルを、Google ドキュメントで開く
画像や PDF 内のテキストを抜き出したい時にはもちろん、画像内に写った外国語の意味を調べたい時 などにも役立つと思います。
尚、日本語 / 英語 / 中国語 をはじめとして、200 種類以上の言語に対応しているようです。
画像や PDF 内に含まれる文字列を、抽出する
- まず、Google ドライブにアクセス し、普通にログインを行います。
- マイドライブ画面が表示されます。
ここに、OCR 処理を行いたい画像ファイルや PDF をドラッグ&ドロップします。
(もちろん、任意のフォルダ内にアップロードしても OK です) 画面左上にある「+新規」ボタンをクリック → 「ファイルのアップロード」からファイルのアップロードを行っても OK です。 - ファイルがアップロードされたら、OCR 処理を行いたいファイルを右クリック → 「アプリで開く」から「Google ドキュメント」を選択します。
- 選択していたファイルが Google ドキュメント形式に変換され、新しいタブで表示されます。
と同時に、アップロードした画像(や PDF)内に含まれている文字列が、自動で抽出されます。
あとは、これを選択してコピーしたりすれば OK です。 ちなみに、抽出元のテキストが複数の場所に配置されていた場合、配置場所を元に見出しが自動で設定されることもあるようです。
(見出しは、画面左側の「概要」以下に表示される) この見出しをクリックすることで、該当テキストのある場所にジャンプすることもできたりします。 - 尚、Google ドキュメント形式に変換されたファイルは自動で削除されたりはしませんので、不要になったら右クリックして削除しておくとよいでしょう。
(ファイル名の先頭に アイコンが表示されているものが、Google ドキュメント形式に変換されたファイル)
アイコンが表示されているものが、Google ドキュメント形式に変換されたファイル)
スポンサードリンク
| Google ドライブの OCR 機能を使い、画像や PDF 内の文字列を抽出する方法 TOPへ |