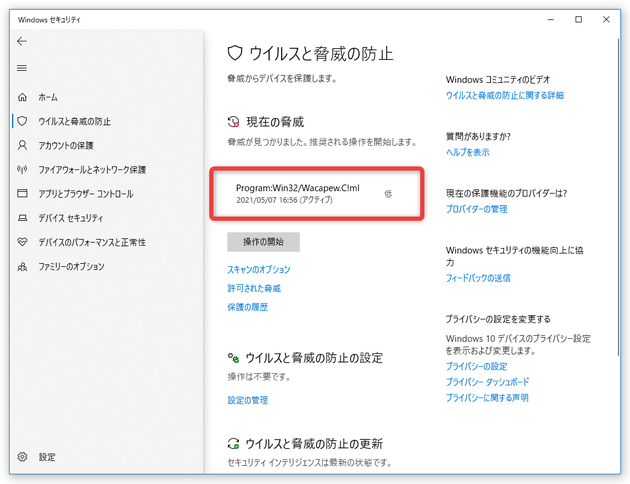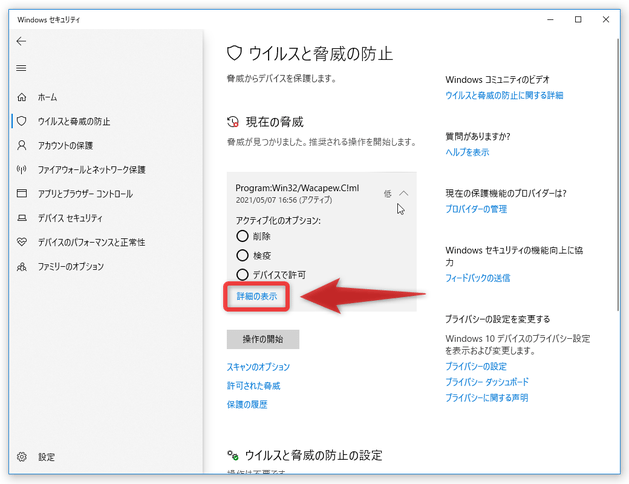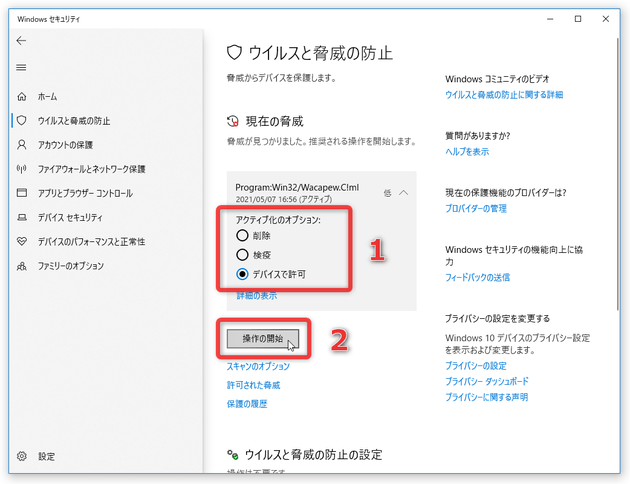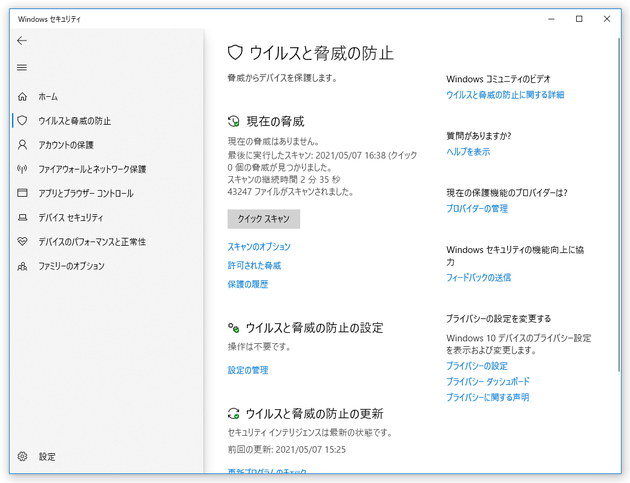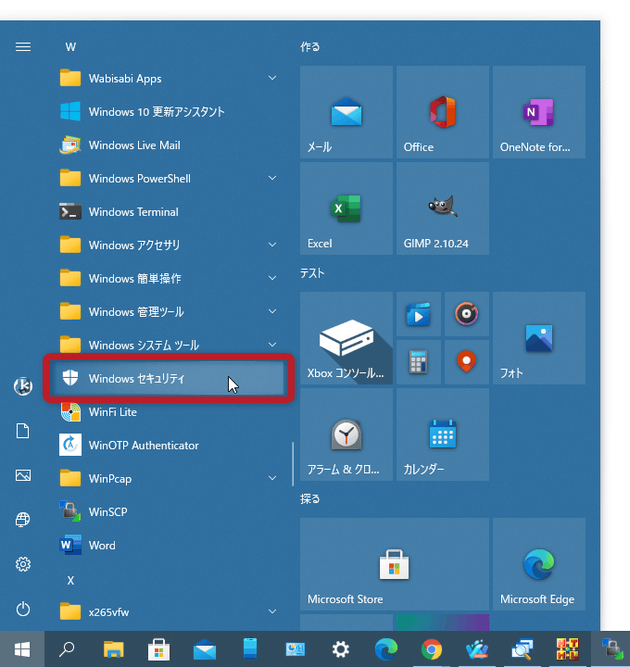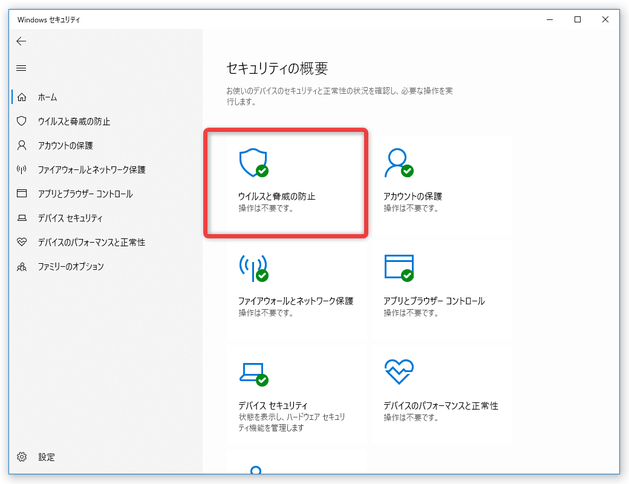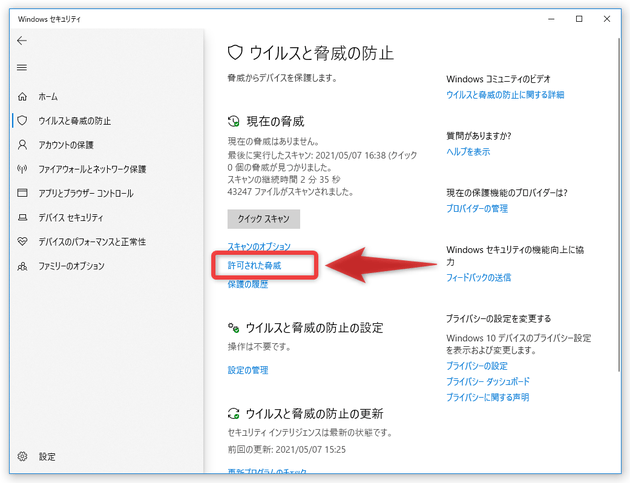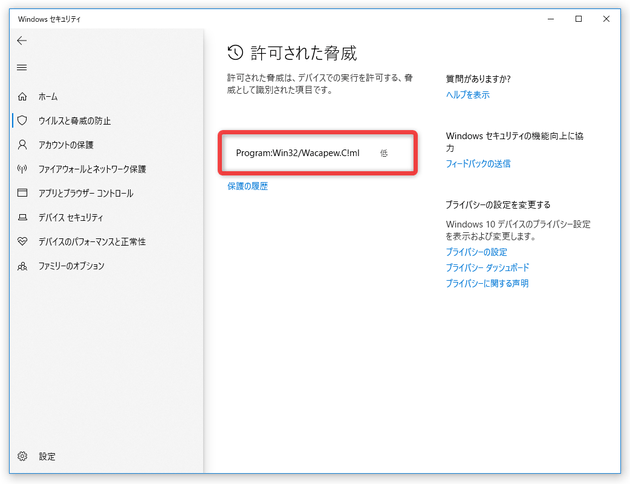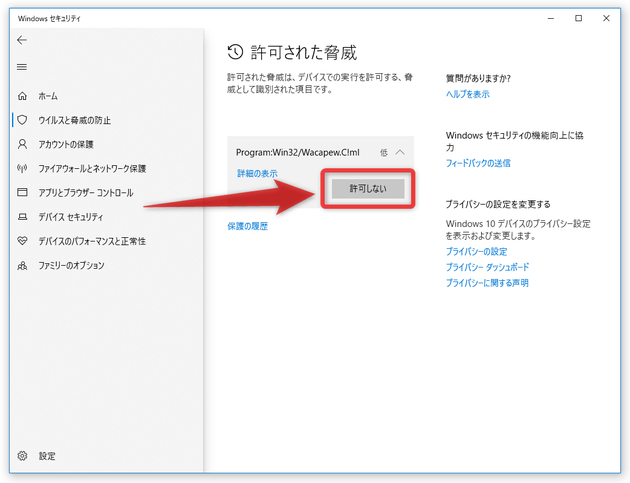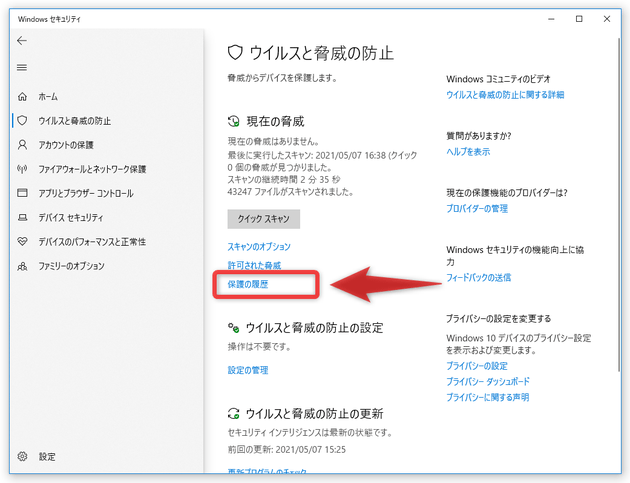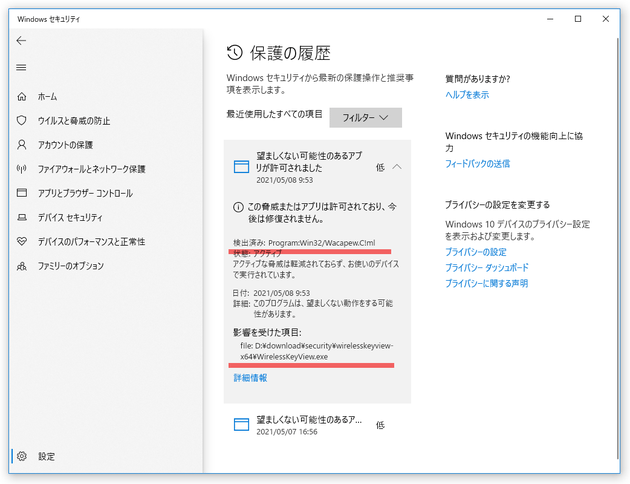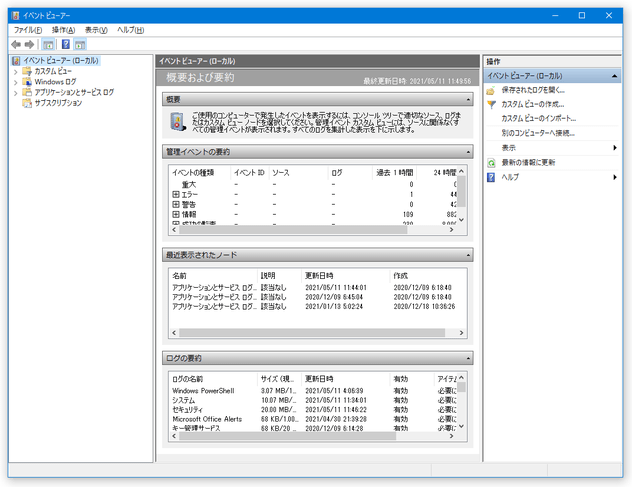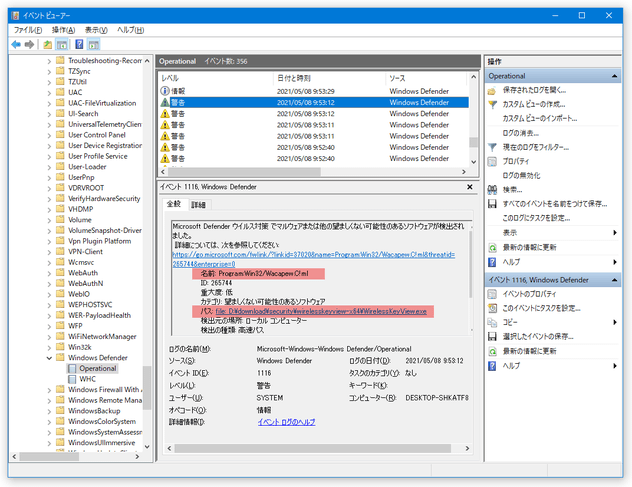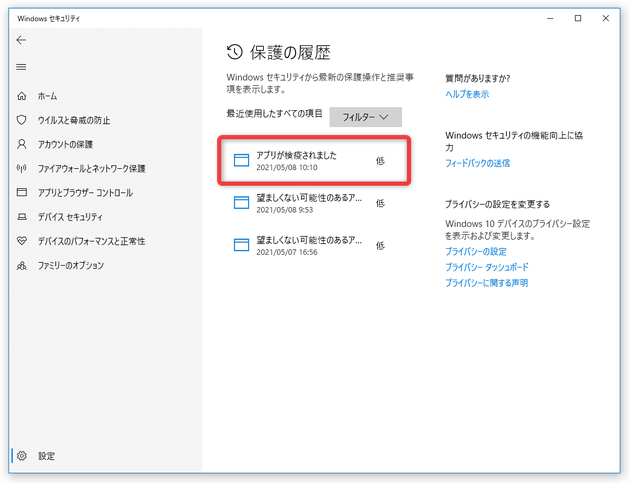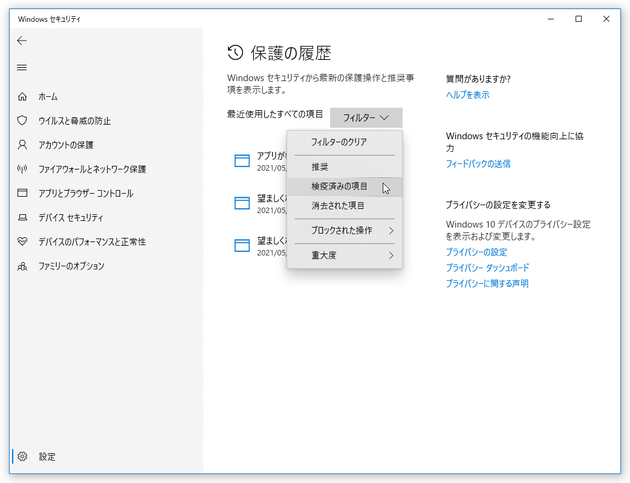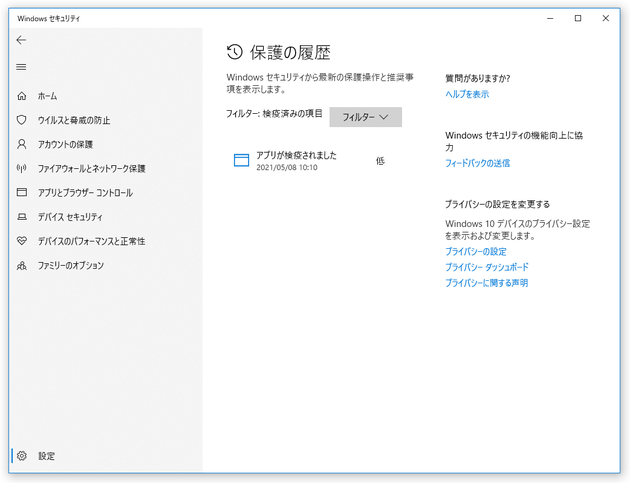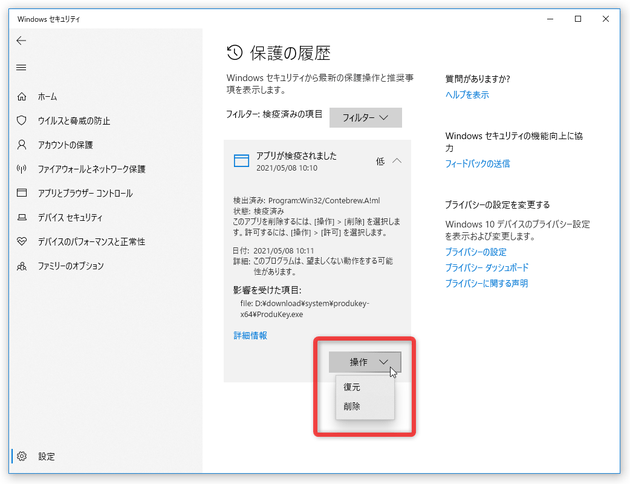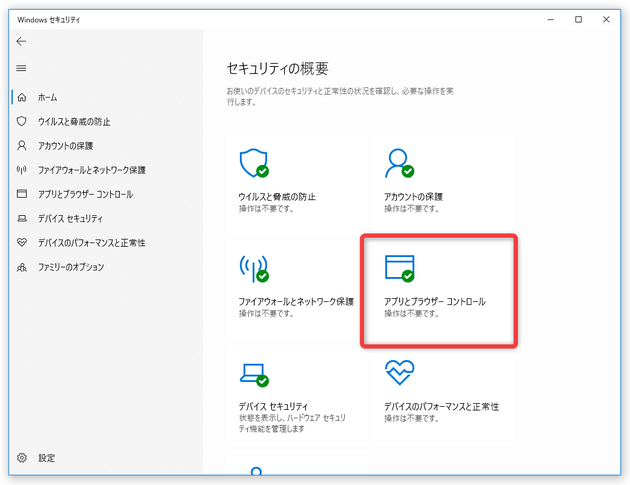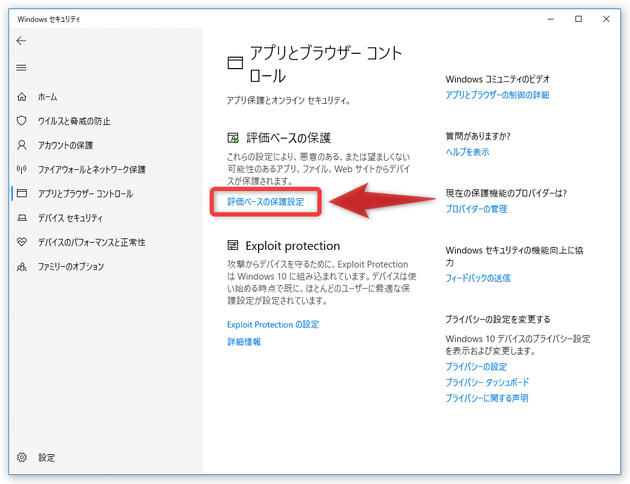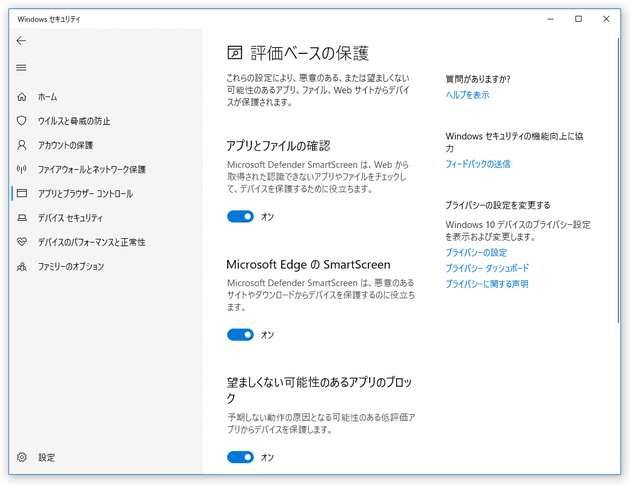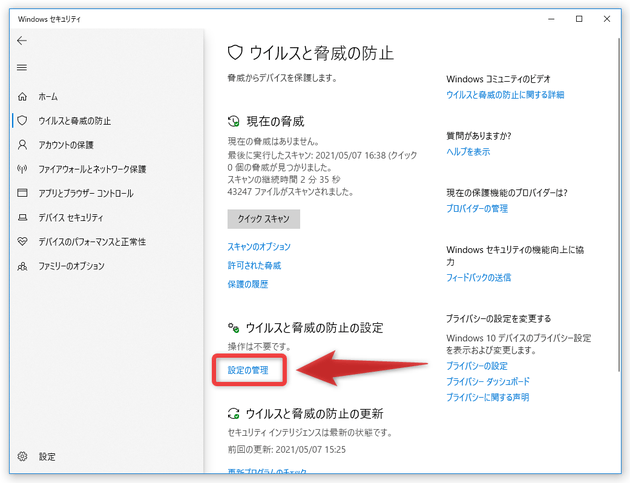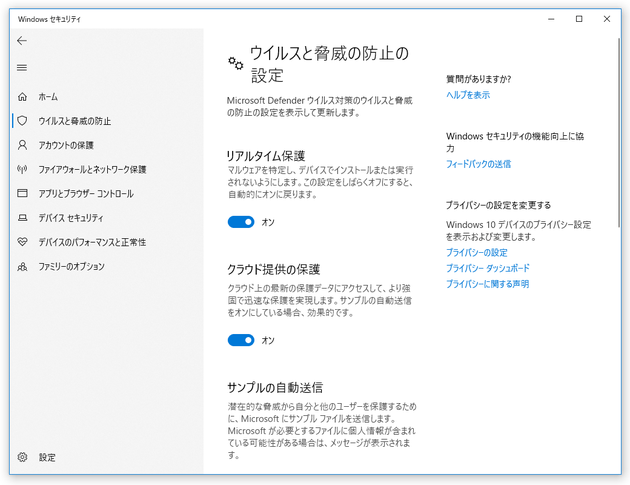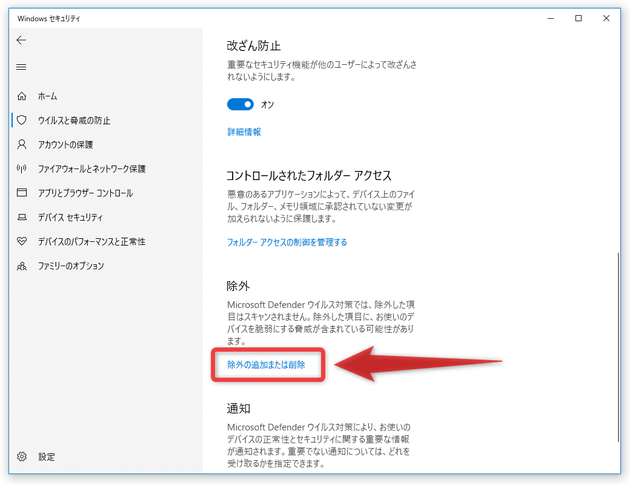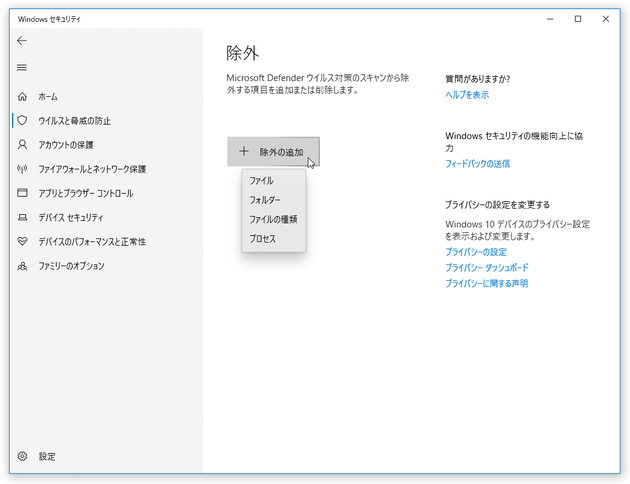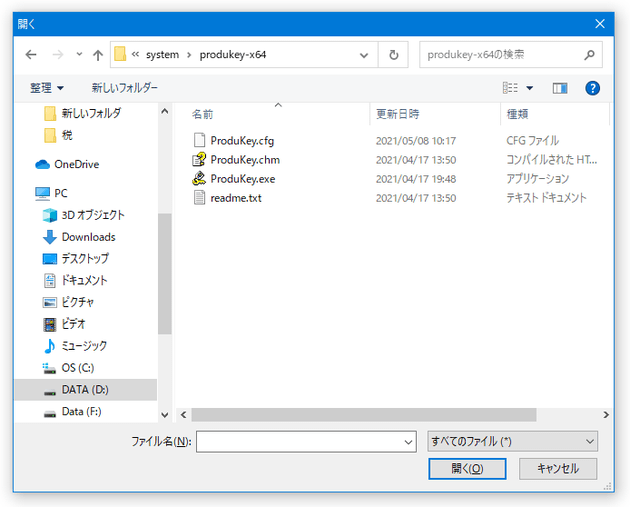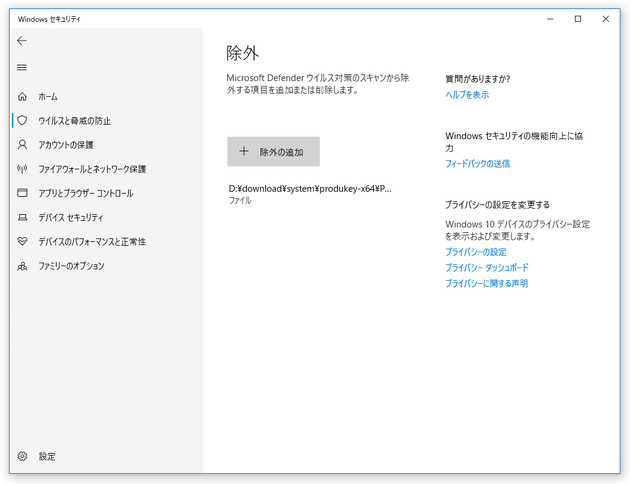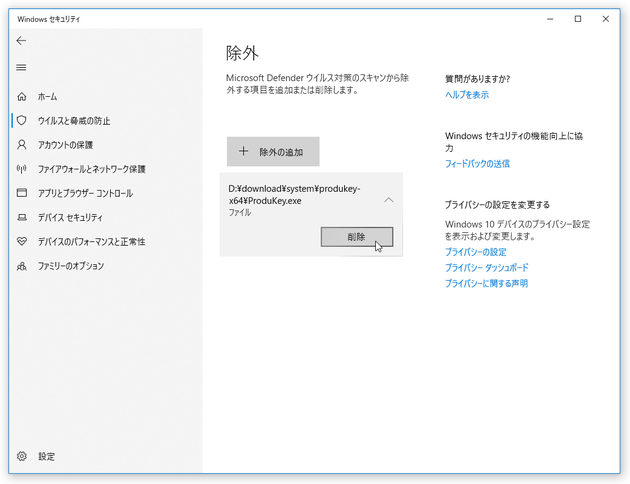Windows セキュリティが、ウイルスや “ 望ましくない可能性のあるアプリ ” を検出した時の対処方法
このページでは、ウイルスや “ 望ましくない可能性のあるアプリ(PUP) ” が検出された時の対処方法を紹介します。
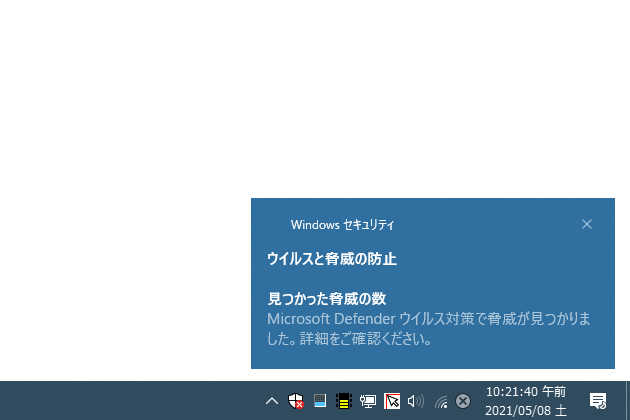
Windows 10 を使用していると、デスクトップの右下から
- ウイルスと脅威の防止
- 望ましくない可能性のあるアプリ※1 が見つかりました
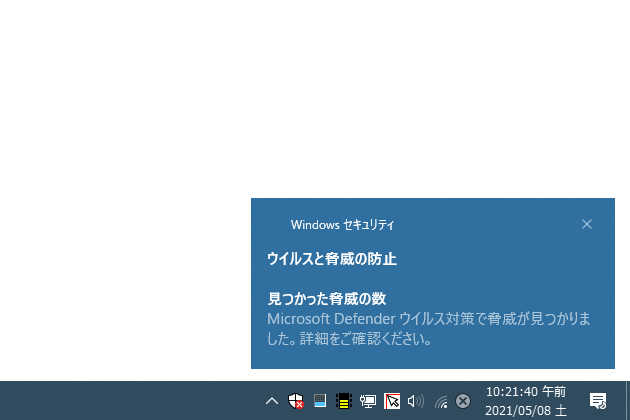
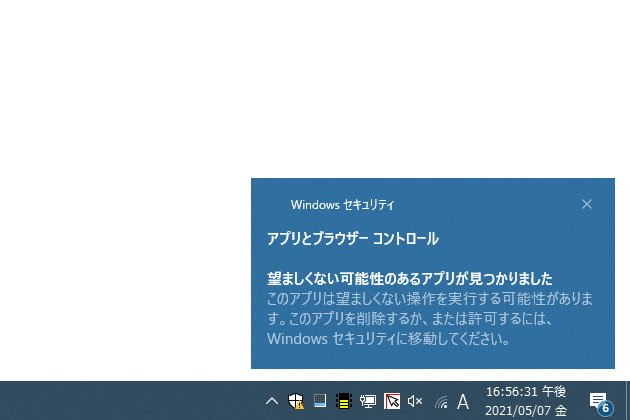
クリプトマイニングツールや一部の Torrent クライアント、パスワード解析ツール なども含まれる模様。
これは、Windows 10 に標準で搭載されている「Windows セキュリティ」が “ ウイルスや、アドウェア・スパイウェア(の可能性があるファイル) ” を発見したことを意味しています。
検出されたファイルは、「Windows セキュリティ」によりロックされ、一時的にアクセス不能な状態になりますが、無害なものであればロックを解除することもできます。
一方、実際にウイルスである場合はそのまま削除することもでき、安全性が不明な時は検疫(隔離)することも可能となっています。
(検疫したファイルは、安全性が判明した後に復元したり削除したりすることができる)
このページでは、こういったウイルスアラートが表示された時の対処方法を紹介します。
ちなみに、“ 望ましくない可能性のあるアプリ ” に関しては、必要に応じて監視を無効化することもできます。
(できれば、無効化せずに「許可」機能を使いこなした方が良いように思われる)
また、
- 指定したファイルやフォルダ
- 指定した拡張子のファイル
- 指定したプロセス
誤検知が多いと感じる時などは、この辺の設定をカスタマイズしてみてもよいでしょう。
- ウイルスや “ 望ましくない可能性のあるアプリ ” が検出された時の対処方法
- 「デバイスで許可」と設定したファイルの許可設定を解除する
- 「検疫」したファイルを復元 / 削除 する
- “ 望ましくない可能性のあるアプリ ” のブロック機能をオフにする
- 指定したファイル / フォルダ / 特定種類のファイル / プロセス を、ウイルススキャンから除外する
ウイルスや “ 望ましくない可能性のあるアプリ ” が検出された場合の対処方法
- ウイルスやアドウェア(の可能性があるファイル)が検出されると、デスクトップの右下から
- ウイルスと脅威の防止
- 望ましくない可能性のあるアプリが見つかりました
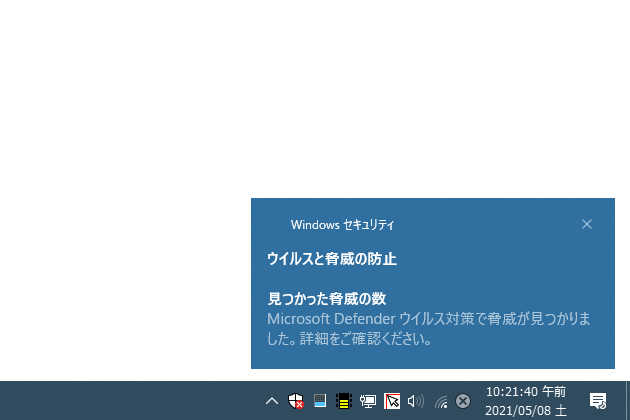 この通知をクリックします。
この通知をクリックします。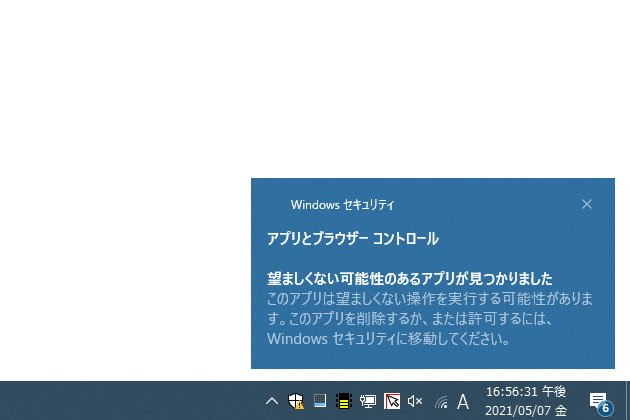
- Windows セキュリティが立ち上がり、「ウイルスと驚異の防止」という画面が表示されます。 この画面の上部にある「現在の脅威」欄に検出されたウイルスの名前が表示されているので、これをクリックします。
- メニューが展開されます。 まず、展開されたメニューの左下にある「詳細の表示」というリンクをクリックします。
- 検出されたアイテムの詳細情報が表示されます。
このダイアログの下部にある「影響を受けた項目」欄に検出されたファイルのパスが表示されるので、これを確認して「OK」ボタンをクリックします。
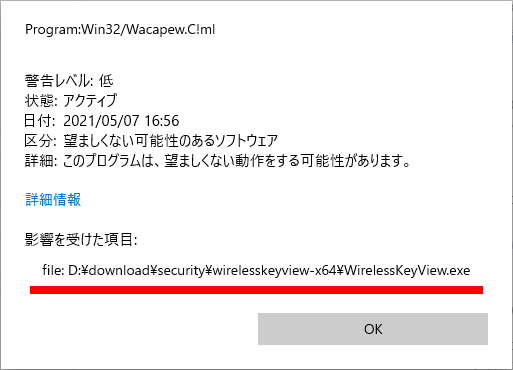
- 続いて、「アクティブ化のオプション」欄で
- 削除 - 確実にウイルスであると分かっている場合
- 検疫 - 安全かどうかわからない場合
- デバイスで許可 - 安全であると分かっている場合
2 機密情報を含むファイルなどは、VirusTotal にアップロードしない方がよい。
(アップロードされたファイルは、第三者により閲覧可能であるため)
また、一通り調べても安全性が分からなかった場合は、無理して使わない方がよい。
フリーソフトがウイルスとして検知された場合、- False Positive(誤検知)の報告があるかどうか
- ソフトの性質がどういったものであるか(パスワード解析ツール、AutoHotkey スクリプト などは、ウイルスと認識されやすい)
- どのような種類のウイルスとして検知されているか(バンドルソフトなど、問題を回避できるケースもある)
- 製作者が信頼できるかどうか
- 複数の有力なアンチウイルスが、ウイルスと判定しているかどうか
ただし、分からないものは基本的に “ 分からない ” として判断を保留し、代替の手段を探す方が良いでしょう。 - 選択した処理が実行されるので、少し待ちます。
- 少し待つと、「現在の脅威はありません」という表示に戻ります。 これで、ウイルスアラートに対する処置は完了です。
「デバイスで許可」と設定したファイルの許可設定を解除する
- 「デバイスで許可」と設定したファイルをやっぱり許可したくなくなったら、スタートメニューやタスクトレイ上から「Windows セキュリティ」を開きます。
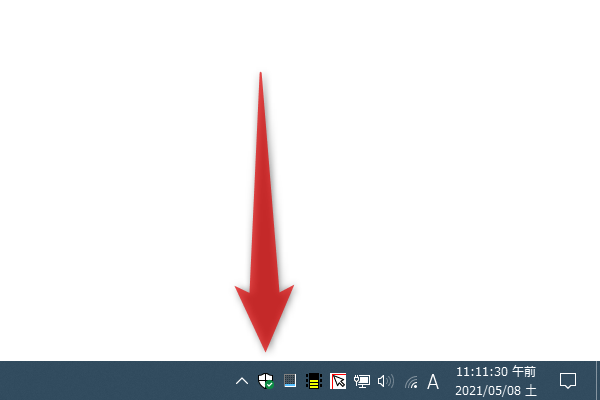
- Windows セキュリティが表示されたら、「ウイルスと驚異の防止」を選択します。
- 「ウイルスと驚異の防止」画面が表示されるので、上部の「現在の脅威」欄内にある「許可された脅威」を選択します。
- 「デバイスで許可」と設定されたアイテムが一覧表示されます。
あとは、許可設定を解除したいアイテムを選択 →「許可しない」ボタンをクリックすれば OK です。
尚、この「許可された脅威」画面では、許可されたファイルのパスを確認することができません。
そのため、一度「ウイルスと驚異の防止」画面で「保護の履歴」をクリックし、「デバイスで許可」と設定したファイルの「検出済み名」(ウイルス名)を確認する必要があります。 また、「イベントビューアー」でも Windows セキュリティの保護履歴を確認することができるので、それを見てもよいでしょう。
「イベントビューアー」を使って Windows セキュリティのログを確認する時は、下記のような操作を行います。- スタートボタンを右クリックし、「イベントビューアー」を選択します。
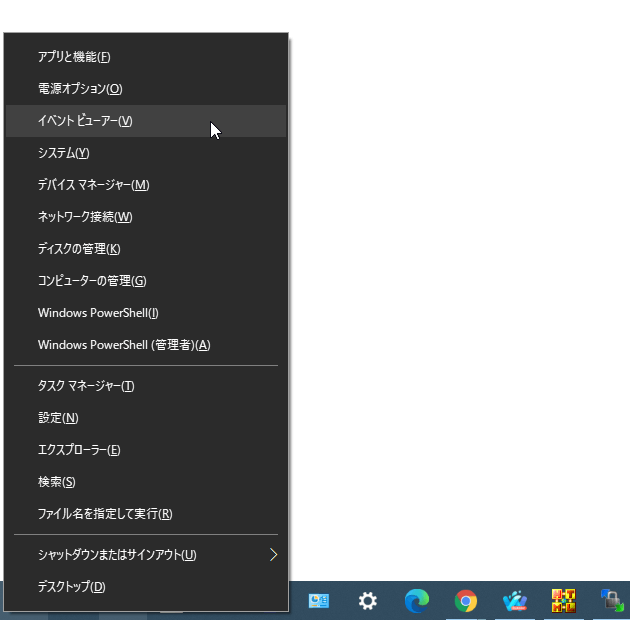
- 「イベントビューアー」が立ち上がります。 画面左側にあるツリーを、「イベント ビューアー (ローカル)」>「アプリケーションとサービス ログ」>「Microsoft」>「Windows」>「Windows Defender」>「Operational」と展開していきます。
- Windows セキュリティのログが表示されます。
この画面の上部にある「レベル」欄が「警告」となっているものが、ファイルの検出履歴となっています。
選択すると、下部の「全般」画面内に詳細が表示されるので、ここで「名前」(ウイルス名)と「パス」を確認します。
- スタートボタンを右クリックし、「イベントビューアー」を選択します。
「検疫」したファイルを復元 / 削除 する
- 「検疫」したファイルが後から
- やっぱり安全なファイルであると分かった
- やっぱりウイルスであると分かった
検疫したアイテムを復元・削除 したい時は、スタートメニューやタスクトレイ上から「Windows セキュリティ」を開きます。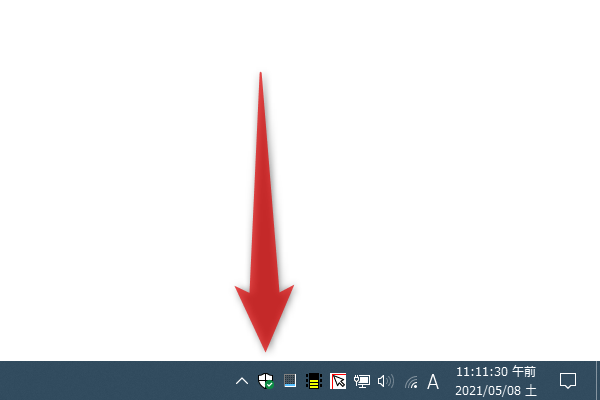
- Windows セキュリティが表示されたら、「ウイルスと驚異の防止」を選択します。
- 「ウイルスと驚異の防止」画面が表示されるので、上部の「現在の脅威」内にある「保護の履歴」を選択します。
- 「保護の履歴」画面が表示されます。
そのまま、「アプリ(または脅威)が検疫されました」というアイテムをクリックします※3。
3 画面上部の「最近使用したすべての項目」欄にある「フィルター」をクリック →「検疫済みの項目」を選択することにより、検疫を実行した履歴のみを絞り込み表示することもできる。 - 選択した履歴が展開されます。
履歴の下部にある「影響を受けた項目」欄で検疫したファイルのパスを確認し、右下にある「操作」ボタンをクリック →- 復元
- 削除
“ 望ましくない可能性のあるアプリ ” のブロック機能をオフにする
- “ 望ましくない可能性のあるアプリ ” のブロックを無効化したい時は、「Windows セキュリティ」を開いて「アプリとブラウザー コントロール」を選択します。
- 「アプリとブラウザー コントロール」という画面が表示されるので、「評価ベースの保護」欄にある「評価ベースの保護設定」をクリックします。
- 「評価ベースの保護」という画面が表示されます。
この画面を少し下にスクロールし、「望ましくない可能性のあるアプリのブロック」欄で
- アプリをブロックする
- ダウンロードをブロックする
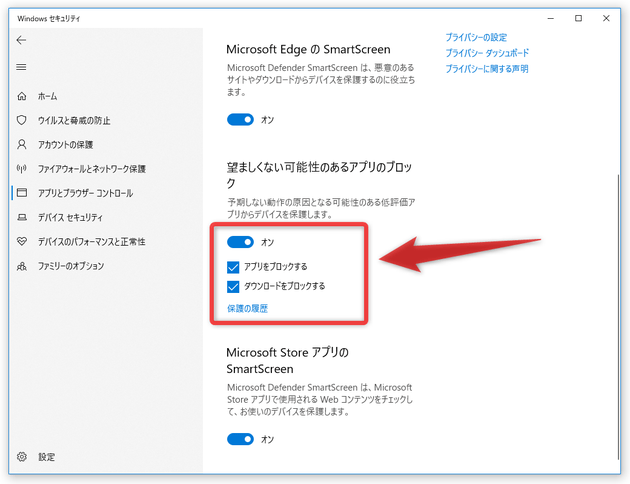 目次へ戻る
目次へ戻る
指定したファイル / フォルダ / 特定種類のファイル / プロセス を、ウイルススキャンから除外する- ウイルススキャンから除外したいファイル / フォルダ / 拡張子 / プロセス がある場合は、「Windows セキュリティ」を開いて「ウイルスと驚異の防止」を選択します。
- 「ウイルスと驚異の防止」画面が表示されるので、「ウイルスと脅威の防止の設定」欄にある「設定の管理」をクリックします。
- 「ウイルスと脅威の防止の設定」という画面が表示されます。 この画面を下にスクロールし、「除外」欄にある「除外の追加または削除」をクリックします。
- 「除外」という画面が表示されます。 あとは、「除外の追加」ボタンをクリック → 「ファイル」「フォルダ」「ファイルの種類(拡張子)」「プロセス」のいずれかを選択し、ウイルススキャンから除外するアイテムを登録すれば OK です。 除外設定を解除したい時は、目的のアイテムを選択して「削除」ボタンをクリックします。
スポンサードリンク
ウイルスや “ 望ましくない可能性のあるアプリ ” の対処方法 TOPへ
おすすめフリーソフト
スポンサードリンク