アプリケーションが使用する “ 再生デバイス ” と “ 録音デバイス ” を固定する方法(Windows 10)
Windows 10 April 2018 Update では、各アプリケーションに再生デバイスと録音デバイスを紐づけすることが可能となっています。
これにより、指定したアプリケーションをいつも決まったデバイスで再生・録音 できるようになり、いちいちデバイスの切り替えを行う必要がなくなります。
普段、複数の再生デバイス・録音デバイス を使用していて、尚且つアプリケーションによって使用するデバイスを変更していたりする人におすすめです。
ちなみに、「Audio Router」「EarTrumpet」といったソフトでも、アプリケーションごとに再生デバイスの振り分けを行うことができたりします。
(「EarTrumpet」の設定内容は、Windows 10 側の設定内容と共通)
「Audio Router」を使うと、複数の再生デバイスから同時に音声を出力できるようにもなったりします。
-
アプリケーションごとに、再生デバイスと録音デバイスの割り当てを行う
- まず、スタートボタンやホットキー “ 「Win」+「I」 ” などから、「設定」アプリを呼び出します。
あるいは、タスクトレイ上にある音量アイコンを右クリックし、「サウンドの設定を開く」を選択しても OK です。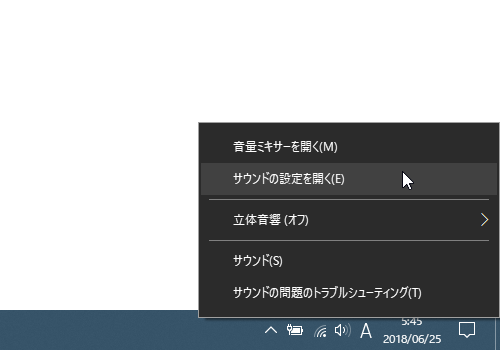
- 「設定」アプリを開いた場合は、「システム」をクリックします。
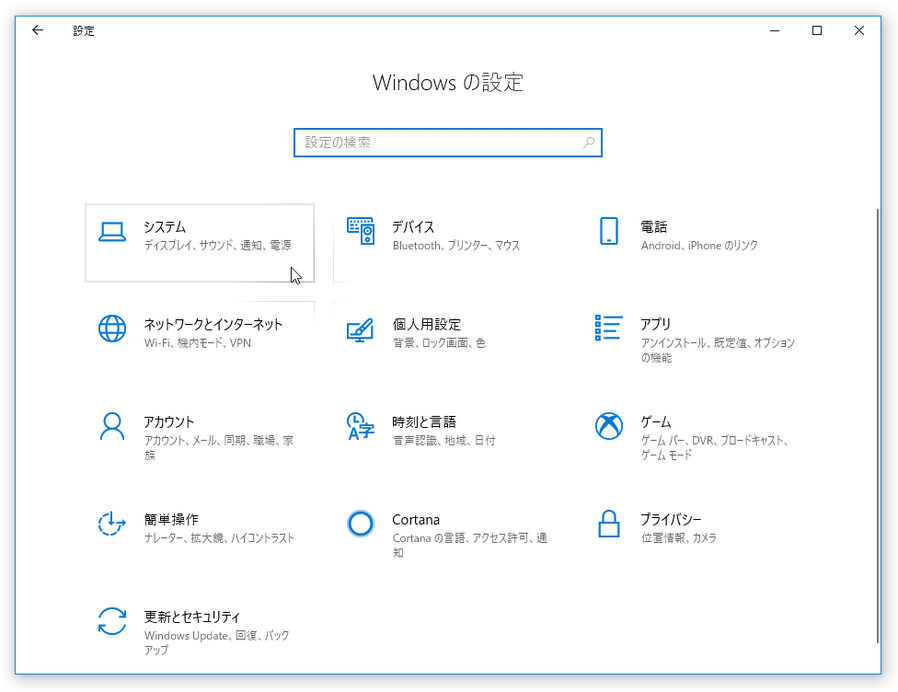
- 左メニュー内にある「サウンド」を選択し、右側のペインを下の方までスクロールさせて「アプリの音量とデバイスの基本設定」をクリックします。
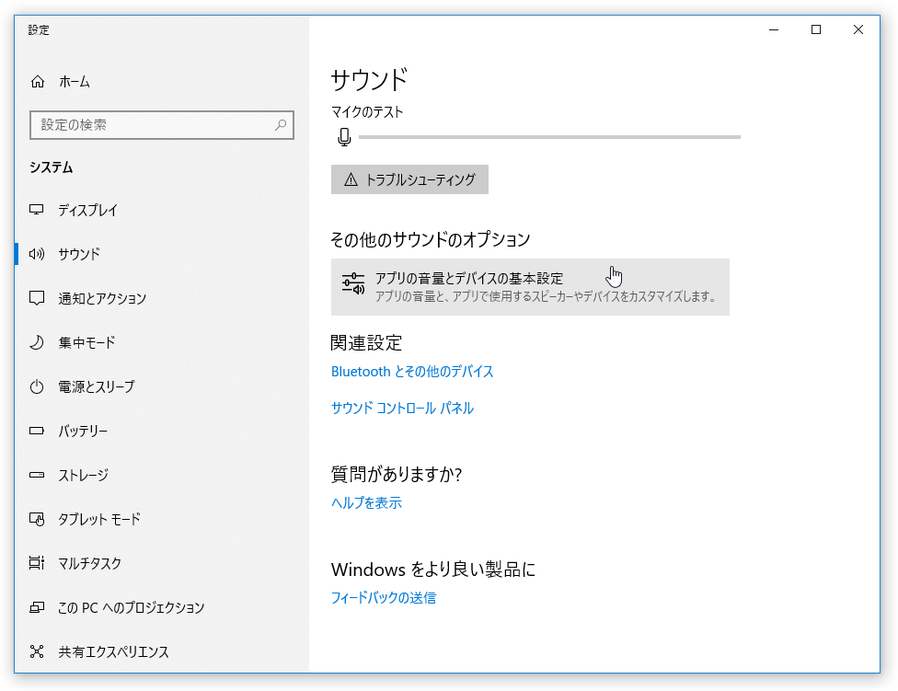
- 「アプリの音量とデバイスの基本設定」という画面が表示されます。
中段の「アプリ」欄に、現在音が鳴っているアプリケーション、および、音の再生が可能なアプリケーション、または録音準備中のアプリケーションが一覧表示されます※1。
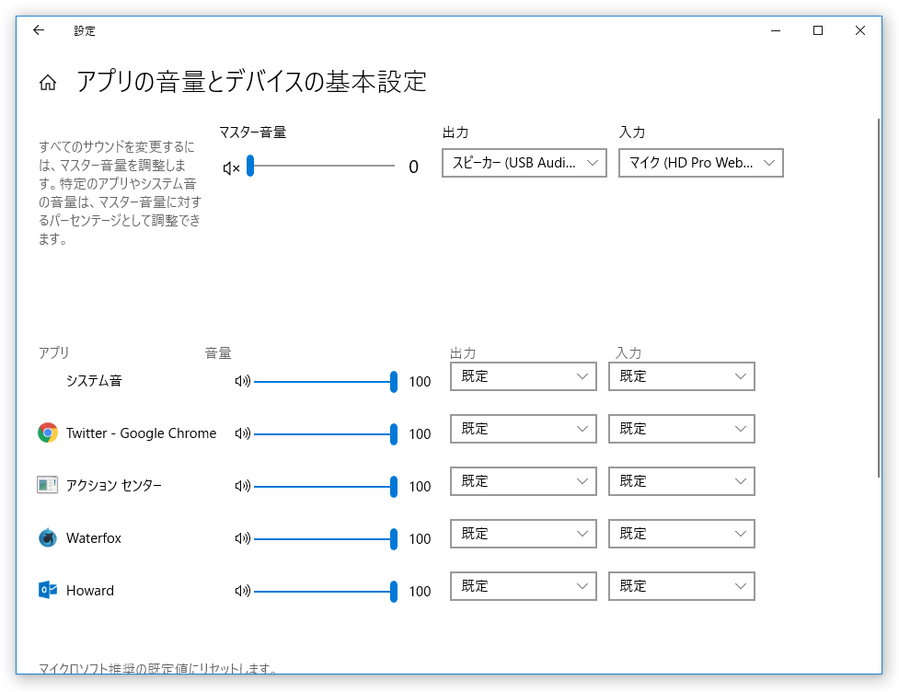
1 目的のアプリケーションが表示されていない場合、該当のアプリケーションから音を鳴らしてこの画面を開き直してみる。
あとは、各アプリケーションの「出力」欄で該当のアプリに割り当てる再生デバイスを、「入力」欄でアプリに割り当てる録音デバイスを選択すれば OK です。
(既定のデバイスのままでよければ、特に設定しなくてよい)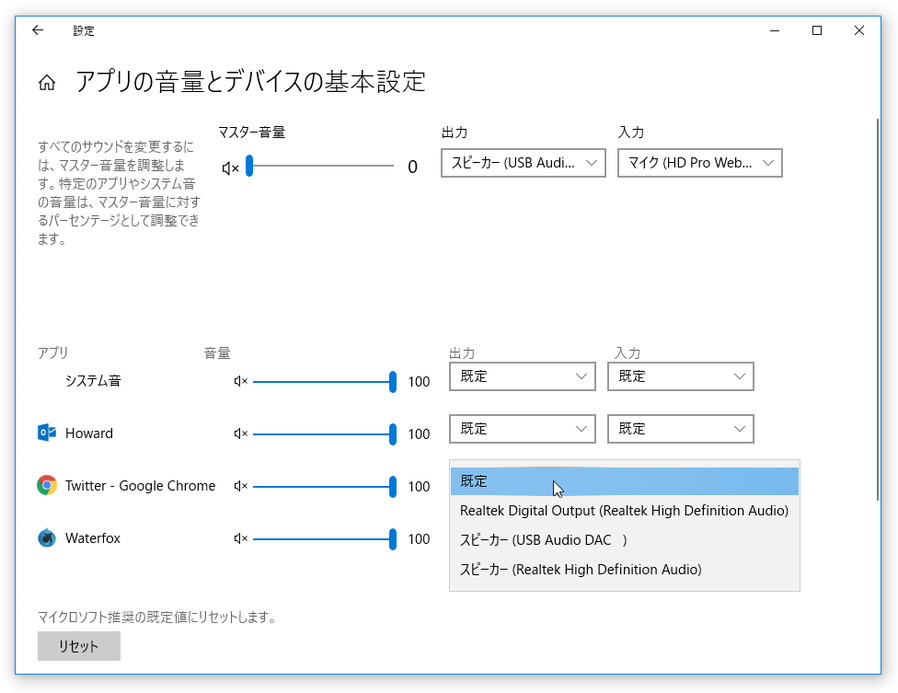
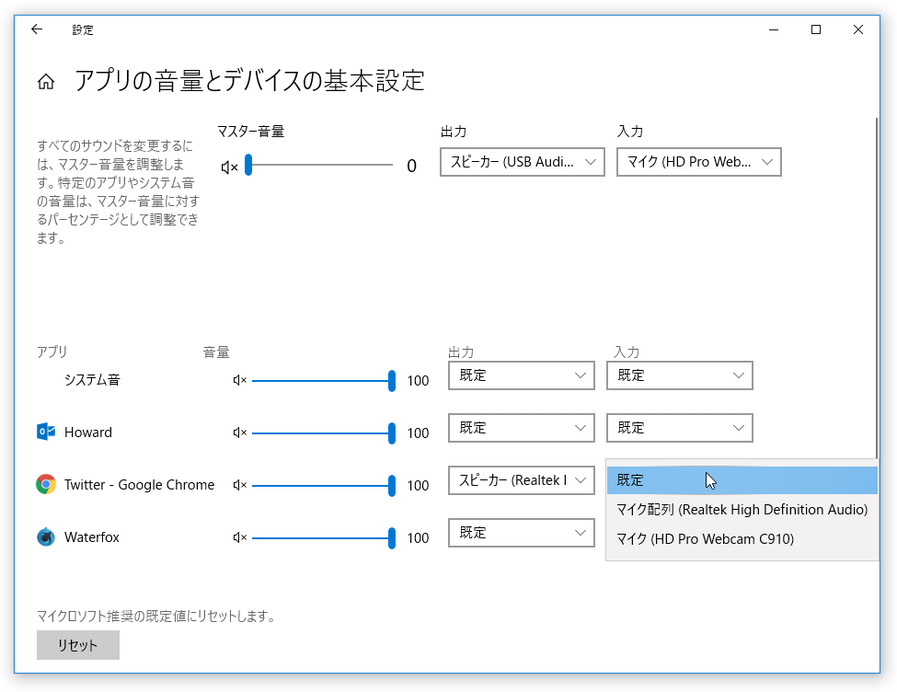
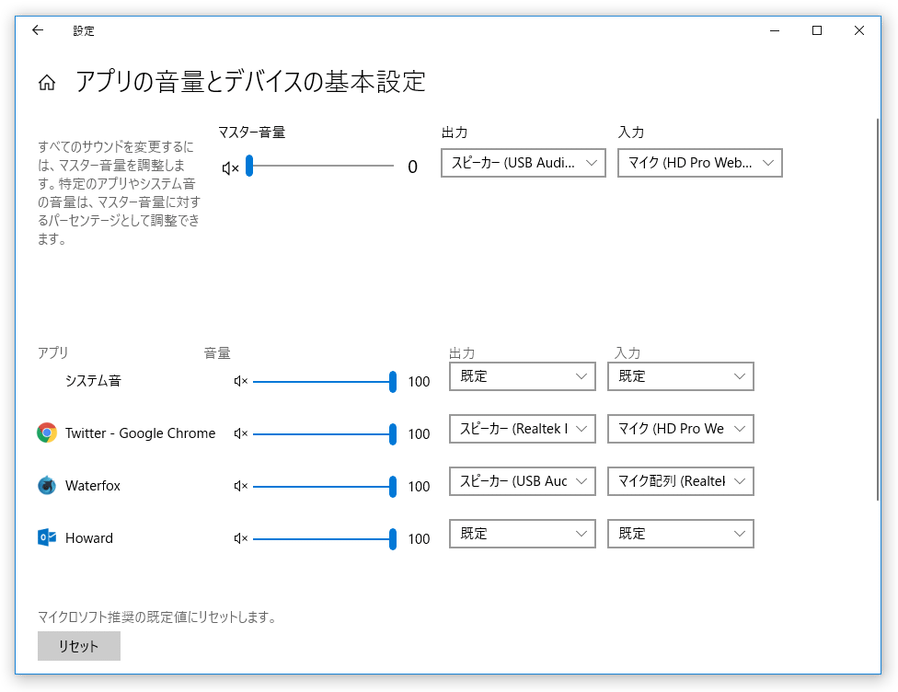
- 以降、各アプリケーションの音声が、設定しておいた再生デバイスから再生されるようになります。
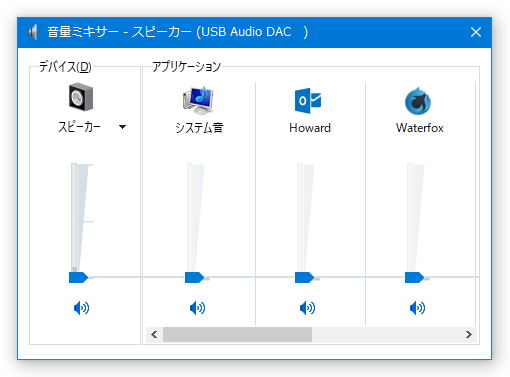
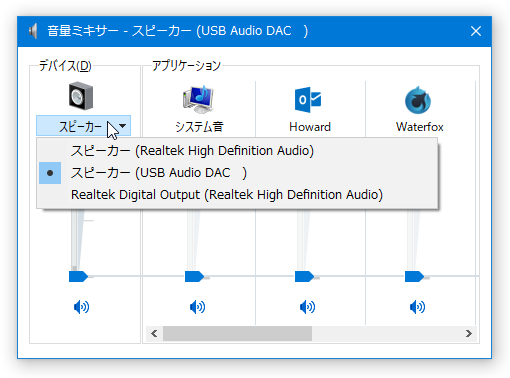 録音系のアプリケーション においては、設定しておいた録音デバイスから音の入力が行われるようになります。
録音系のアプリケーション においては、設定しておいた録音デバイスから音の入力が行われるようになります。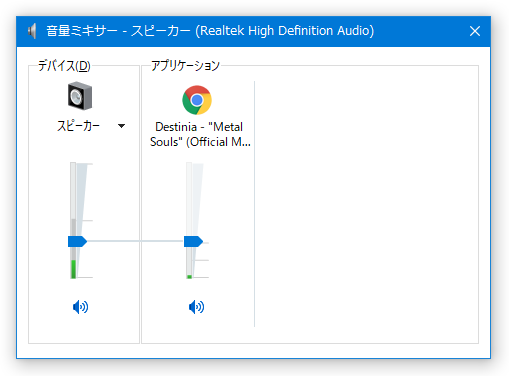
- 尚、アプリケーションによっては、既定の再生デバイス以外のデバイスを割り当てたまま終了させると、それ以降音が出なくなってしまうことがあるようです。
(どの再生デバイスにも割り当てられていないような状態?になる)
もしそのような現象が発生したら、「アプリの音量とデバイスの基本設定」画面の左下にある「リセット」ボタンをクリックしてください。
(全アプリの「出力」「入力」が、「既定」に戻される)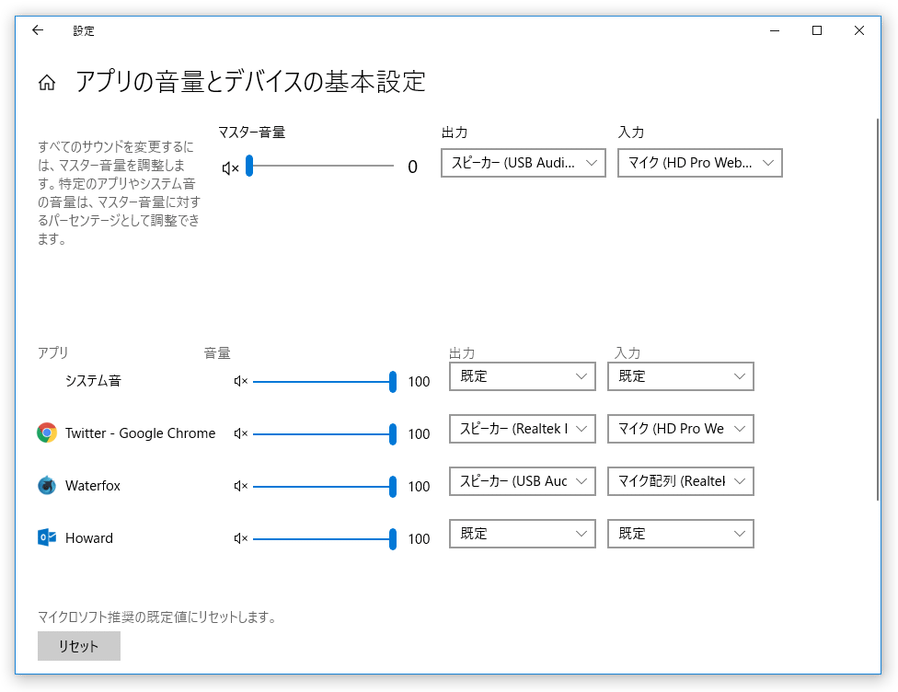
スポンサードリンク
| このページの TOPへ |
