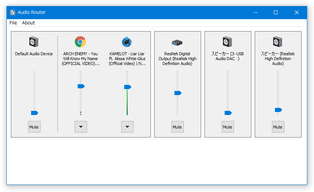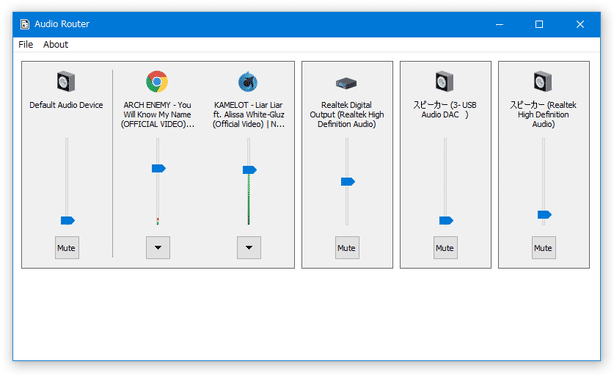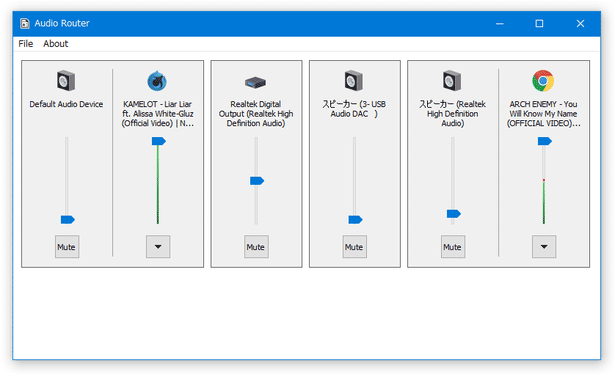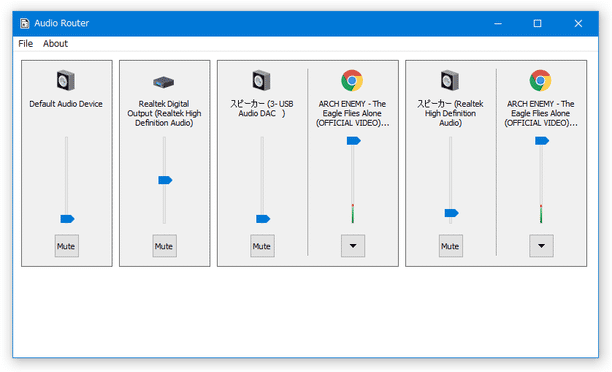各アプリケーションごとに、音声の出力先デバイスを指定できるようにする!「Audio Router」。
Audio Router
各アプリケーションごとに、音声の出力先デバイスを指定できるようにするソフト。
アプリケーションの音声を、“ 既定の再生デバイス ” 以外の再生デバイスからも鳴らせるようにしてくれます。
アプリの音声を複数の再生デバイスから同時出力させる機能、デバイスやアプリケーションの音量を調整したりミュートしたりする機能(サウンドミキサー)も付いています。
「Audio Router」は、アプリケーションと再生デバイスの関連付けを行えるようにするソフトです。
各アプリケーションから鳴る音を、どの再生デバイスから出力するのか選択できるようにするソフトで、アプリケーションの音を “ 既定の再生デバイス ” 以外のデバイスからも出力できるようにしてくれます。
これにより、
- メディアプレイヤーから鳴る音は外部スピーカーに
- ブラウザから鳴る音は内部スピーカーに
普段、複数のスピーカーを使い分けていて、アプリごとに出力先のスピーカーを変えたい... と思っていたりする人におすすめです。
ちなみに、指定したアプリケーションの音声を、複数の再生デバイスから同時出力させる機能も付いていたりします。
使い方は以下の通り。
基本的な使い方
- 再生デバイスの関連付けを行いたいアプリケーションを、あらかじめ起動させておきます。
- 「Audio Router.exe」を実行します。
- メイン画面が表示されます。
そのまま、再生デバイスの変更を行いたいアプリケーションの下部にある ▼ をクリック → 「Route」を選択します。
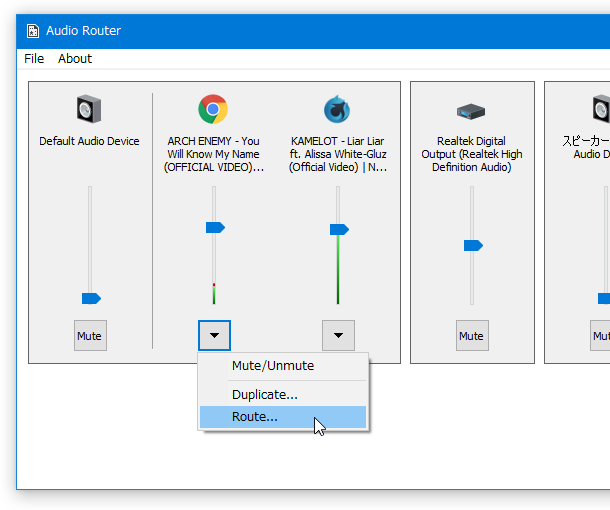
- 「Route Audio」という画面が表示されます。
ここで、画面中央にあるプルダウンメニューをクリックし、選択中のアプリに関連付ける再生デバイスを選択 → 「OK」ボタンをクリックします。
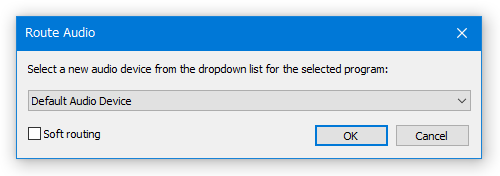
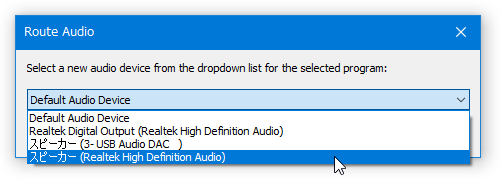
- 選択していたアプリケーションが、指定した再生デバイスに関連付けされました※1。
1
状況によって、関連付けが中々完了しないことがある模様。
アプリ側で音声が再生されていないと関連付けが完了しなかったり、逆に音声を止めないと関連付けが完了しなかったりすることがある。
(特に何もしなくても良い場合もある)
ブラウザの再生デバイス変更を行う時は、表示中のタブを更新する必要がある場合もある。
(再生デバイス変更時に、再生が自動で停止することもある)
再生デバイスの関連付けを行いたいアプリケーションが他にもある場合は、同様の手順で設定を行っておきます。 - 設定が完了したら、「Audio Router」のウインドウを最小化させておきます※2。
2 タスクトレイに格納する機能はない模様。
タスクトレイに格納して使いたい場合、「RBTray」などのソフトを使うとよい。
(「RBTray」を使う場合、「RBTray.exe」を管理者として実行する必要がある)
また「Audio Router」を終了させてしまうと、アプリと再生デバイスの関連付けが失われてしまうので注意。
以後、設定しておいたアプリケーションの音が、関連付けておいた再生デバイスから鳴るようになります。
指定したアプリケーションの音を、複数の再生デバイスから同時出力する
- まず、複数の再生デバイスで同時再生を行いたいアプリケーションの下部にある ▼ をクリック → 「Route」を選択します。
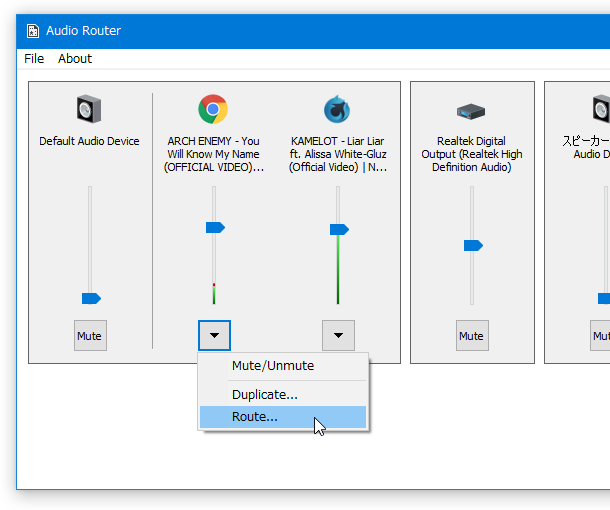
- 「Route Audio」という画面が表示されます。
画面中央にあるプルダウンメニューをクリックし、出力先デバイスのうち一つを選択 → 「OK」ボタンをクリックします。
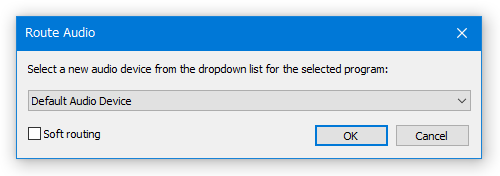
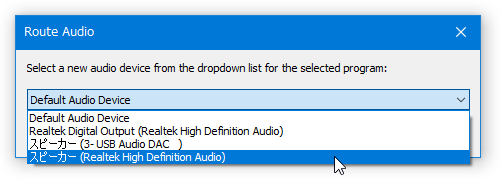
- アプリケーションが、指定した再生デバイスに関連付けられました。
続いて、今関連付けが行われたアプリの下部にある ▼ をクリック → 「Duplicate」を選択します。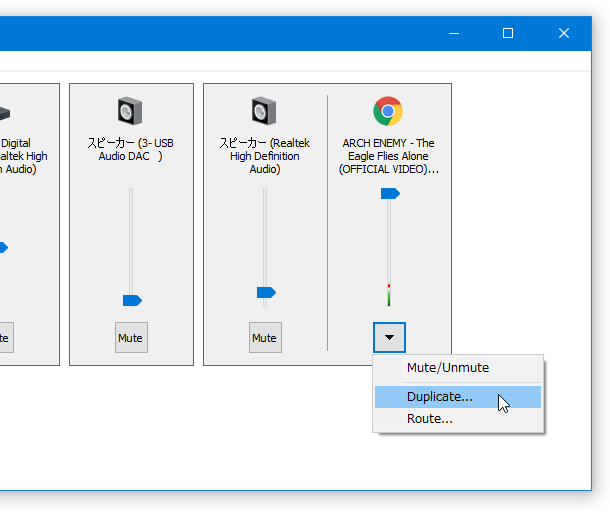
- 「Duplicate Audio」という画面が表示されます。
ここで、もう一方の出力先デバイスを選択して「OK」ボタンをクリックします。
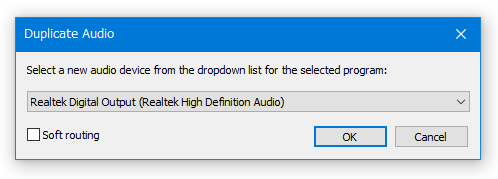
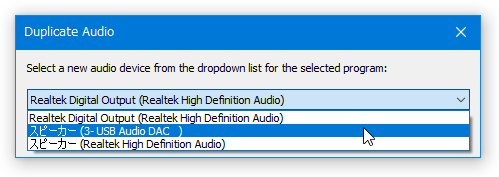
- アプリケーションが、複数の再生デバイスに関連付けされました。
これで、該当のアプリから鳴る音が、異なる再生デバイスから同時出力されるようになります。
設定を元に戻す時は、アプリの下部にある ▼ をクリック → 「Route」を選択し、関連付け先のデバイスを「Default Audio Devide」に変更すれば OK です。
(もしくは、「Audio Router」を終了させる) - ちなみに、「Audio Router」のメイン画面はサウンドミキサーとしても機能するようになっています。
ここでは、指定したアプリケーションやデバイスの音量を、調整したりミュートしたりすることができます。
| Audio Router TOPへ |
アップデートなど
おすすめフリーソフト
おすすめフリーソフト
スポンサードリンク