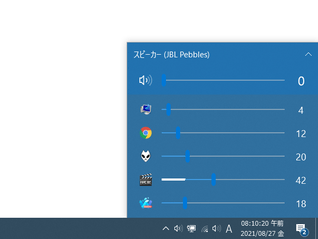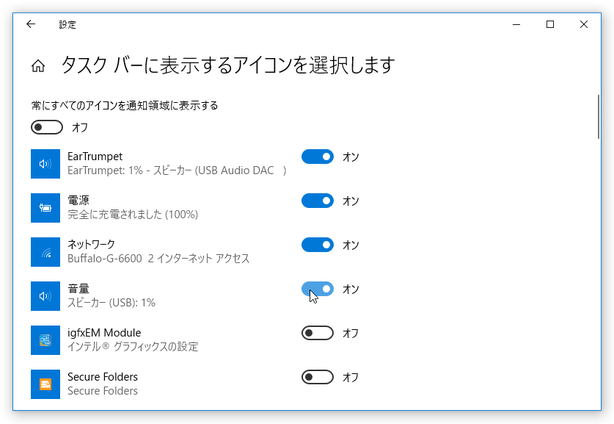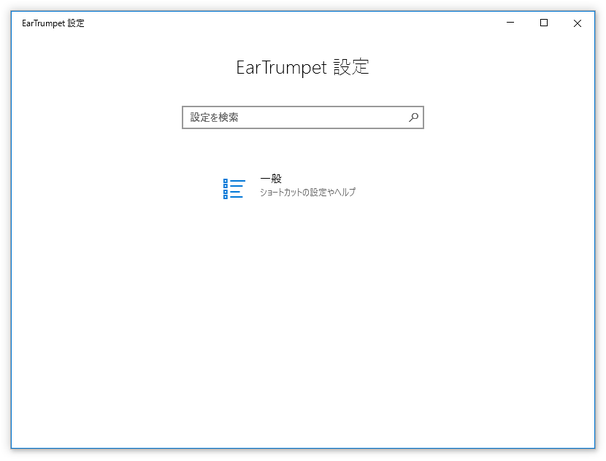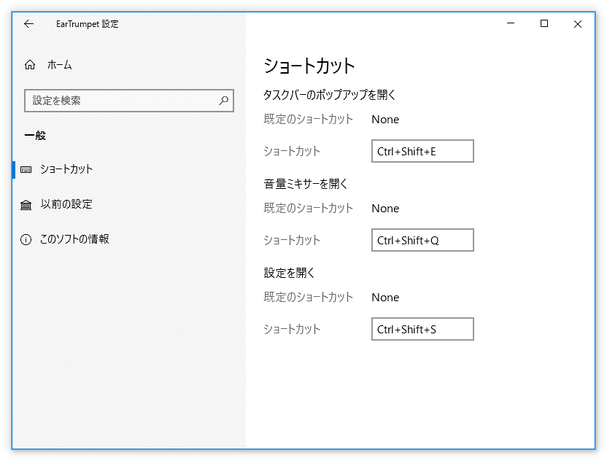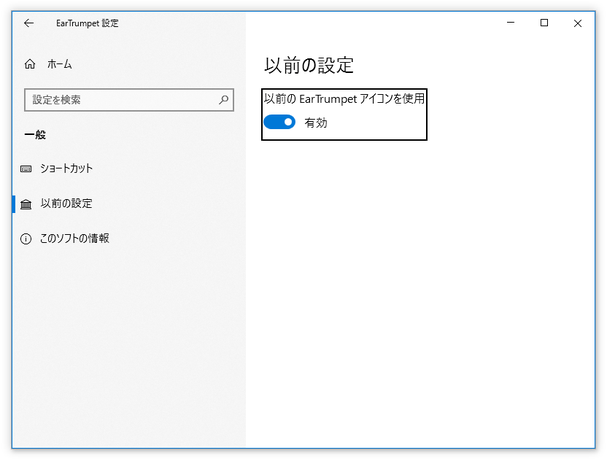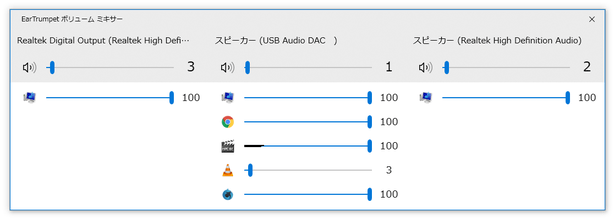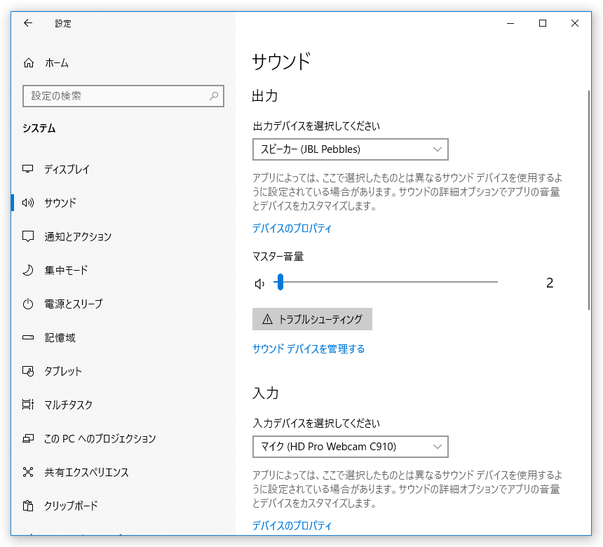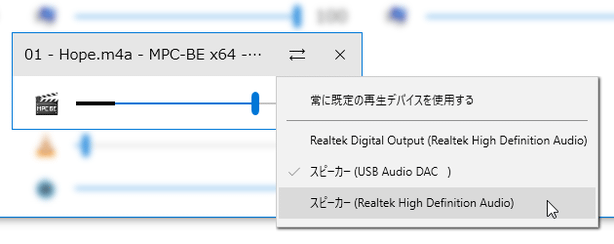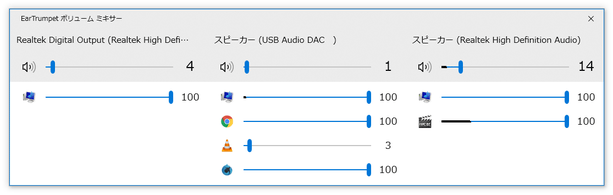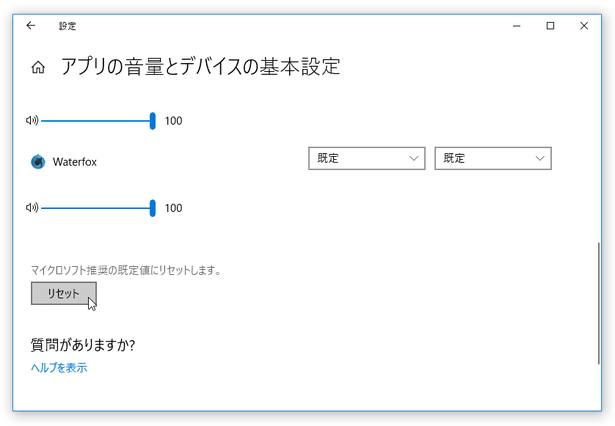アプリケーションの音量を、タスクトレイ上から個別に調整できるようにする!「EarTrumpet」。
EarTrumpet
Windows 10 / 11 上で、アプリの音量をタスクトレイ上から個別に調整できるようにするソフト。
タスクトレイアイコンをクリックしたりホットキーを押したりすることで、“ アプリケーション別の音量バー ” を呼び出せるようにしてくれます。
トレイアイコンの右クリックメニューから既定の再生デバイスを変更できるようにする機能や、アプリケーションを “ 既定の再生デバイスではないデバイス ” で再生させる機能... 等々も付いています。
EarTrumpetは、アプリの音量をタスクトレイ上から個別に変更できるようにするソフトです。
タスクトレイアイコンをクリックしたりホットキーを押したりすることで、“ 現在起動しているアプリケーション別の音量バー ” を表示できるようにし、ここからアプリケーションごとの音量変更を行えるようにしてくれます。
“ タスクトレイアイコンをクリック ” というワンアクションでアプリ別の音量バーを呼び出せるところが最大の特徴で※1、アプリケーションの音量差を素早く最適化できるようにしてくれます。
1 Windows 標準でも、音量アイコン(
![]() )を右クリック → 「音量ミキサーを開く」を選択すれば、アプリケーション別の音量バーが搭載された「音量ミキサー」を開くことはできる。
)を右クリック → 「音量ミキサーを開く」を選択すれば、アプリケーション別の音量バーが搭載された「音量ミキサー」を開くことはできる。
Vista / 7 / 8 / 10 の便利な音量調整機能
普段、音量調整を行う機会が多い人におすすめです。
その他、トレイアイコンの右クリックメニューから既定の再生デバイスを変更できるようにする機能や、アプリケーションを既定の再生デバイスではないデバイスで再生させる機能、トレイアイコンの右クリックメニューから
- 音量ミキサー
- 再生デバイス
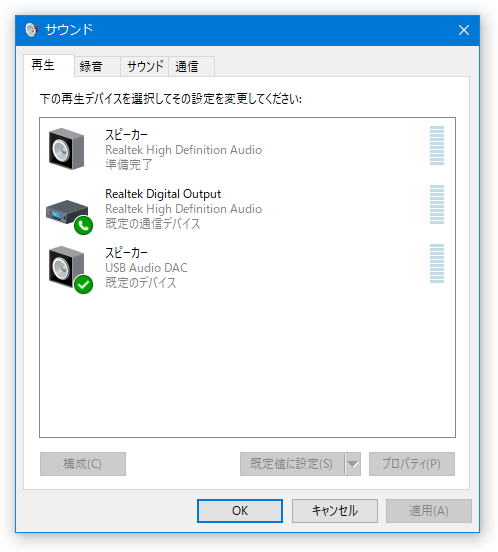
- 録音デバイス
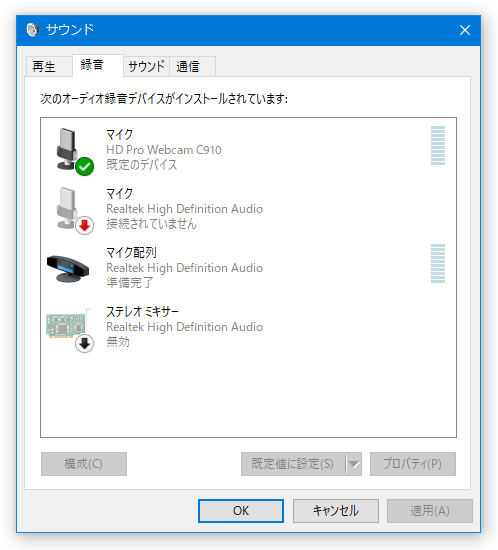
- サウンド
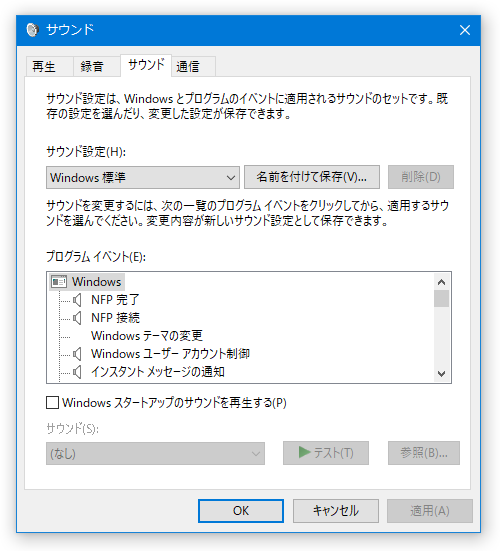
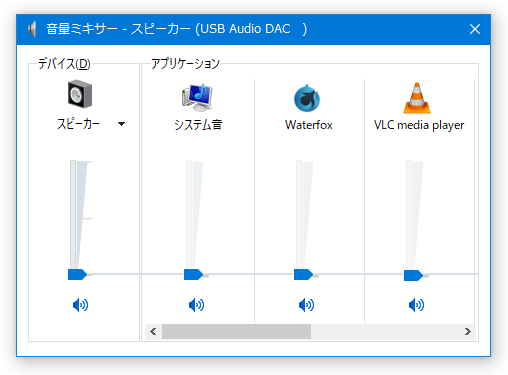
使い方は以下の通り。
- スタートメニューから「EarTrumpet」を実行します。
- タスクトレイ上に、アイコンが表示されます※2。
2 Windows 標準の音量アイコンとよく似ているので、必要に応じて Windows の音量アイコンを非表示にしておくとよい。
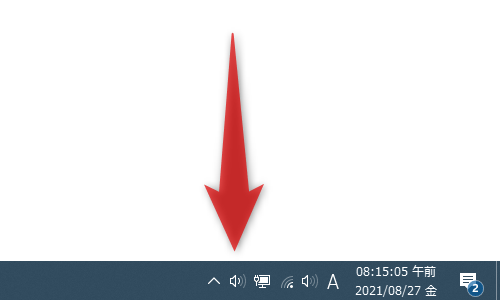
(もしくは、後述する方法で「EarTrumpet」のアイコンを変更する)
タスクトレイ上に表示するアイコンは、タスクバー上で右クリック →「タスクバーの設定」を開き、「タスクバーに表示するアイコンを選択します」というリンクから変更することができる。 このトレイアイコンをクリックすることで、アプリケーションごとの音量バー(「EarTrumpet フライアウト」と呼ぶ)を表示できるようになります※3。3 アプリケーションによっては、音を鳴らすまで音量バーが表示されないケースもある。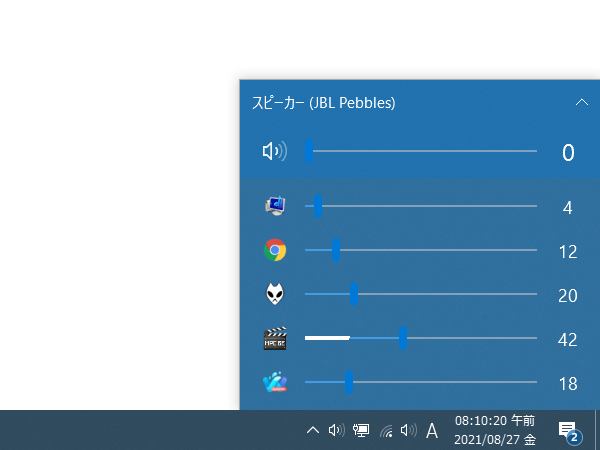
あとは、音量調整を行いたいアプリケーションのスライダーをドラッグすれば OK です。
この時、アプリのアイコンをクリックすることで、ミュートの ON / OFF を切り替えることもできたりします。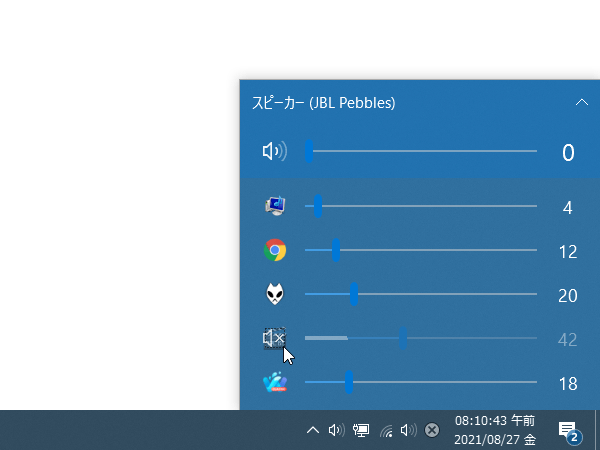
- ちなみに、タスクトレイアイコンを右クリック →「EarTrumpet 設定」を選択 →「一般」ボタンをクリックすることで、フライアウト(タスクバーのポップアップ)を開くためのショートカットキーを設定することも可能となっています。
また、同設定画面の左メニュー「以前の設定」を開いて「以前の EarTrumpet アイコンを使用」を有効にすることで、トレイアイコンの形状を変更することもできたりします。
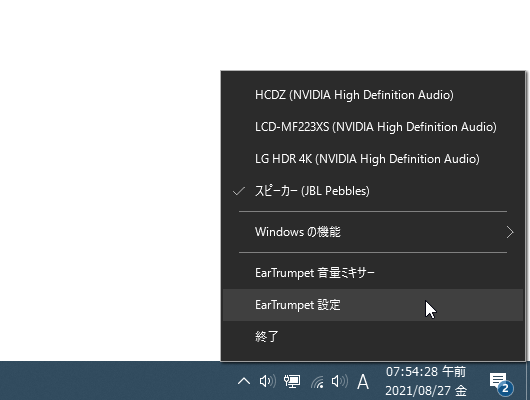
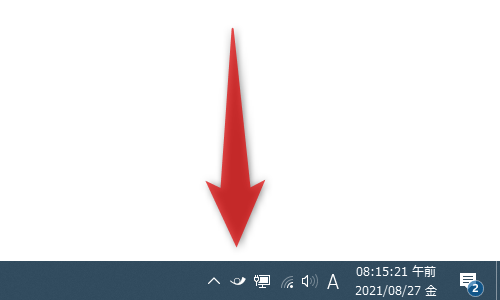
- 尚、タスクトレイアイコンを右クリックすることにより、既定の再生デバイスを変更することもできます。
加えて、トレイアイコンの右クリックメニューから、
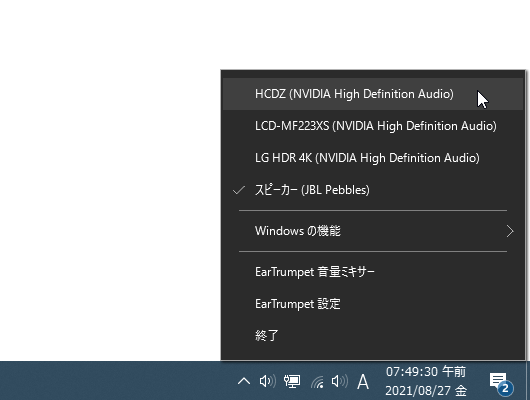
- EarTrumpet 音量ミキサー(後述)
- Windows の機能
- 音量ミキサー
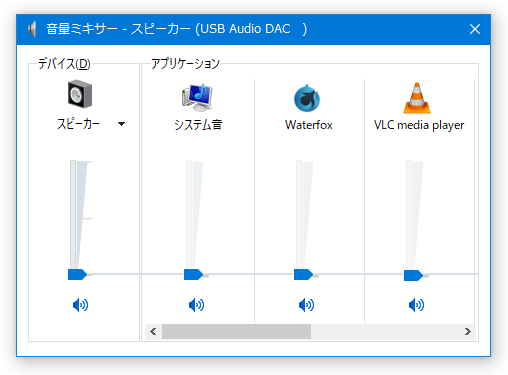
- 再生デバイス
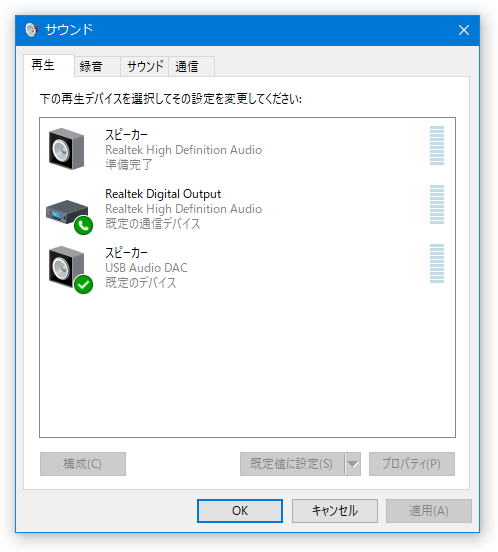
- 録音デバイス
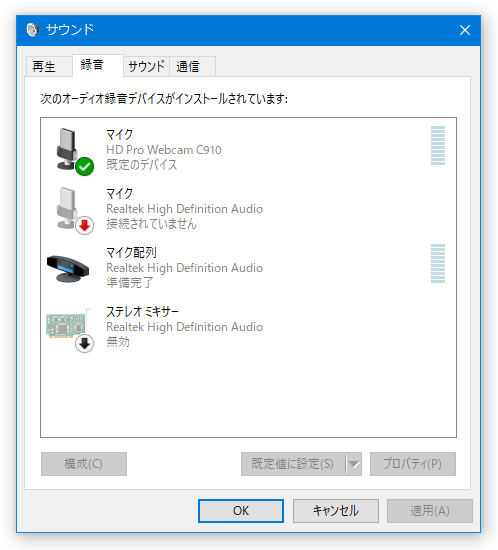
- サウンド
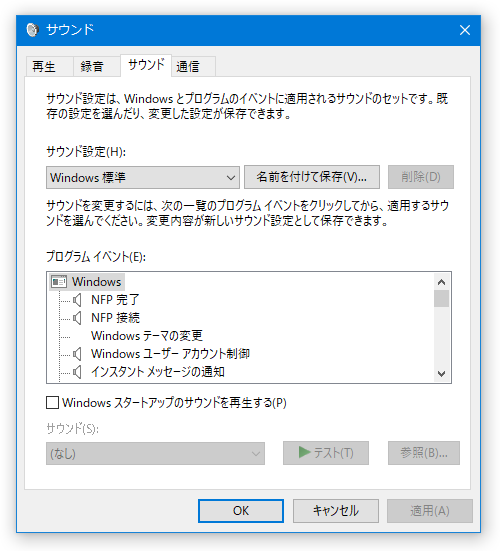
- サウンド設定
- 音量ミキサー
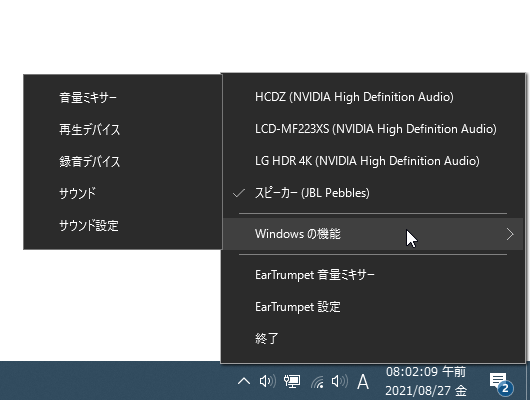
- タスクトレイアイコンを右クリック → 「EarTrumpet 音量ミキサー」を選択します。
- 「EarTrumpet 音量ミキサー」が表示されます。
ここで、アプリケーションを右クリック →
 を選択することにより、該当のアプリケーションを任意の再生デバイスで再生できるようにもなったりします。
ただし、アプリケーションによっては、既定の再生デバイスではないデバイスに関連付けたまま終了させると、それ以降音を出せなくなってしまうようなので注意が必要です。
を選択することにより、該当のアプリケーションを任意の再生デバイスで再生できるようにもなったりします。
ただし、アプリケーションによっては、既定の再生デバイスではないデバイスに関連付けたまま終了させると、それ以降音を出せなくなってしまうようなので注意が必要です。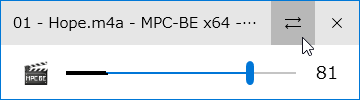
(どの再生デバイスにも関連付けられていないアプリになってしまう?)
もしそのような現象が発生したら、Windows の「設定」画面を開き、「システム」 → 「サウンド」を開いて「アプリの音量とデバイスの基本設定」をクリック → 画面下部にある「リセット」ボタンをクリックしてください。
| EarTrumpet TOPへ |