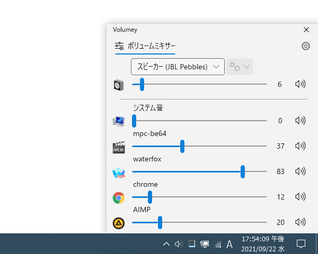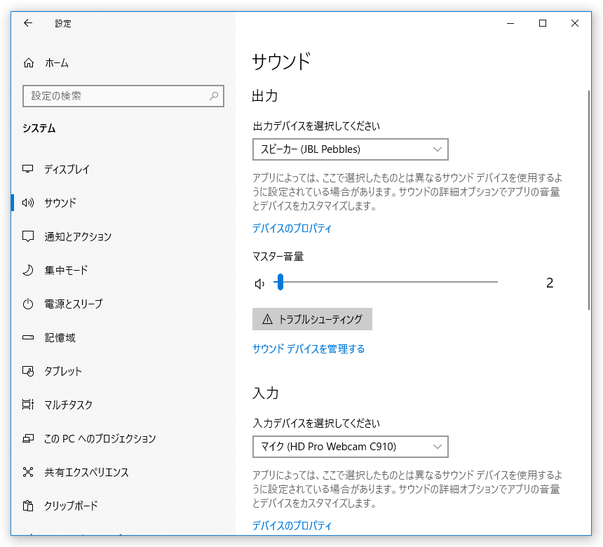アプリの音量を、個別に調整できるようにする!「Volumey」。
Volumey
Volumey
各種アプリの音量を、マウス操作やホットキーで個別に調整できるようにするソフト。
アクティブな再生デバイスの音量 / システムの音量 / 音を鳴らしている各アプリケーションの音量 を、専用のスライダー、またはホットキーで個別に調整できるようにしてくれます。
既定の再生デバイスを、タスクトレイアイコンのメニューやホットキーで変更する機能や、音量が 100% 状態で起動したアプリの音量を、自動で特定値に変更する機能 等も付いています。
「Volumey」は、アプリの音量を個別に調整できるようにするソフトです。
Windows 標準の “ 音量ミキサー ” をモダン化させたような感じの音量調整ソフトで、
- アクティブな再生デバイスの音量
- システムの音量
- 音を鳴らしている各アプリケーションの音量
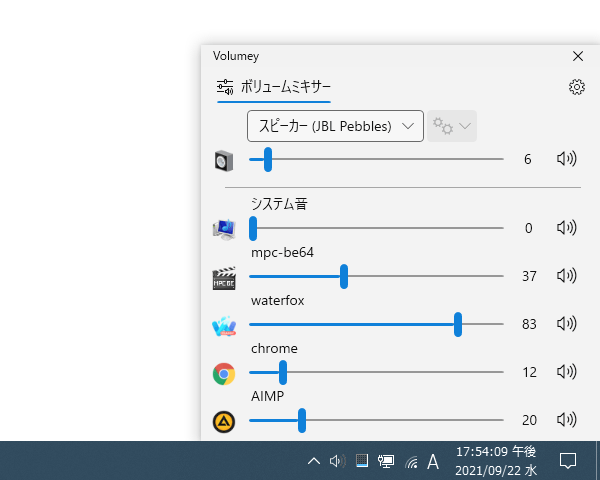
- アクティブな再生デバイスの音量を、ホットキーで調整することができる
- 各アプリごとに、音量調整のホットキーを割り当てることができる
- 音量ミキサーを、マウスドラッグで移動させることができる
- 既定の再生デバイスを、ホットキーで変更することができる
1 一方、「EarTrumpet」のようにアプリと再生デバイスの関連付けを行ったりする機能はないので、「EarTrumpet」と置き換えて使えるというわけではない。
(どちらが良いという訳ではなく、好みの問題)
また、非アクティブ時でもタスクボタンが表示されたままになったりするので、気になる人は気になるかもしれない。
加えて、「Volumey」起動後に実行したアプリの音量が 100% だった時に、該当アプリの音量を自動で特定値に変更する機能も付いているため、意図せず大きな音が鳴ってしまう現象を防げるようにもなったりします※2。
2 音量の上限値を設定する機能ではないので注意。
「Volumey」起動後に起動したアプリの音量が 100% だった時に、一度だけ特定値に自動設定する機能。
普段、“ 音が鳴るアプリの音量を、より細かく制御したい ” と思うことがよくある人におすすめです。
使い方は以下の通り。
デスクトップ版(非ストアアプリ)を使用する場合、「.NET Core デスクトップ ランタイム 3.1.30」のインストールが必要になります。
使用バージョン : Volumey 1.3.0.0
基本的な使い方
- スタートメニュー等から、「Volumey」を起動します。
- タスクトレイ上に、アイコンが表示されます。
このアイコンをクリックすると、
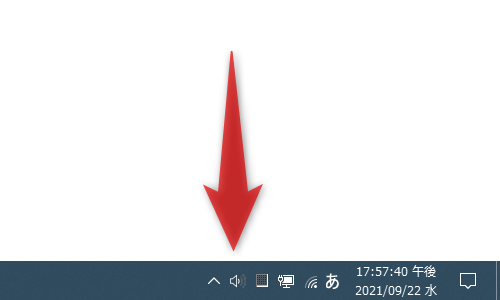
- アクティブな再生デバイス
- システム音声
- 音声を再生中のアプリケーション
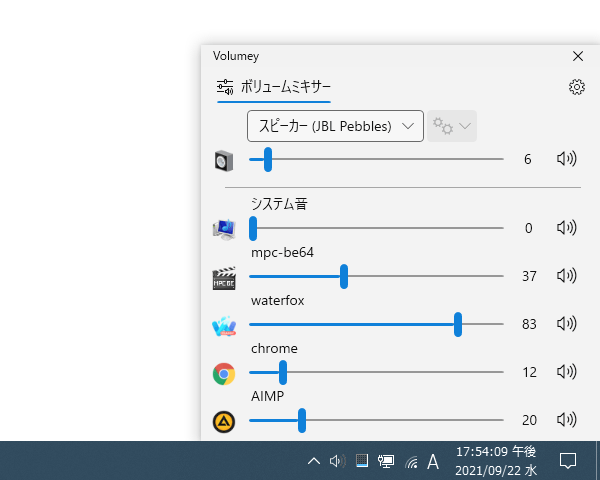 3 私の環境だけかもしれないが、「foobar2000」は再生時にスライダーが二つ表示された。
3 私の環境だけかもしれないが、「foobar2000」は再生時にスライダーが二つ表示された。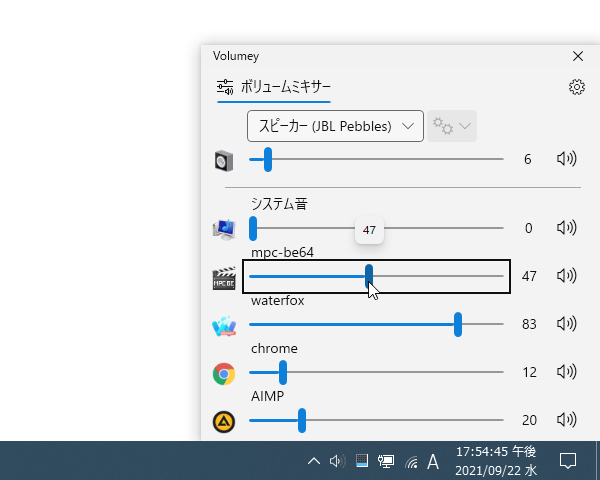
(上のスライダーはドラッグしても音量に変化がなく、機能していないようだった)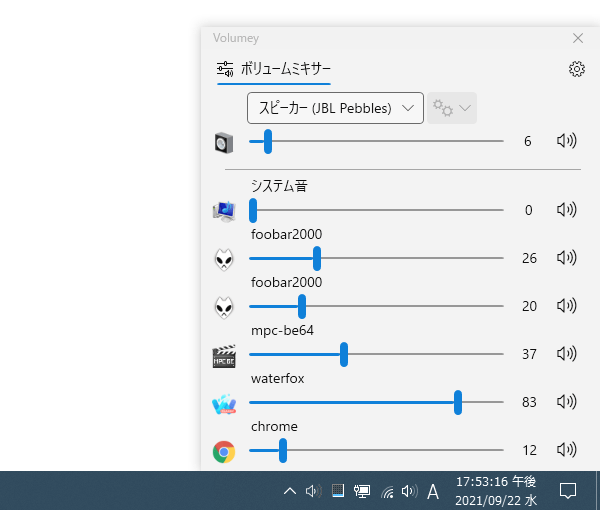
また、各アプリの右端にあるスピーカーアイコンをクリックすることで、該当アプリの音量をミュート / ミュート解除 することもできたりします。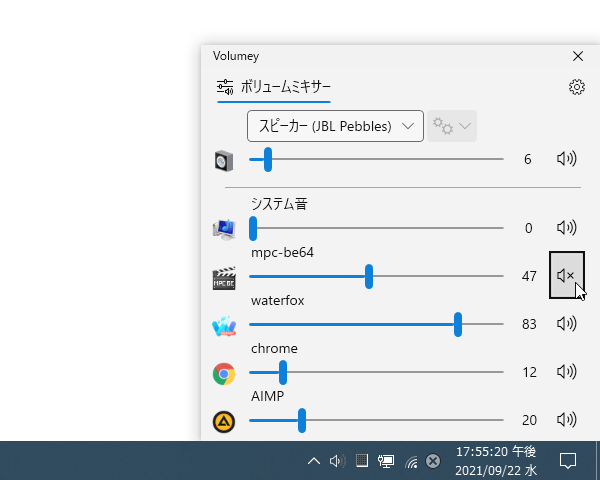
- ちなみに、この音量ミキサーは、マウスドラッグで移動することもできます。
加えて、後述する設定画面にてホットキーを設定しておくと、ホットキーで表示できるようにもなったりします。
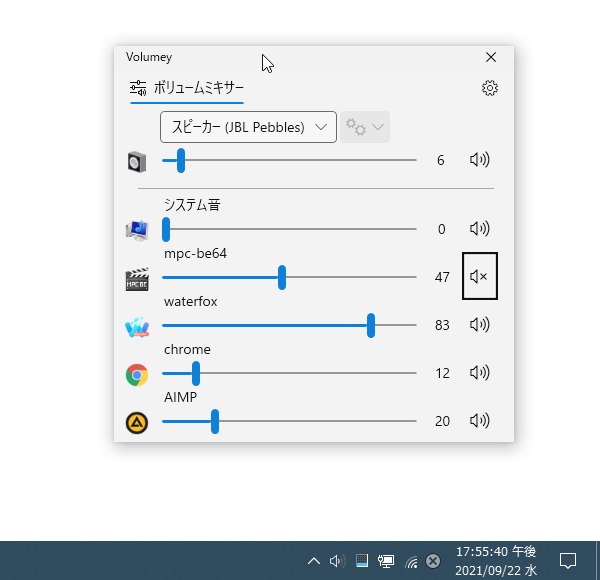
(非表示に関しては、ホットキーで実行することができない) - その他、タスクトレイアイコンを右クリックすることにより、
- サウンドコントロールパネル
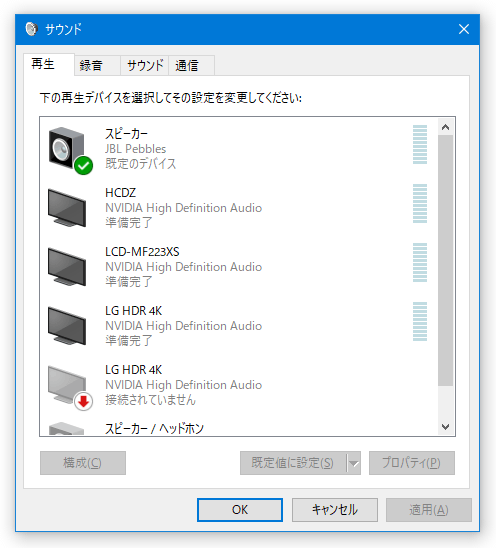
- サウンド設定
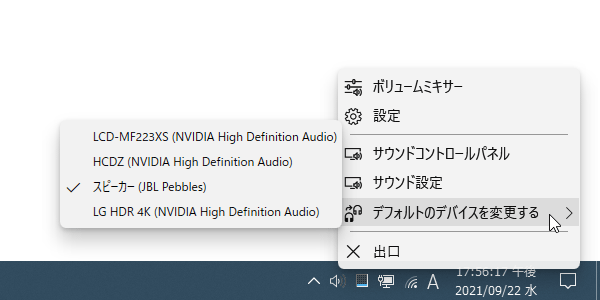
- サウンドコントロールパネル
ホットキーやその他の設定
- 各種設定変更を行いたい時は、画面右上にある
 ボタンをクリックします。
ボタンをクリックします。
(もしくは、トレイアイコンを右クリックして「設定」を選択する) - 設定画面が表示されます。
画面が一部隠れている時は、上部を上にドラッグして引っ張り上げてください。
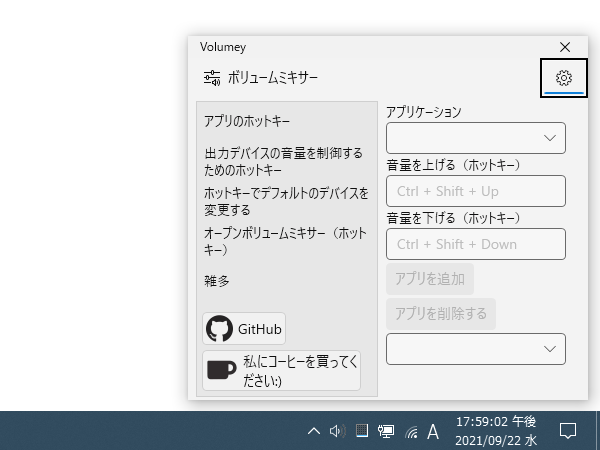 各アプリケーションの音量をホットキーで調整できるようにしたい時は、下記のような操作を行います。
各アプリケーションの音量をホットキーで調整できるようにしたい時は、下記のような操作を行います。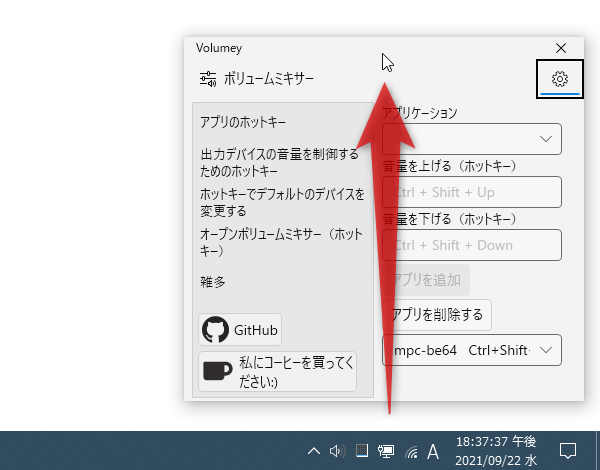
- ホットキーの割り当てを行いたいアプリケーションを、起動します。
- 画面右上の「アプリケーション」欄にあるプルダウンメニューをクリックし、ホットキーの割り当てを行うアプリを選択します。
目的のアプリが表示されない時は、該当のアプリで適当な音を再生してから再度クリックしてみます。
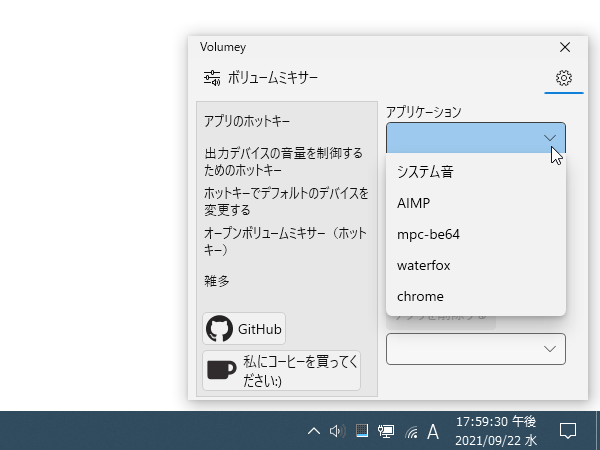
- すぐ下にある
- 音量を上げる(ホットキー)
- 音量を下げる(ホットキー)
- あとは、「アプリを追加」ボタンをクリックすれば OK です。
設定したアプリの音量を、ホットキーで調整できるようになります。
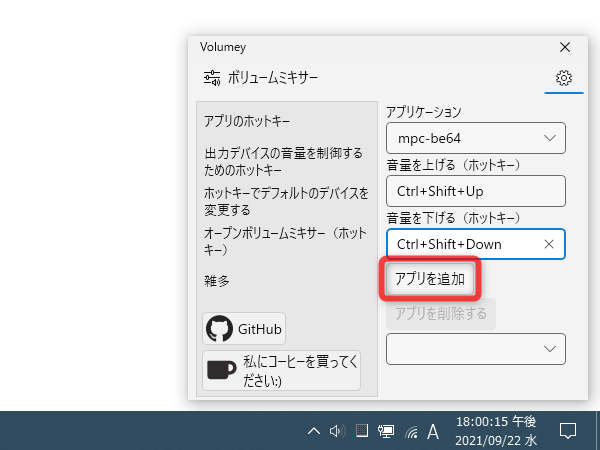
尚、「音量調整ステップ」に関しては、出力デバイスや他のアプリと共通になっています。 - 登録したホットキーを削除する時は、右下にある「アプリを削除する」ボタンの下にある空のプルダウンメニューをクリックし、目的のアプリを選択 → すぐ上にある「アプリを削除する」ボタンをクリックすれば OK です。
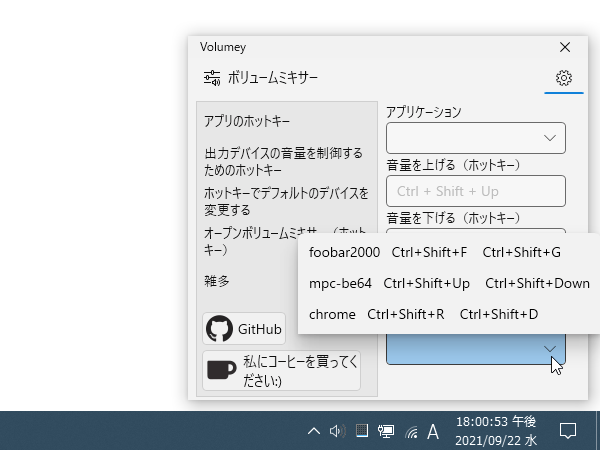
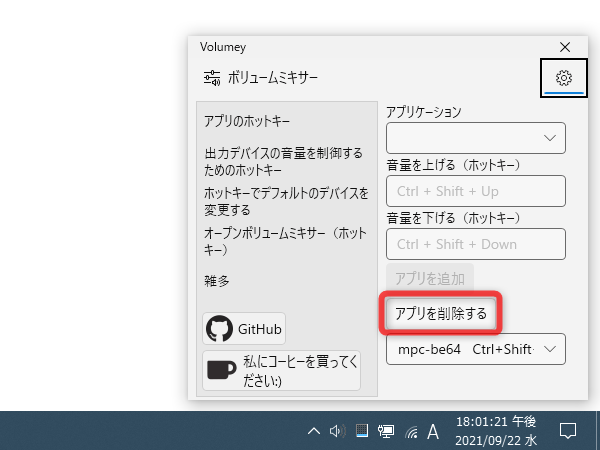
- 再生デバイスの音量をホットキーで調整できるようにしたい時は、左メニュー内にある「出力デバイスの音量を制御するためのホットキー」を開き、右側の
- 出力デバイスの音量を上げる(ホットキー)
- 出力デバイスの音量を下げる(ホットキー)
4 このスイッチをオンにすると、ホットキーを変更できなくなる。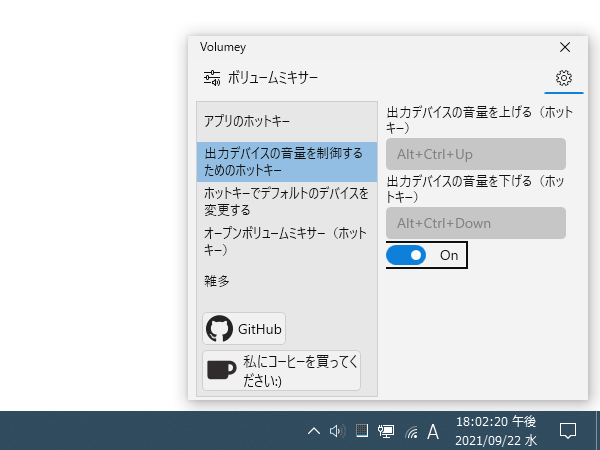
ホットキーを変更したい時は、スイッチを一旦オフにする必要がある。 - 「Volumey」の音量ミキサーをホットキーで表示できるようにしたい時は、左メニュー内にある「オープンボリュームミキサー(ホットキー)」を開き、右側の欄で割り当てたいホットキーを実際に押す → すぐ下にあるスイッチをオンにします。
(ホットキーを変更する時は、スイッチを一旦オフにする必要がある)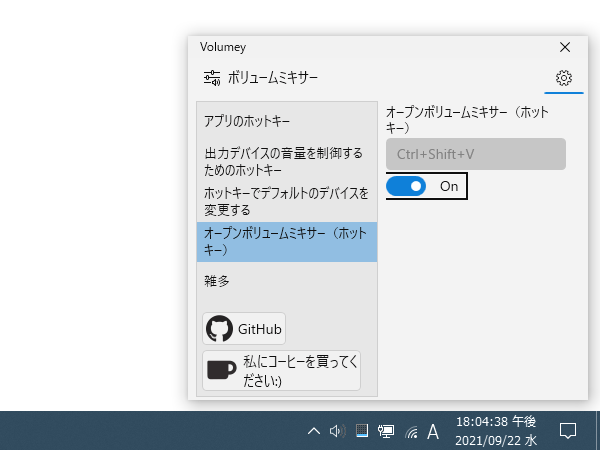
- 既定の再生デバイスをホットキーで変更できるようにしたい時は、下記のような操作を行います。
- 左メニュー内にある「ホットキーでデフォルトのデバイスを変更する」を開きます。
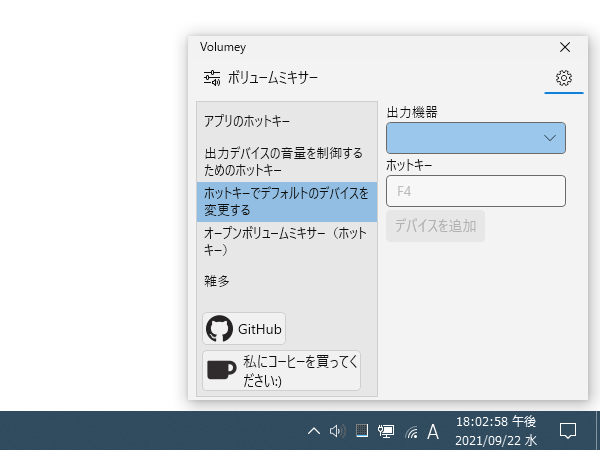
- 右上の「出力機器」欄で、ホットキーの割り当てを行う再生デバイスを選択します。
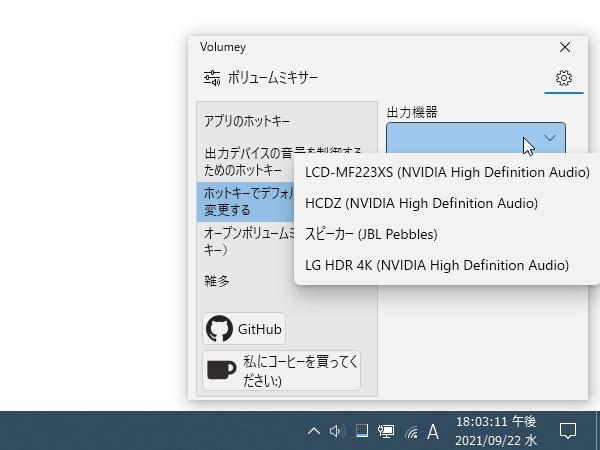
- その下の「ホットキー」欄で、選択した再生デバイスに割り当てるホットキーを実際に押す →「デバイスを追加」ボタンをクリックします。
割り当てたホットキーを削除するときは、「デバイスを削除」ボタンの下にある空のプルダウンメニューをクリック → 目的のデバイスを選択し、「デバイスを削除」ボタンをクリックします。
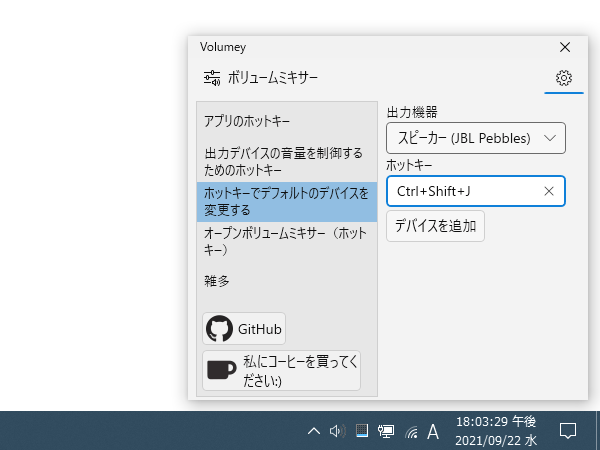
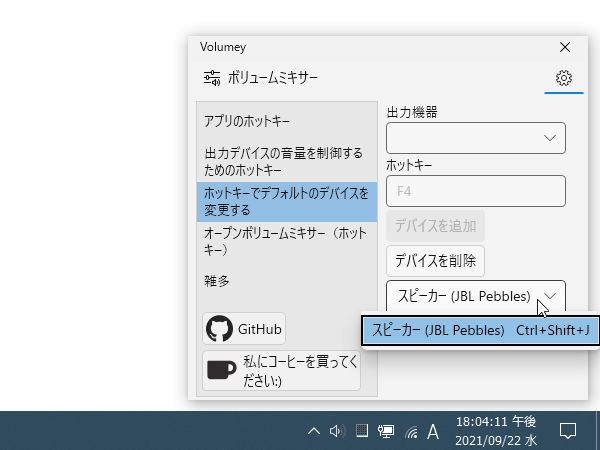
- 左メニュー内にある「ホットキーでデフォルトのデバイスを変更する」を開きます。
- その他、起動したアプリの音量が 100% だった時に、該当アプリの音量を自動で特定値に変更する機能も付いています。
この機能を利用する場合、左メニュー内にある「雑多」を開き、「100%の場合、起動するアプリのボリュームを制限します」欄で、変更先の音量値を設定 → すぐ下にあるスイッチをオンにします。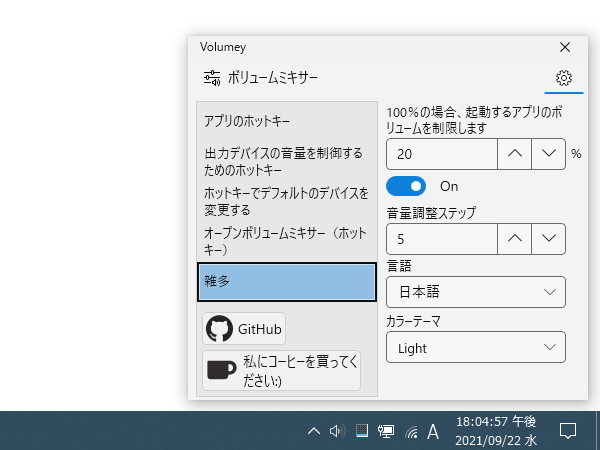
| Volumey TOPへ |
アップデートなど
おすすめフリーソフト
スポンサード リンク
おすすめフリーソフト
スポンサードリンク