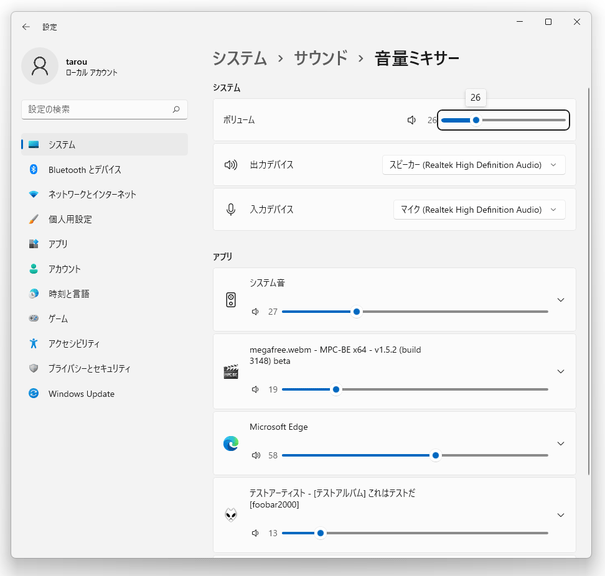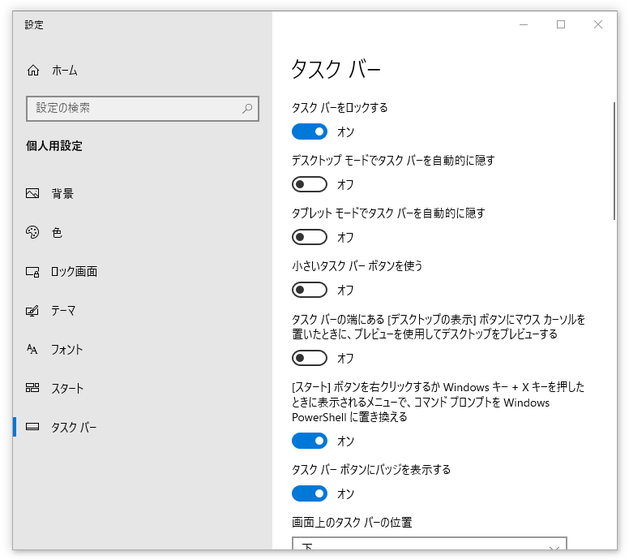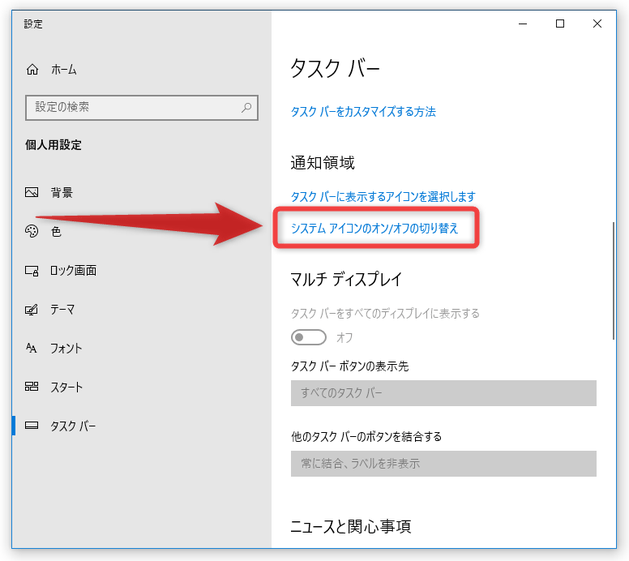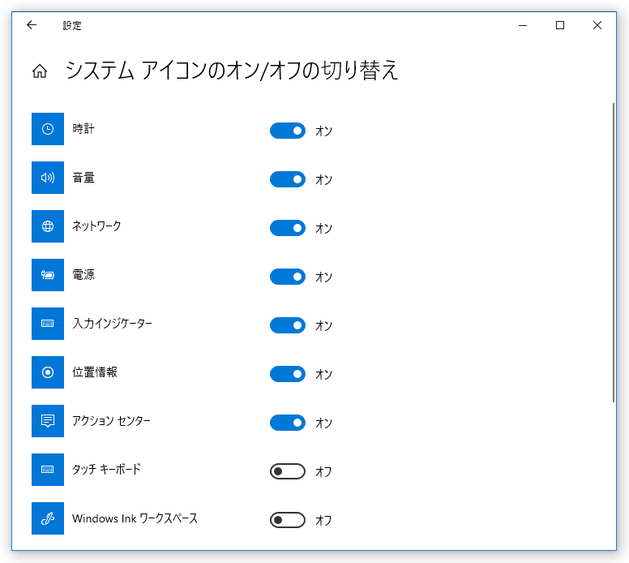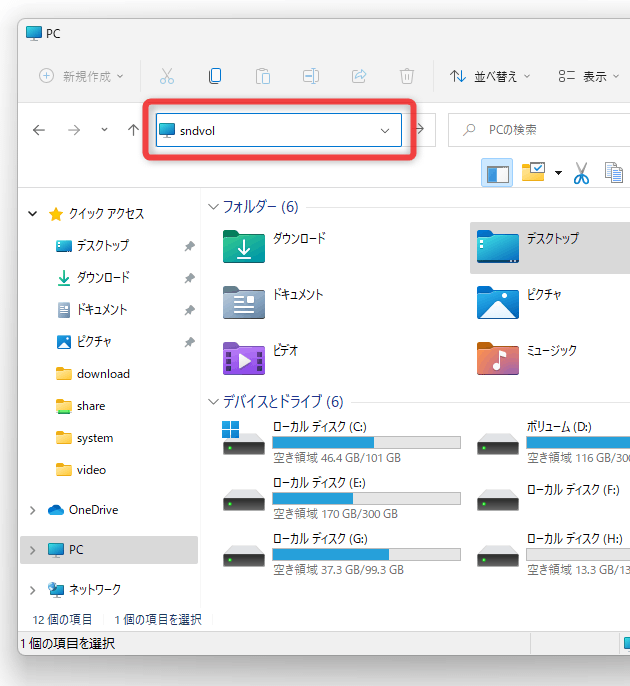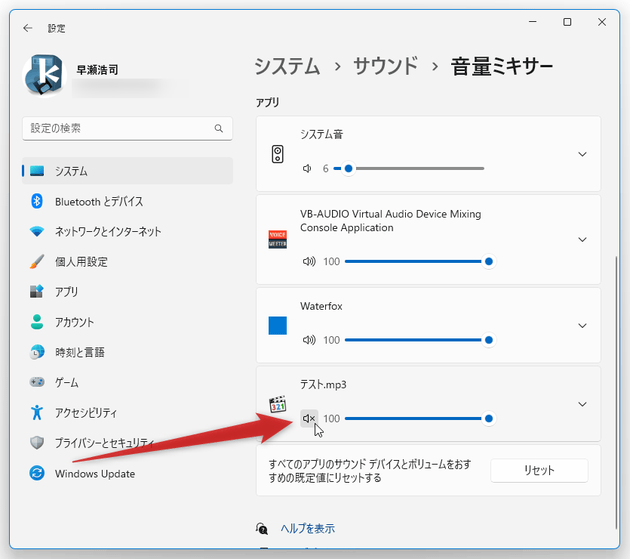Windows Vista / 7 / 8 / 10 / 11 の便利な音量調整機能
Windows Vista / 7 / 8 / 10 / 11 には、
- 各種アプリの音量を、一元的に管理&調整 することができる「音量ミキサー」
これは、ボリュームコントロールの親玉みたいなソフトで、
- 現在実行しているアプリの音量を、一つの画面内でまとめて管理することができる
- 各アプリの “ デフォルト音量値 ” を記憶させることができる
1 アプリに付いているボリューム機能を直接弄るのではなく、アプリの音量をシステム側で調整している。
インターフェースは非常にシンプルで、直感的に使うことができる
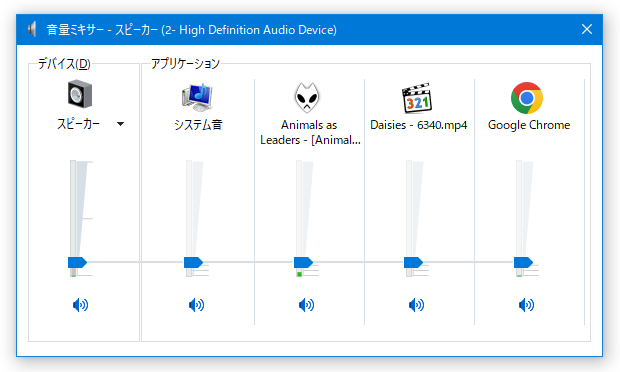
この「音量ミキサー」を使うと、たとえば
- Windows のシステム音量と “ アプリ A ” の音量は変えずに、“ アプリ B ” の音量のみを上げる
- Windows のシステム音量は “ 50 ” 、
- Google Chrome の音量は “ 30 ” 、
- Firefox の音量は “ 0 ” ( = ミュート ) 、
- Media Player Classic - Homecinema の音量は “ 45 ” を 初期値とする。
それぞれのプログラムに “ 独立した音量値 ” を設定することができるので、
- システムの効果音は丁度良い音量だけれど、ブラウザから鳴る音が大きすぎて困る
- ブラウザで鳴る音の大きさと、メディプレイヤーで鳴る音の大きさに差がありすぎる
- アプリが使用する再生デバイスと録音デバイスを固定する方法(Windows 10)
- Windows 10 / 11 上で、アプリの音量をタスクトレイ上から個別に調整できるようにするソフト「EarTrumpet」
- 各種アプリの音量を、マウス操作やホットキーで個別に調整できるようにするソフト「Volumey」
- クラシックタイプの音量ミキサーを、タスクトレイ上からワンクリックで開けるようにするソフト「Classic Volume Mixer」
この「音量ミキサー」の使い方は以下の通りです。
- 音量調整を行いたいアプリを実行し、音声の再生を行います。
- タスクトレイ上の音量アイコンを右クリックし、「音量ミキサーを開く」を選択します※2。
2 Windows 11 を使用している場合、この方法だと新しい音量ミキサーが表示される。 クラシックタイプの音量ミキサーを使いたい場合、「ファイル名を指定して実行」やエクスプローラのアドレスバー上に「sndvol」と入力して「Enter」キーを押す(後述)。
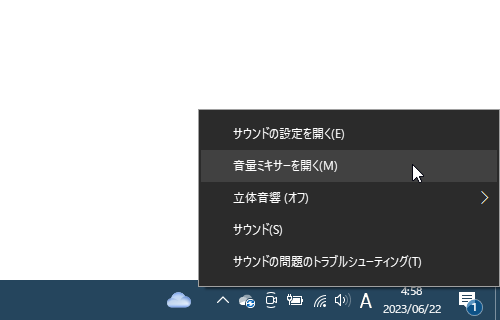
タスクトレイ上に音量アイコンがない場合、タスクバーの空いているところで右クリック →「タスクバーの設定」を選択 →「設定」アプリが表示されるので、少し下にスクロールして「システムアイコンのオン / オフ の切り替え」を選択 →「音量」のスイッチをオンにします。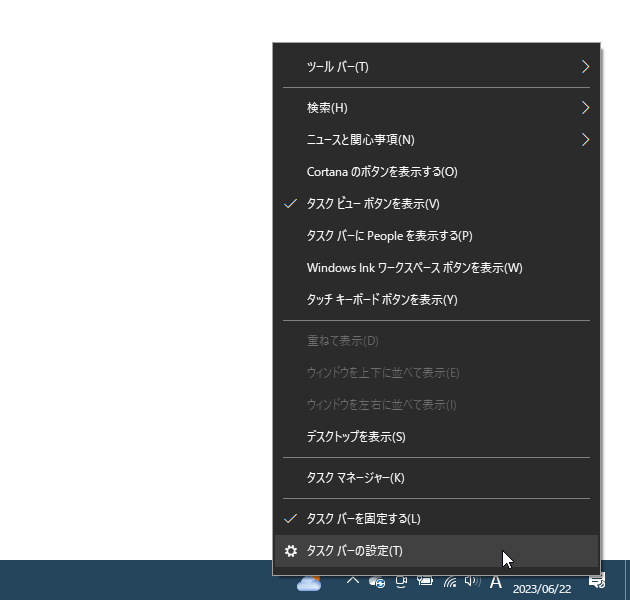
ちなみに、ホットキー “ Win + R ” を押して表示される「ファイル名を指定して実行」や、エクスプローラのアドレスバー上にsndvolと入力 → Enter キーを押しても同じです。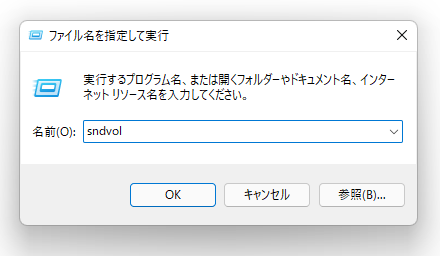
- 音量ミキサーが表示されます。
ここには、
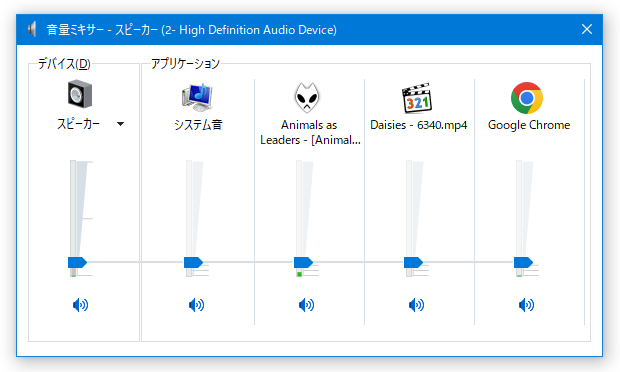
- 音声を再生しているアプリのアイコン
- 各アプリの音量を表すスライダー
あとは、各アプリの欄に表示されているスライダーをドラッグし、音量を調整すれば OK です。
(ここで調整した音量値は、リアルタイムに反映されます)
各アプリの欄内にあるスピーカーアイコンをクリックすることで、該当アプリの音量をミュートすることもできたりします。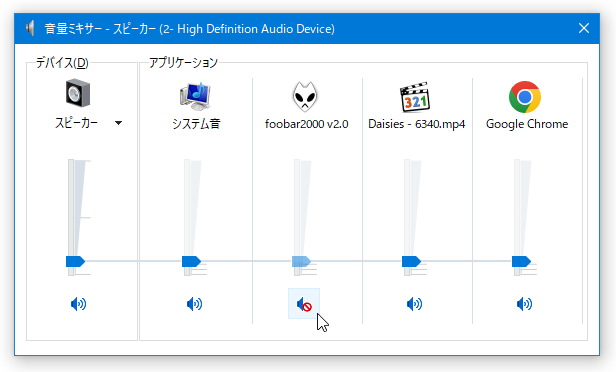
- 納得いく音量値になったら、そのまま「×」ボタンを押して「音量ミキサー」を閉じます。
- これで設定完了です。
以後、該当アプリの音量が、先ほど設定した音量値を「デフォルト」にして起動するようになります。
尚、「音量ミキサー」は一応単体のプログラムなので、ランチャー
に登録したり、ショートカットを作成しておいたりしても便利に使えるかと思います※3。
3
「C:¥Windows¥system32」フォルダ内にある「SndVol.exe」が「音量ミキサー」。
スポンサードリンク
| このページのTOPへ |