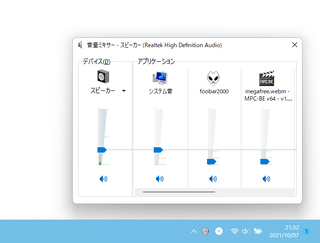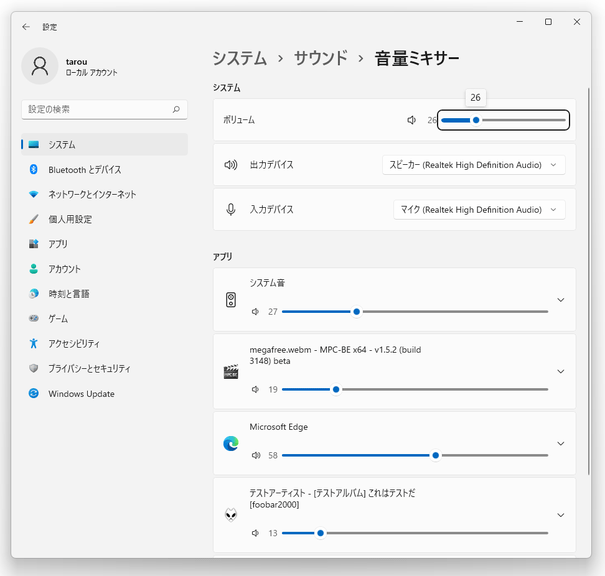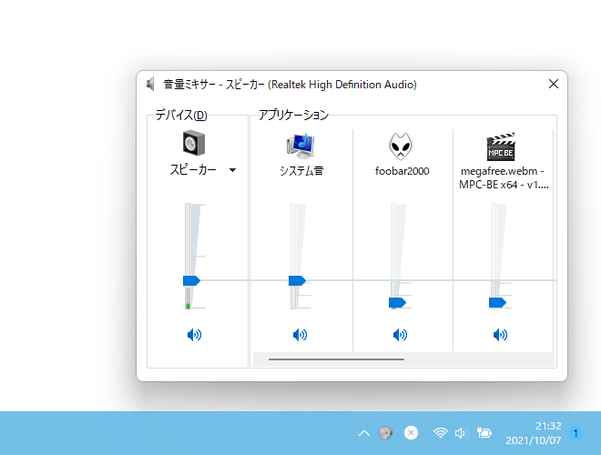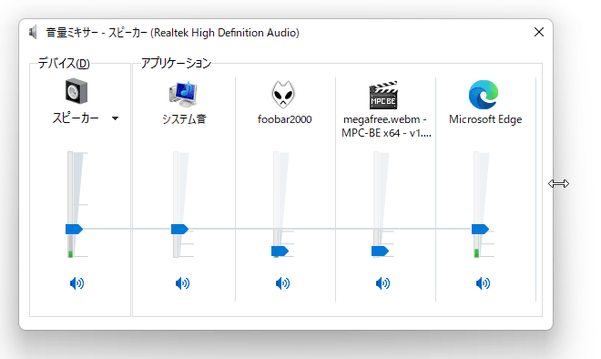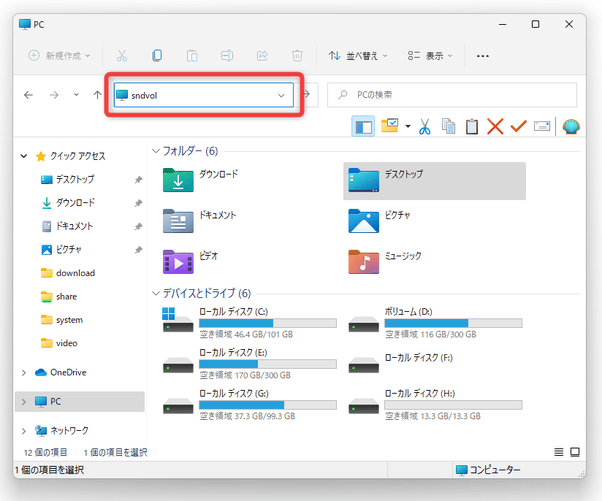クラシックタイプの音量ミキサーを、タスクトレイ上からワンクリックで開けるようにする!「Classic Volume Mixer」。
Classic Volume Mixer
クラシックタイプの音量ミキサーを、タスクトレイ上からワンクリックで開けるようにするソフト。
Windows 11 以降、タスクトレイ上から直接呼び出せなくなってしまったクラシックタイプの音量ミキサー(「SndVol.exe」)を、タスクトレイアイコンのクリックで即呼び出せるようにしてくれます。
インストール不要で使えるシンプルなソフトです。
「Classic Volume Mixer」は、従来の音量ミキサーをワンクリックで開けるようにするソフトです。
Windows 11 では、タスクトレイ上の音量アイコンを右クリック →「音量ミキサーを開く」を選択した時に、Windows Vista 以降に搭載された音量ミキサーではなく、「設定」アプリに組み込まれた新しい音量ミキサーが開くようになっています。
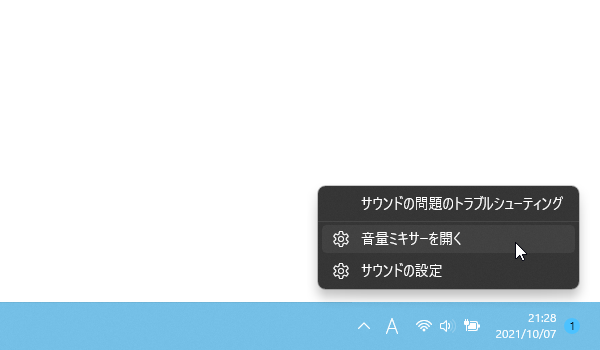
そこで便利なのが、この「Classic Volume Mixer」です。
タスクトレイ上に従来の音量ミキサーを呼び出すためのアイコンを追加し、ここからサクッと各アプリの音量を調整できるようにしてくれます。
Windows 11 にアップグレードした後、新しい音量ミキサーがなんか使いづらい... と感じていたりする人におすすめです。
- Windows 10 / 11 上で、アプリの音量をタスクトレイ上から個別に調整できるようにするソフト「EarTrumpet」
- 各種アプリの音量を、マウス操作やホットキーで個別に調整できるようにするソフト「Volumey」
使い方は以下の通り。
使用バージョン : Classic Volume Mixer 1.0
- 2021/10/08 現在、おそらくファイルダウンロード時にブラウザから警告が表示されますが、実際には無害なファイルであるので、そのままダウンロードして構いません。
VirusTotal の検査結果
Google Chrome を使用している場合は、「破棄」ボタンの右側にある V をクリックして「継続」を選択します。Microsoft Edge を使用している場合、ツールバー上のダウンロードボタンをクリック → ブロックされた「ClassicVolumeMixer.exe」の右側に表示される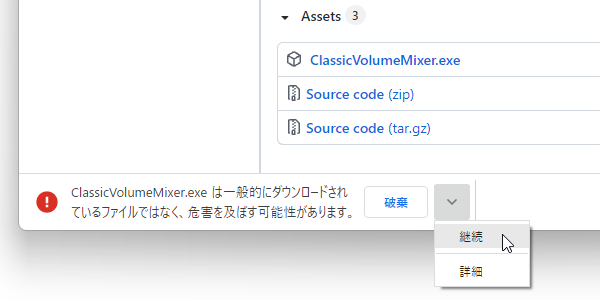
 をクリックして「保存」を選択 →「詳細表示」の右側にある V をクリックし、「保持する」を選択します。
をクリックして「保存」を選択 →「詳細表示」の右側にある V をクリックし、「保持する」を選択します。
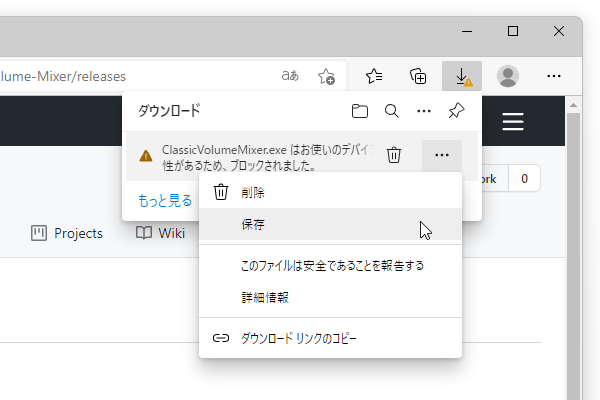
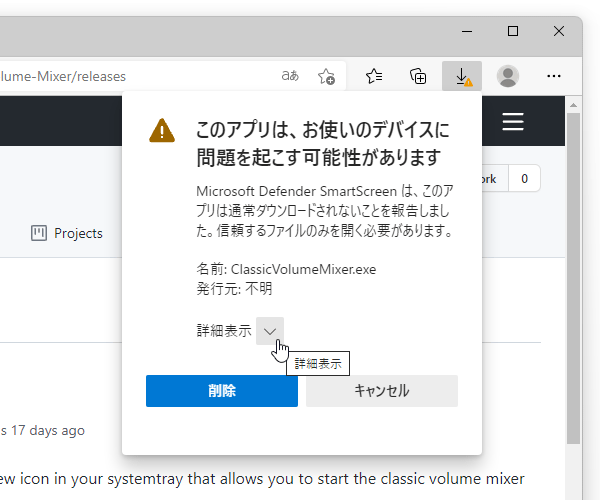 Firefox を使用している場合は、ツールバー上のダウンロードボタンをクリック → ダウンロードがブロックされた「ClassicVolumeMixer.exe」を選択して「ダウンロードを許可」ボタンをクリックします。
Firefox を使用している場合は、ツールバー上のダウンロードボタンをクリック → ダウンロードがブロックされた「ClassicVolumeMixer.exe」を選択して「ダウンロードを許可」ボタンをクリックします。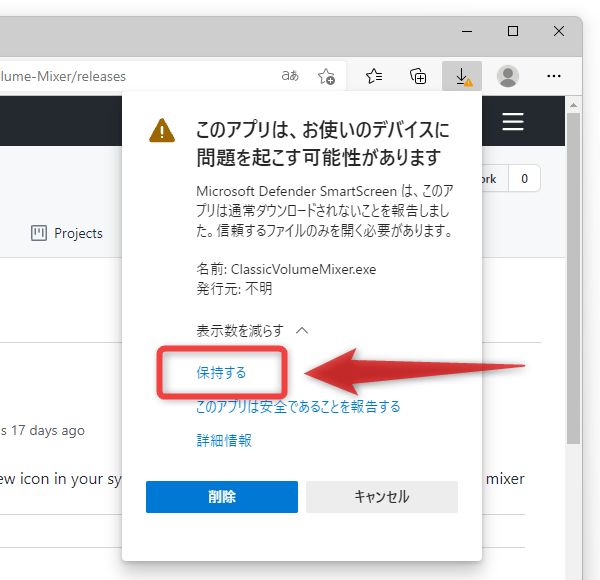
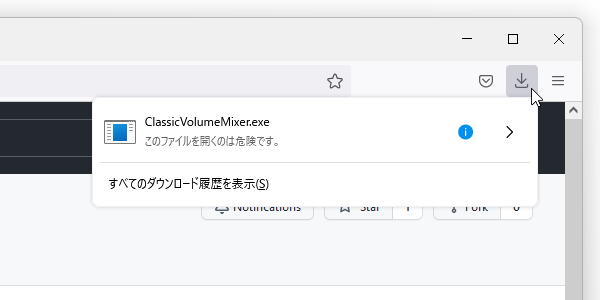
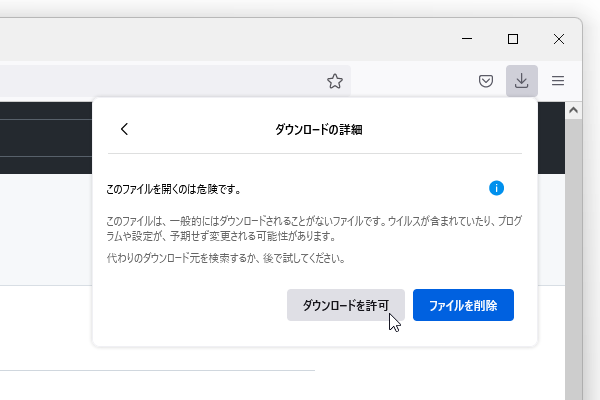
- 「ClassicVolumeMixer.exe」を実行します。
- 「Windows によって PC が保護されました」という画面が表示された場合、左側にある「詳細情報」というリンクをクリック → 右下の「実行」ボタンをクリックします。

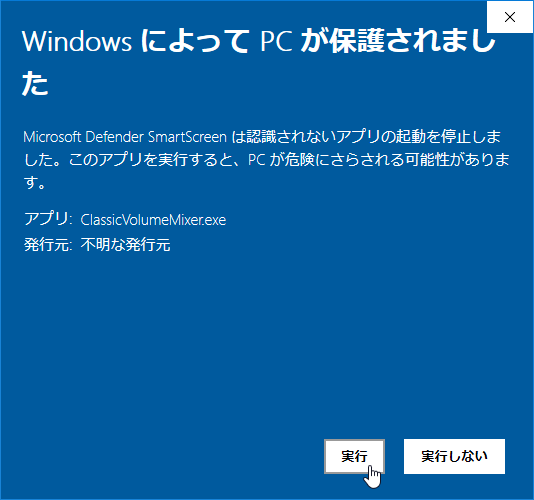
- タスクトレイ上に、スピーカーアイコンが表示されます。
以降、このアイコンを左クリックすることにより、クラシックタイプの音量ミキサーを開けるようになります。 この音量ミキサーは、Windows に元々インストールされている音量ミキサーなので、タイトルバーをドラッグして移動させたり、ウインドウ枠をドラッグしてリサイズしたりすることができます。
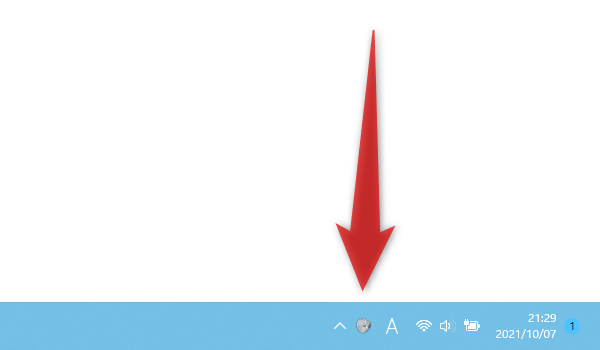
- 通常はタスクトレイアイコンを左クリックして使いますが、右クリックして「Open Classic Volume Mixer」を選択することでも音量ミキサーを呼び出すことができます。
(終了する時は、「Exit」を選択する)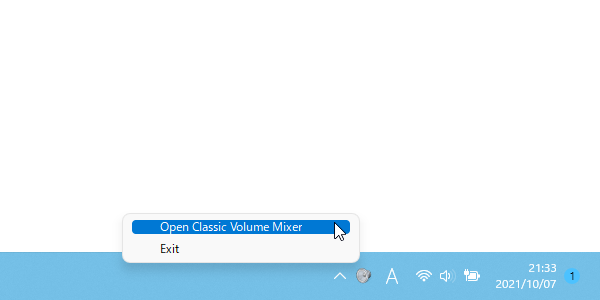
- 余談ですが、このクラシックタイプの音量ミキサーは、“ Win + R ” を押して表示される「ファイル名を指定して実行」やエクスプローラのアドレスバー上に
sndvolと入力して Enter キーを押すことでも呼び出すことができます。
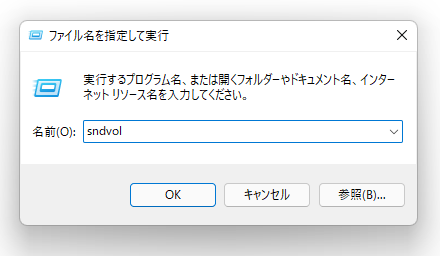
| Classic Volume Mixer TOPへ |
アップデートなど
スポンサード リンク
おすすめフリーソフト
スポンサードリンク