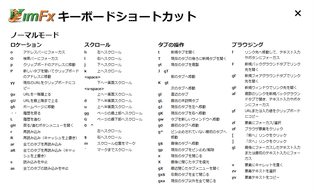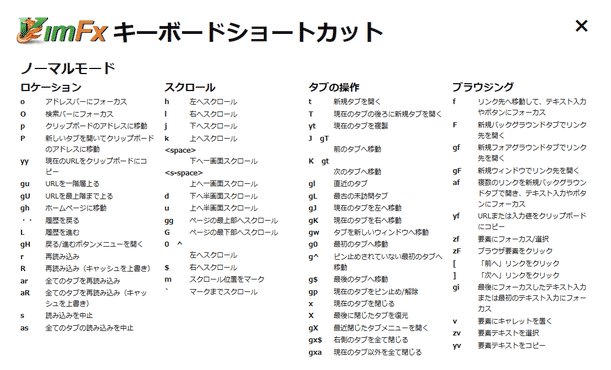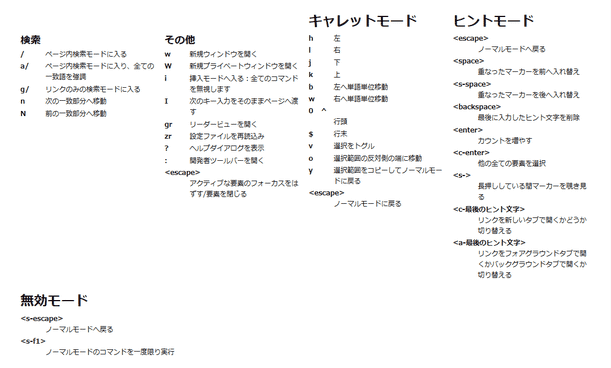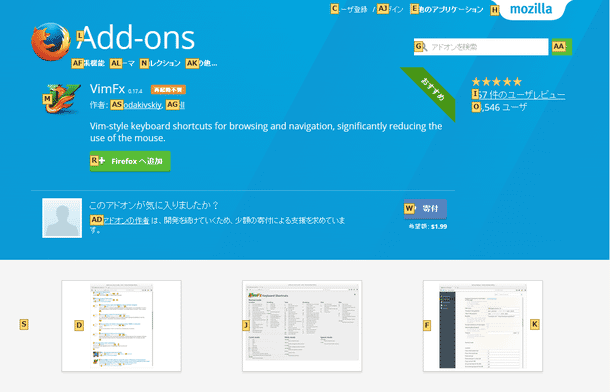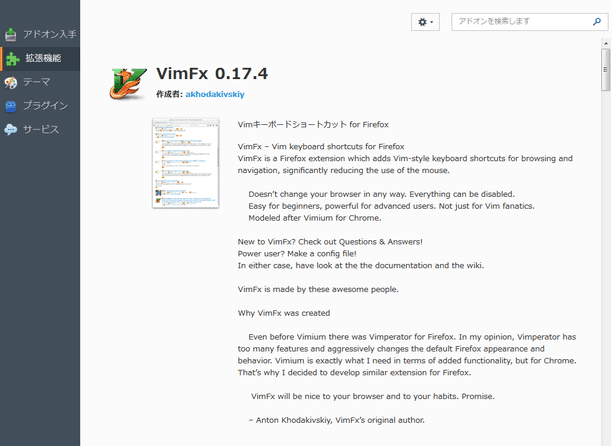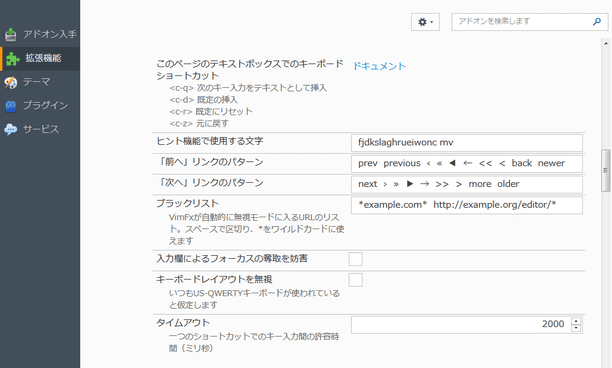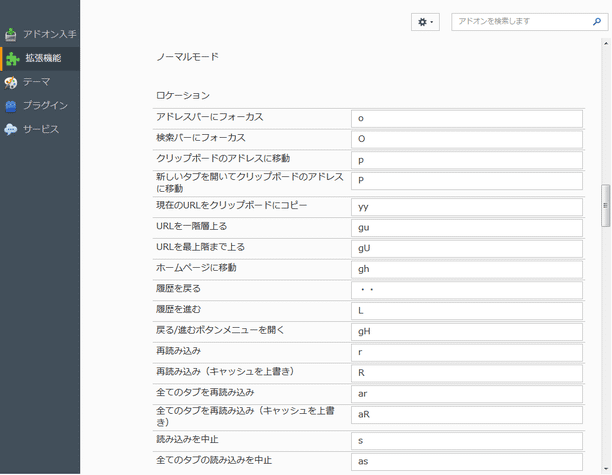Firefox の各種コマンドを、1 ~ 2 キーで実行できるようにする!「VimFx」。
VimFx
Firefox
の各種コマンドを、1 ~ 2 キー押すだけで実行できるようにするアドオン。
アドレスバーにフォーカス / 検索バーにフォーカス / クリップボードのアドレスに移動 / URL を一階層上に上る / 履歴を戻る / 履歴を進む / 再読み込み / 新規タブを開く / 現在のタブを複製 / 現在のタブをピン止め / 現在のタブを閉じる / 最後に閉じたタブを復元 / 現在のタブ以外を全て閉じる / ページ内検索 ...等々、よく使われると思われるコマンドを、1 ~ 2 キー押すだけで実行できるようにしてくれます。
「VimFx」は、Firefox の各種コマンドを 1 ~ 2 キー押しで実行できるようにするアドオンです。
Firefox 上で「Vim」風のショートカットキーを使えるようにするアドオンで、よく使われると思われる各種コマンドを 1 ~ 2 キー押すだけで実行できるようにしてくれます。
実行できるようになるコマンドは約 100 種類ほどあり、たとえば
- アドレスバーにフォーカス o
- 検索バーにフォーカス O
- クリップボードのアドレスに移動 p
- 新しいタブを開いてクリップボードのアドレスに移動 P
- 現在のURL をクリップボードにコピー yy
- URL を一階層上る gu
- URL を最上階まで上る gU
- 履歴を戻る
- 履歴を進む L
- 再読み込み r
- 再読み込み(キャッシュを上書き) R
- 全てのタブを再読み込み ar
- 全てのタブを再読み込み(キャッシュを上書き) aR
- 新規タブを開く t
- 現在のタブの後ろに新規タブを開く T
- 現在のタブを複製 yt
- タブを新しいウィンドウへ移動 gw
- 現在のタブをピン止め/解除 gp
- 現在のタブを閉じる x
- 最後に閉じたタブを復元 X
- 右側のタブを全て閉じる gx$
- 現在のタブ以外を全て閉じる gxa
- 新規バックグラウンドタブでリンク先を開く F
- 新規フォアグラウンドタブでリンク先を開く gf
- 新規ウィンドウでリンク先を開く gF
- ページ内検索モードに入る /
- 次の一致部分へ移動 n
- 前の一致部分へ移動 N
- 新規ウィンドウを開く w
- 新規プライベートウィンドウを開く W
- リーダービューを開く gr
- 開発者ツールバーを開く :
これらのショートカットキーはカスタマイズすることもでき、また特定のサイト上では「VimFx」によるショートカットキーを無効化することもできたりします。
基本的にワンキーで各種コマンドを実行できるようになるので、普段 “ ショートカットキーって、押すのが面倒だ ” と感じていたりする人にもおすすめです。
(もちろん、日頃からホットキーを駆使している人にもおすすめ)
使い方は以下の通り。
- 「VimFx」をインストールします。
- ツールバー上に、「VimFx」のボタン(
 )が追加されます。
)が追加されます。
これをクリック。
もしくは、ウェブページ上で ? キーを入力します。 - すると、実行可能なコマンドと、そのショートカットキーが一覧表示されます。
(ヘルプダイアログ) この中から、自分が使うであろうショートカットを覚えておきます。
(ショートカットキーの大文字 / 小文字 は区別されます)
尚、“ 履歴を戻る ” コマンドには、標準で ・・ というショートカットキーが割り当てられていますが、実際には ・・ では動作しないようです。
(文字化けしている?)
そのため、“ 履歴を戻る ” コマンドをショートカットキーで実行したい時は、ヘルプダイアログ上で “ 履歴を戻る ” コマンドをクリックし、割り当てるショートカットキーを変更しておくとよいでしょう。 - 一通りショートカットキーを覚えたら、右上の × ボタンを押してヘルプダイアログを閉じます。
- あとは、覚えておいたショートカットキーを押すだけです。
ちなみに、ウェブページ上で f キーを押すと、すべてのリンクにアルファベットが割り振られます。 この状態で、リンクに割り振られているアルファベットキーを押すと、該当のリンクを開くことができたりします。
同様に、ウェブページ上で F や gf 、 gF を押すことでも、リンクにアルファベットを割り振ることができますが、これらのキー押しで割り振られたアルファベットから開かれるリンクは、次のように挙動します。- F - 新規バックグラウンドタブでリンク先を開く
- gf - 新規フォアグラウンドタブでリンク先を開く
- gF - 新規ウィンドウでリンク先を開く
-
設定変更
- ショートカットキーをカスタマイズしたくなったら、アドオンマネージャーを開いて「VimFx」の欄内にある「設定」ボタンをクリックします※1。
1 ヘルプダイアログ上で、ショートカットキーの変更を行いたいコマンドをクリックしてもよい。
(該当コマンドのショートカットキー設定欄が表示される) - 設定画面が表示されます。 あとは、変更したいコマンドの欄で、新しいショートカットキーを入力すればOK です。
- その他、特定のサイト上で「VimFx」のショートカットキーを無効化することもできます。
この設定を行いたい時は、設定画面の上部にある「ブラックリスト」欄に、目的とするサイトのドメインを半角スペース区切りで入力しておきます※2。
2 URL は、ワイルドカード を使用して指定する。
たとえば、YouTube と Twitter 上で「VimFx」のショートカットキーを無効化したいとすると、下のような感じになる。
*youtube.com* *twitter.com*
| VimFx TOPへ |
アップデートなど
おすすめフリーソフト
おすすめフリーソフト
スポンサードリンク