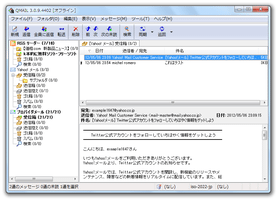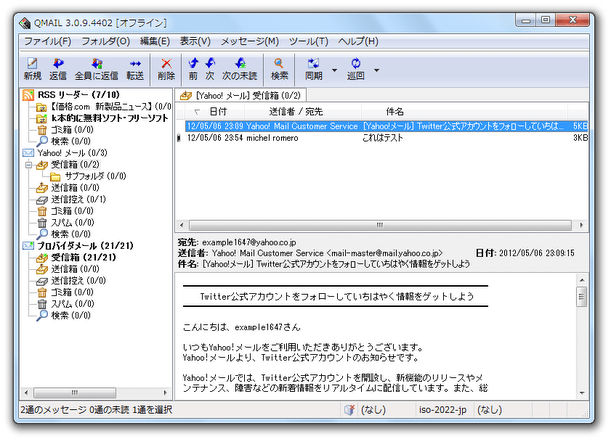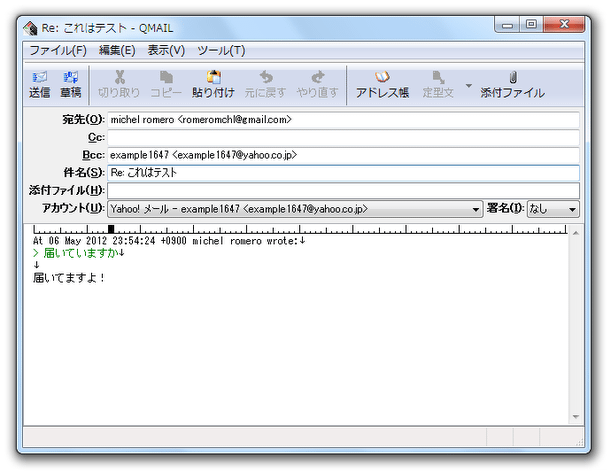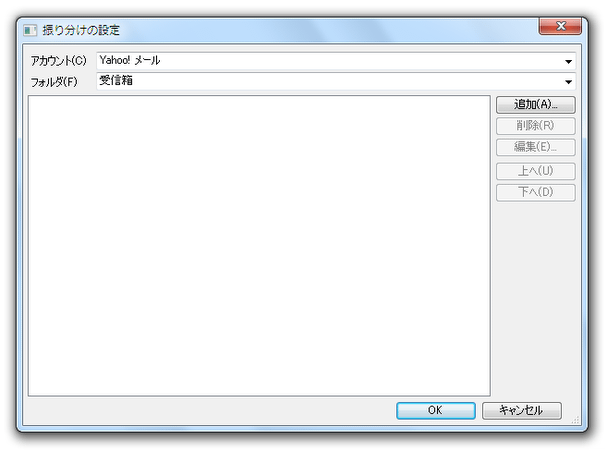軽い / 高機能 / 高セキュリティ なメールソフト「QMAIL3」。
QMAIL3
マルチアカウントに対応した軽量メールクライアント。
メールの送受信、迷惑メールの学習、メールの検索、メールの振り分け、メールへのラベル付加、署名 / 定型文 の入力支援、RSS 受信... 等々の機能が付いています。
マルチアカウント作成、SSL 通信、S/MIME、PGP / GnuPG 等にも対応しています。
「QMAIL3」は、スマートなインターフェースが特徴的な軽量メールクライアントです。
迷惑メール学習、メールの自動振り分け、フィードの購読、SSL 通信、S/MINE、PGP / GnuPG... 等々の機能に対応したメール管理ソフトで、豊富な機能を持ちつつも、サクサクと軽快に動作してくれるところが最大の特徴。
インターフェースは標準的な 3 ペイン構造になっていて、左ペインにはアカウント&フォルダビュー が、右上ペインにはメールリストビューが、右下ペインにはプレビューウインドウ が配置されています。
(プレビューウインドウを隠し、2 ペイン構造にすることもできる)
設定にやや分かりづらい部分もあるため敷居は少し高めですが、その分カスタマイズ性は高いです。
また、フィードの購読も可能なので、RSS リーダーとしても利用できたりします。
ちなみに、マルチアカウントに対応しているため、複数のメールアドレスも単体で管理できるようになっています。
操作の流れは、大体以下のような感じになっています。
- 「q3u.exe」を実行します。
- インストーラーを使ってインストールを行わなかった場合、最初に
「メールボックスフォルダ」というダイアログが表示されます。
ここで「参照」ボタンをクリックし、「QMAIL3」データの保存先とするフォルダを指定しておきます。
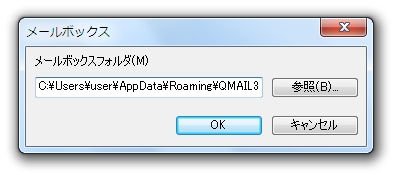
- メニューバー上の「ツール」から「アカウント」を選択します。
- 「アカウント」という画面が表示されます。
そのまま、右側にある「アカウント追加」ボタンをクリック。
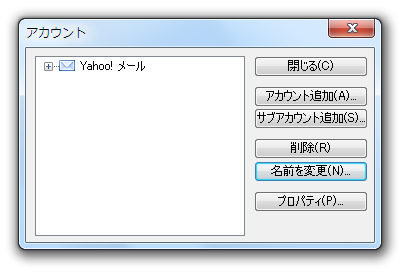
- 「アカウントの作成」という画面が表示されます。
ここで、今から登録するメールアカウントの
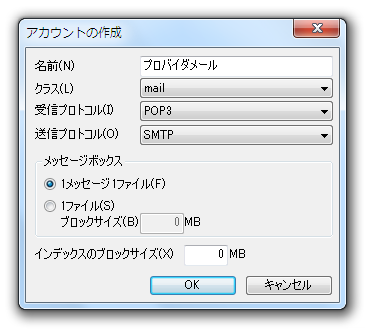
- 名前(自分で分かれば何でもOK)
- 受信プロトコル
- 送信プロトコル
- アカウントの詳細設定画面が表示されます。
まず最初に、「一般」タブで
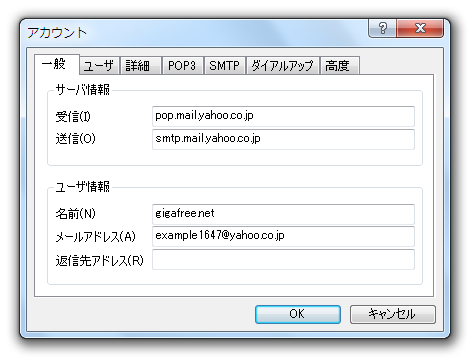
- 受信(受信サーバーのアドレス)
- 送信(送信サーバーのアドレス)
- 名前 (差出人名)
- メールアドレス
- 返信先アドレス (必要な場合のみ)
- 続いて「ユーザ」タブを開き、
- ユーザー名
- パスワード
必要であれば、メール送信の際に認証するユーザー名 / パスワード も入力しておきます。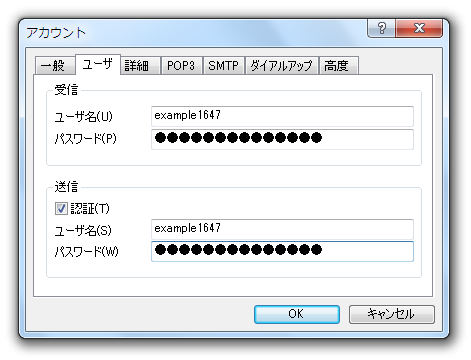
- 迷惑メール対策機能を有効化する場合は、「高度」タブにある「スパムフィルタを有効にする」にチェックを入れておきます。
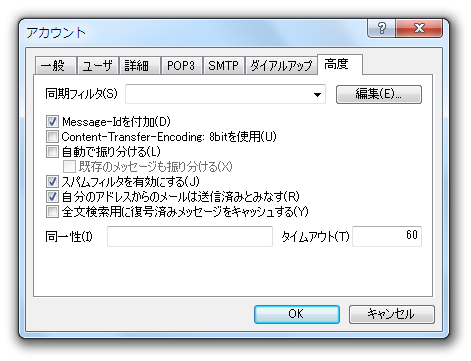
- メールの振り分け機能を利用したい場合は、同じく「高度」タブ内にある「自動で振り分ける」にチェックを入れておきます。
「既存のメッセージも振り分ける」もチェックを入れておいてよいでしょう。 - その他、各タブで適宜設定を行い※1、画面下部の「OK」ボタンを押します。
1 基本的にはそのままでOK。 - アカウントが作成されました。
「アカウント」画面は閉じてしまってOK です。 - もし複数のアカウントを作成したい場合は、同じ手順で登録処理を行っておきます。
- 左ペイン内に、メール用のアカウントが作成されています。 これをダブルクリック。
- ツールバー上の「同期」ボタンを押すか、「同期」ボタンの右にある ▼ をクリック →「受信」を選択します。
- 受信サーバーにメールが届いていると、画面右下にメールのリストがポップアップされます。
(ポップアップ内のメールをクリックすると、該当メールの本文が別ウインドウで表示される)また、左ペインにある「受信箱」をクリックすると、受信メールを一覧表示できるようになっています。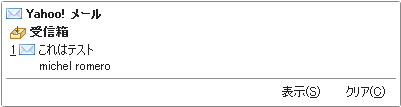
メールにファイルが添付されていた時は、添付ファイル上で右クリック →「保存」を選択することで、ファイルの保存を行うことができます※2。
2 「保存」というダイアログが表示されるので、「参照」ボタンを押して保存先フォルダを選択 → 「OK」ボタンを押す。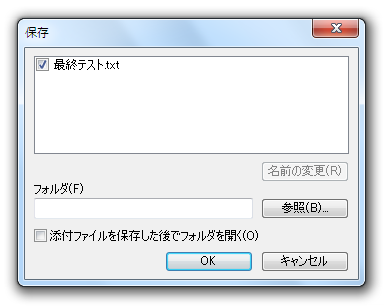
- スパムフィルタを有効にしている場合で、迷惑メールと思わしきメールを受信した時は、該当のメールを右クリック →「スパムとして削除」を選択します。
すると、ソフトがだんだんと迷惑メールのパターンを判別できるようになり、迷惑メールを自動で「スパム」フォルダへと移動してくれるようになります。
ただし、最初からいきなり迷惑メールを正しく識別できる訳ではないので、使い始めの頃はスパムフォルダの中身を確認してやる必要があります。
- ツールバー上の「新規」ボタンをクリックします。 もしくは、受信メールを選択して「返信」「転送」ボタンをクリック。
- すると、メール作成ウインドウが表示されます。
ここで、
- 宛先
- Cc / Bcc(必要な場合のみ)※3
- 件名
- 送信元のアカウント
3 デフォルトでは、Bcc に自分が含まれるようになっている。
これを回避したい場合は、メニューバー上の「ツール」から「オプション」を開き、左メニュー内の「その他 2」を選択 →「自分をBcc に含める」のチェックを外しておく。
ファイルを添付する際は、ツールバー上の「添付ファイル」ボタンをクリック →「追加」ボタンを押し、添付したいファイルを選択します。 - 本文を書き終えたら、ツールバー上の「送信」ボタンをクリック。
- メイン画面に戻ります。
あとは、ツールバー上の「同期」ボタンを押すか、「同期」ボタンの右にある ▼ をクリック → 「送信」を選択すればOK。
- このページでは、
- 特定の人から届いたメールを、指定したフォルダに振り分ける
- メイン画面の左ペイン内にある「受信箱」を右クリックし、「作成」を選択します。
- 「フォルダの作成」というダイアログが表示されます。
ここの「名前」欄に、今から作成するサブフォルダの名前を入力し、下部の「OK」ボタンをクリック。 - これで「受信箱」配下にサブフォルダが作成されました。
同じ手順で、必要なだけサブフォルダを作成しておきます。 - サブフォルダを作成し終えたら、メニューバー上の「ツール」から「オプション」を開きます。
- 左メニュー内の「振り分け」を選択し、右上の「追加」ボタンをクリック。
- 「振り分けの設定」というダイアログが表示されます。 一番上にある「アカウント」欄で、今から作成するルールを適用するアカウントを指定します。
- その下の「フォルダ」欄で、ルールを適用するフォルダを指定しておきます。
(通常は「受信箱」を指定すればOK ) - 右側にある「追加」ボタンをクリックします。
- 「振り分け」という画面が表示されます。
そのまま、右上の「編集」ボタンをクリック。 - 「条件」という画面が表示されるので、右上の「追加」ボタンをクリック。
- さらに「条件」画面が表示されます。
ここの「条件」欄にあるプルダウンメニューをクリックし、
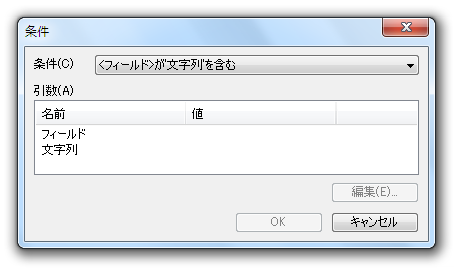
-
“ どのような条件に一致するメールが届いた時に、振り分けを行うのか ”
今回は「 <フィールド> が ' 文字列 ' を含む 」を選択します。 - 次に、下の「フィールド」欄をダブルクリック。
- 「引数」という画面が表示されます。
右端の ▼ をクリックし、フィールド( = 特定の文字列を含む場所)を指定します。
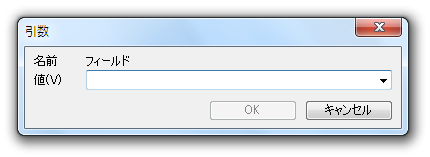
今回は「 %From 」を選択し、「OK」ボタンを押します。 - 続いて下の「文字列」欄をダブルクリックします。
- 「引数」画面が表示されます。
ここのフォームで、“ フィールド ” に含まれる文字列を指定します。
今回の例で言うと、“ フィールド = 送信者のメールアドレス ” になるので、送信者のアドレス、またはその一部を入力しておきます。 - 条件を設定し終えたら、下部の「OK」ボタンを押して「条件」画面を閉じます。
- 条件を複数絡めたい場合は、さらに右上の「追加」ボタンをクリック → 新たな条件を登録します。
- 条件の登録が終わると、「振り分け」画面に戻ります。
上部の「動作」欄で、

- 先ほど指定した条件に合致するメールが届いた時に、取るアクション
今回は「移動」を選択します。 - 下の「アカウント」欄で移動先のアカウントを、その下の「フォルダ」欄で、移動先のフォルダを指定しておきます。
- 下部の「OK」ボタンを押し、「振り分け」画面を閉じます。
- 「振り分け条件」画面に戻ります。
最後に、右下の「OK」ボタンを押せば設定完了! - 振り分けルールを複数作成したい場合は、同じような手順で登録処理を行います。
サブフォルダ(振り分け先のフォルダ)を作成
振り分け条件(ルール)を作成
- メニューバー上の「ツール」から「アカウント」を選択します。
- 「アカウント」画面が表示されます。
そのまま、右側にある「アカウント追加」ボタンをクリック。
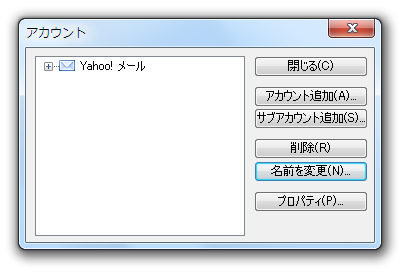
- 「アカウントの作成」という画面が表示されます。
ここで、RSS アカウントの名前を適当に設定し、「クラス」欄で「RSS」を選択します。 - アカウントの詳細設定画面が表示されます。
通常はそのまま下部の「OK」ボタンを押してOK ですが、必要であれば「RSS」タブを開き、通信の際に通すプロキシを設定しておいてもよいでしょう。 - RSS アカウントが作成されました。
「アカウント」画面は閉じてしまってOK です。
- 左ペイン内に追加されたRSS アカウントを右クリックし、「フィードを購読」を選択します。
- 「フィードの購読 - URL」という画面が表示されます。
ここに、購読したいフィードのURL を入力して「次へ」ボタンをクリック。 - 「フィードの購読 - 設定」という画面が表示されます。
あとは、下部の「完了」ボタンを押せばOK。
購読したいフィードが他にもある場合は、同じようにして登録処理を行います。
- RSS の受信方法は、メールの受信方法と同じです。
左ペイン内にあるRSS アカウントを選択し、ツールバー上の「同期」ボタンを押すか、「同期」ボタンの右にある ▼ をクリック →「受信」を選択するだけ。 - RSS が更新されていると、画面右下に記事のリストがポップアップされます。
(リスト内の記事見出しをクリックすると、該当記事の本文が表示される)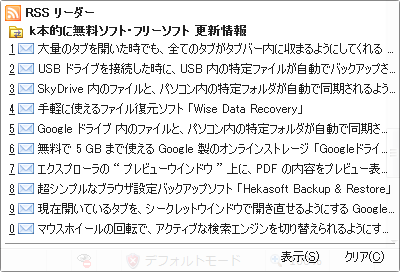
その他、全てのアカウントの送受信を一度に行う「巡回」機能や、メールリストをスレッド表示させる機能、署名 / 定型文 の入力支援機能、タスクトレイに格納機能(「ファイル」→「隠す」)、メール検索機能、アドレス帳 などの機能も付いています。
カスタマイズ関連では、フォルダビュー、リストビュー、メッセージビュー などで使用するフォント / 文字色 / 背景色 を変更できるほか、送信者名や宛先、件名 などからメールを色分け表示したりすることもできたりします。
| QMAIL3 TOPへ |