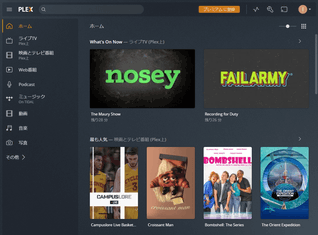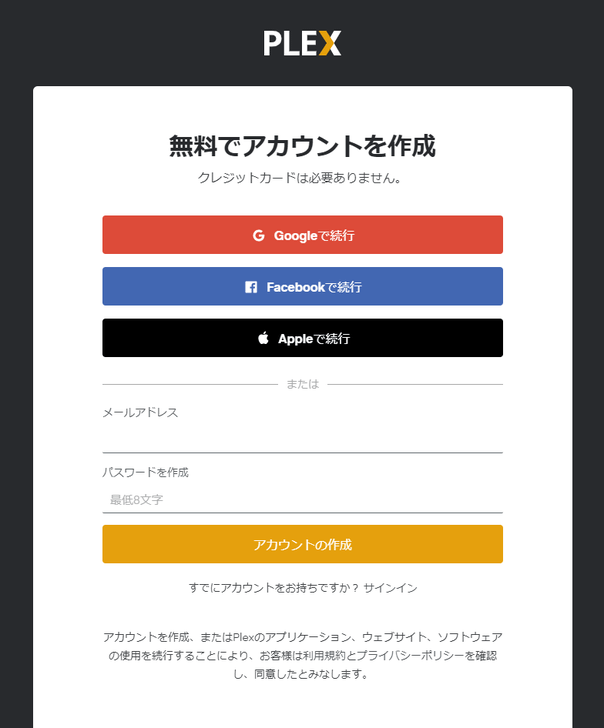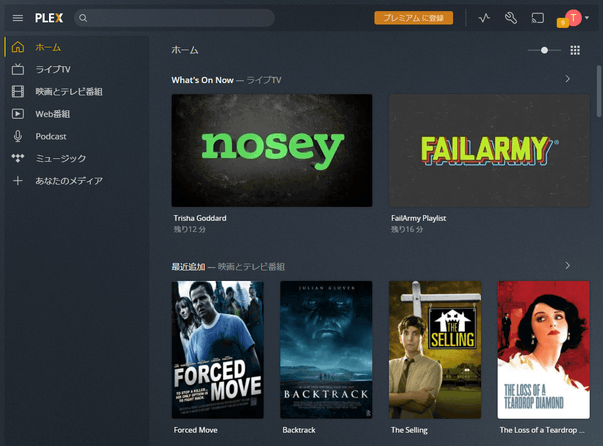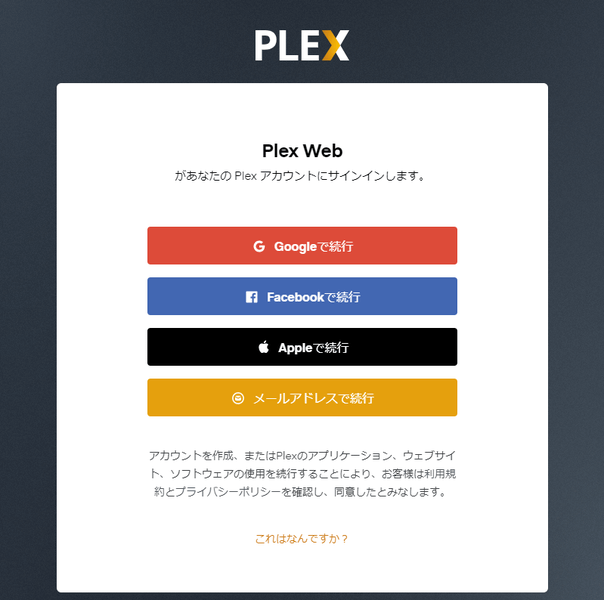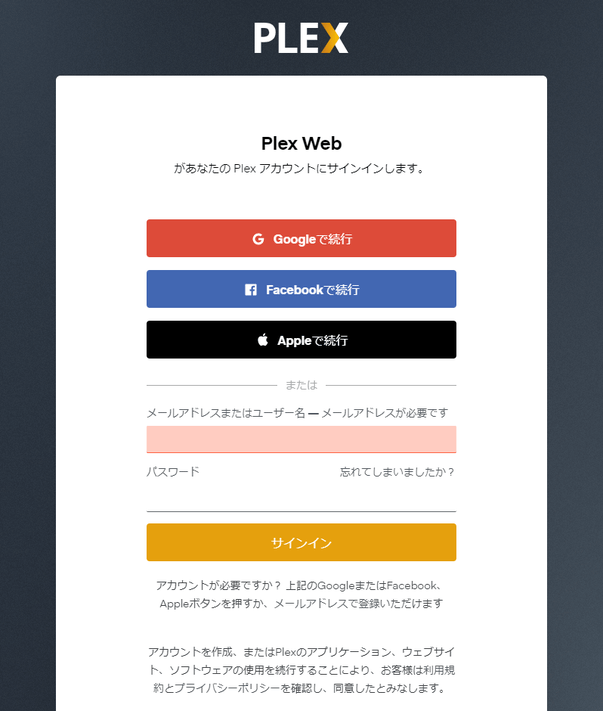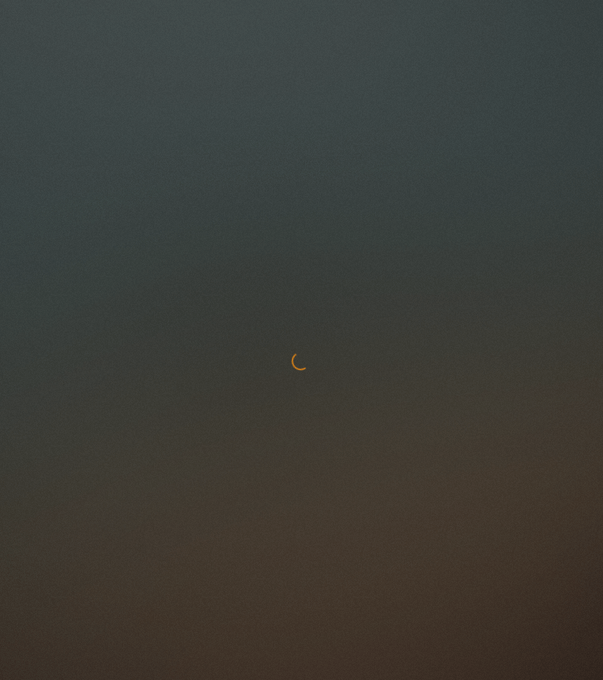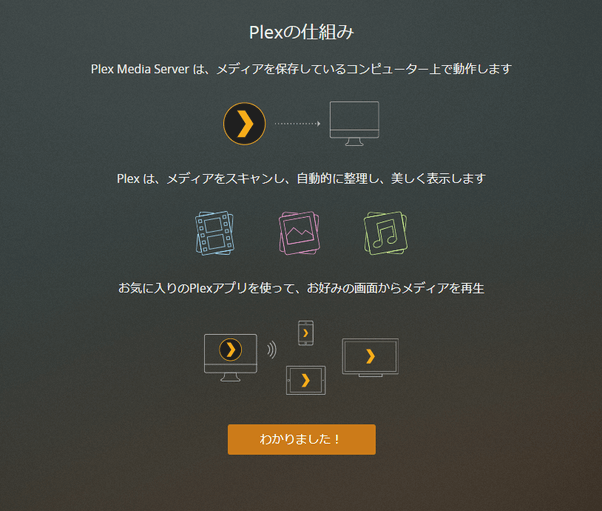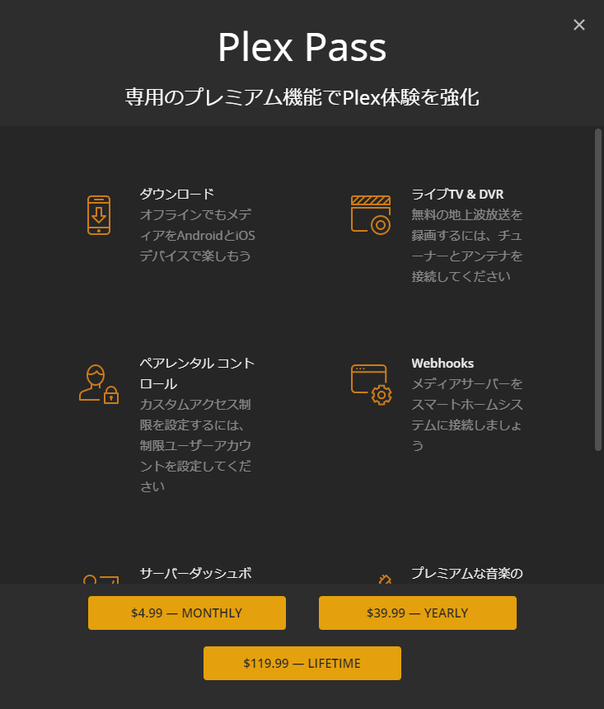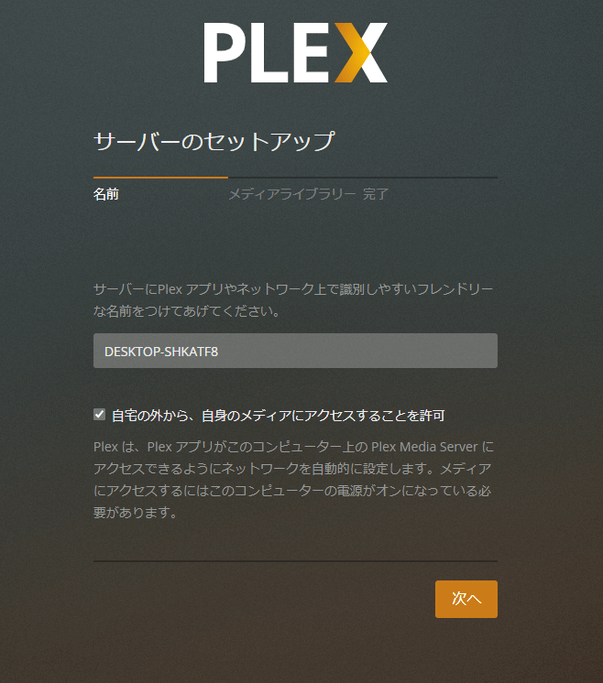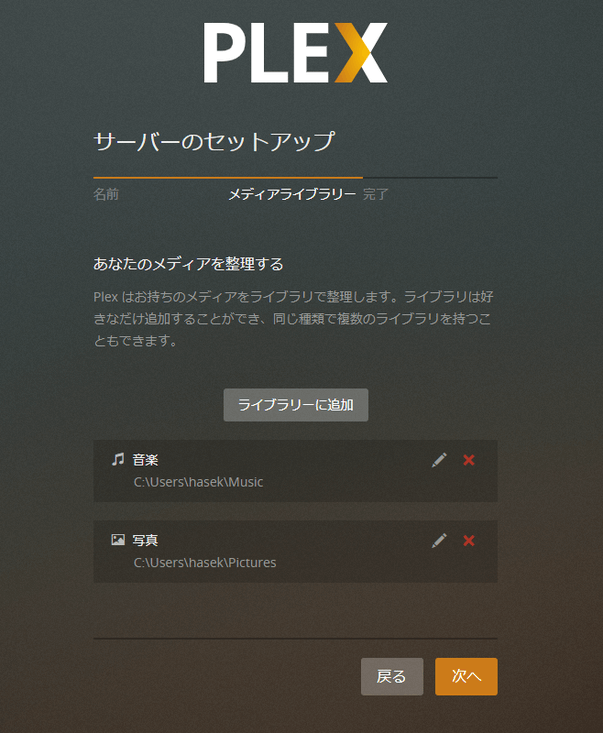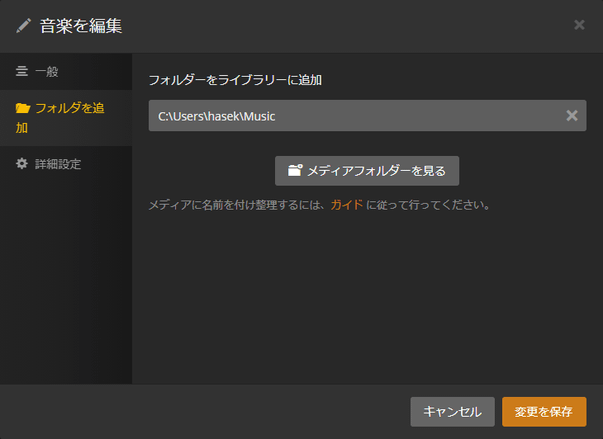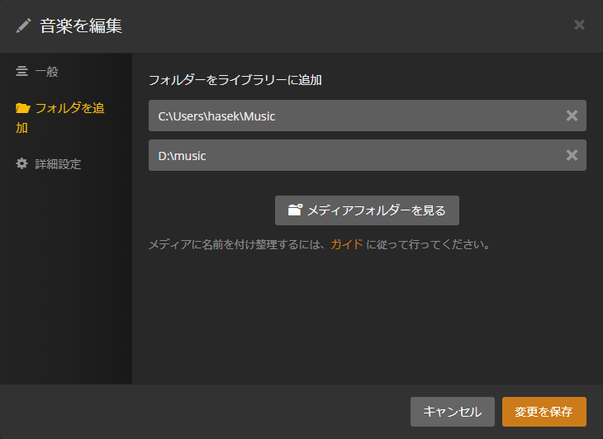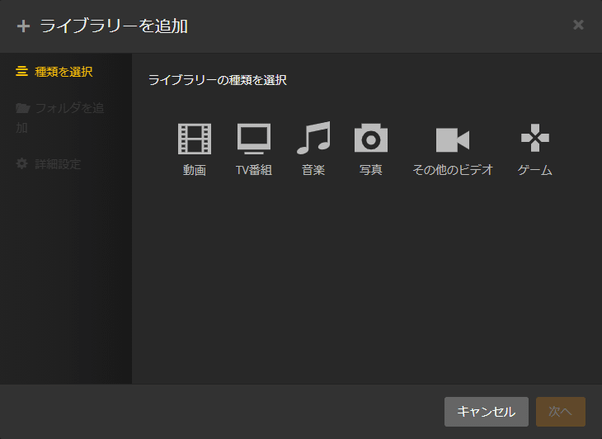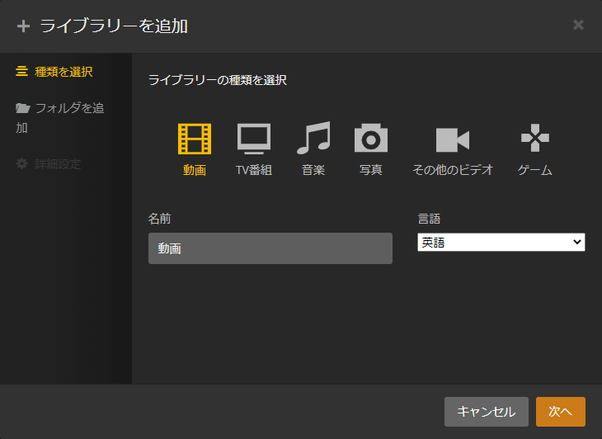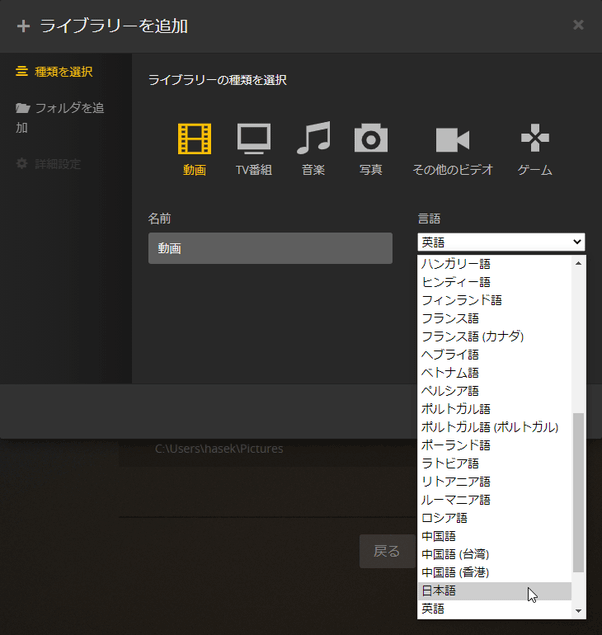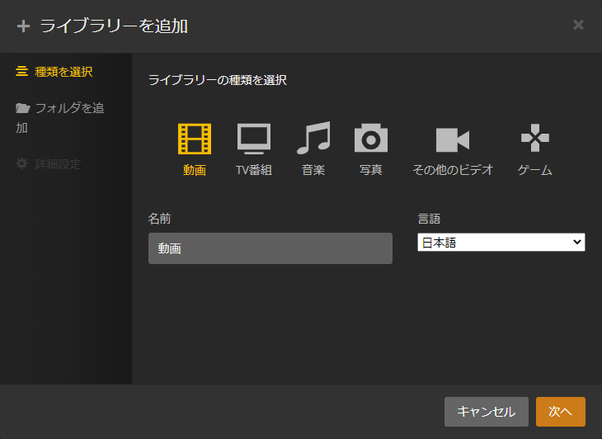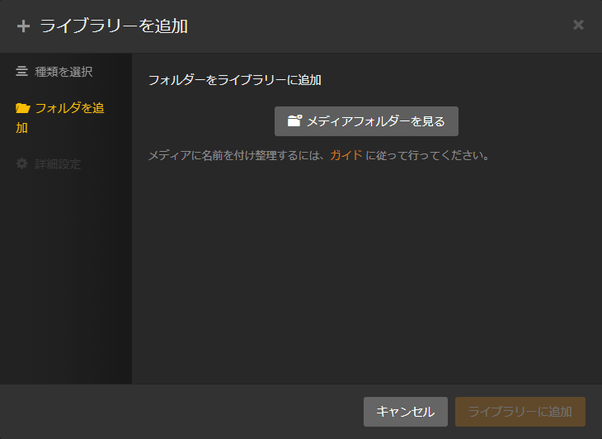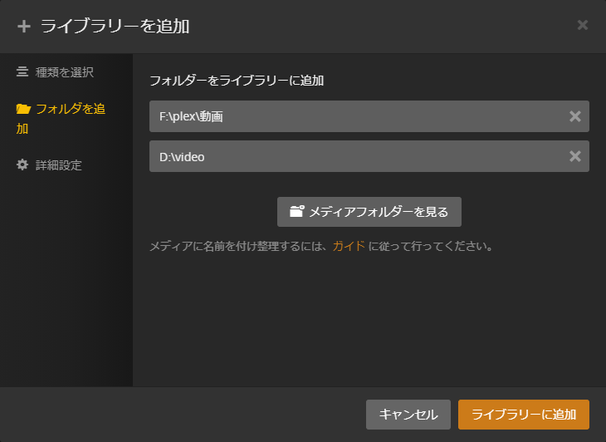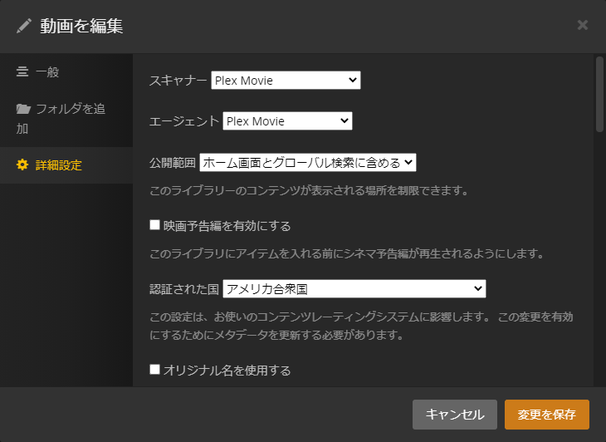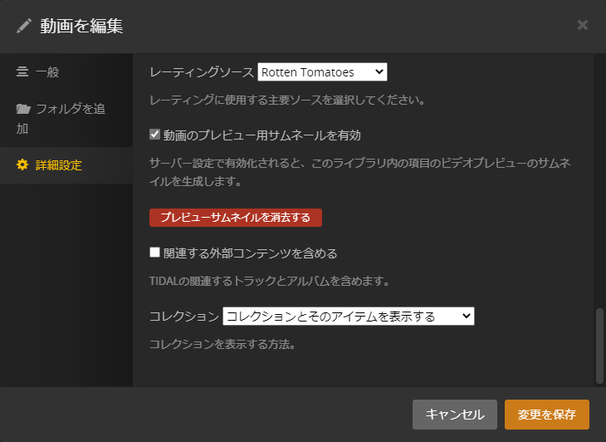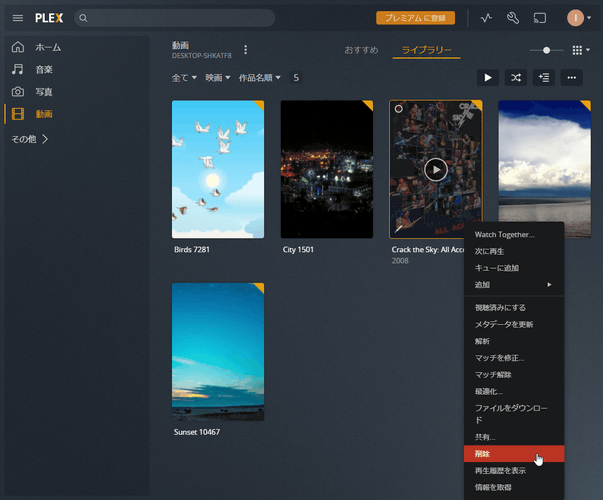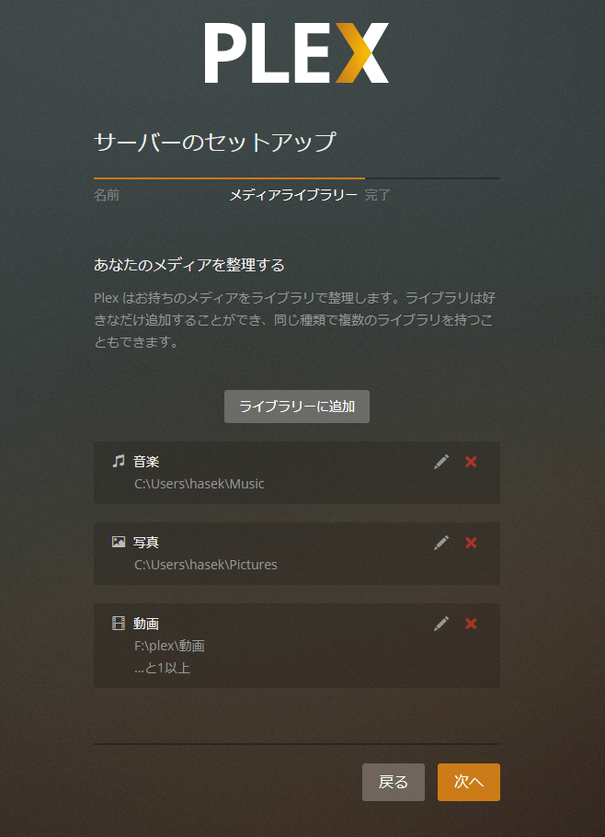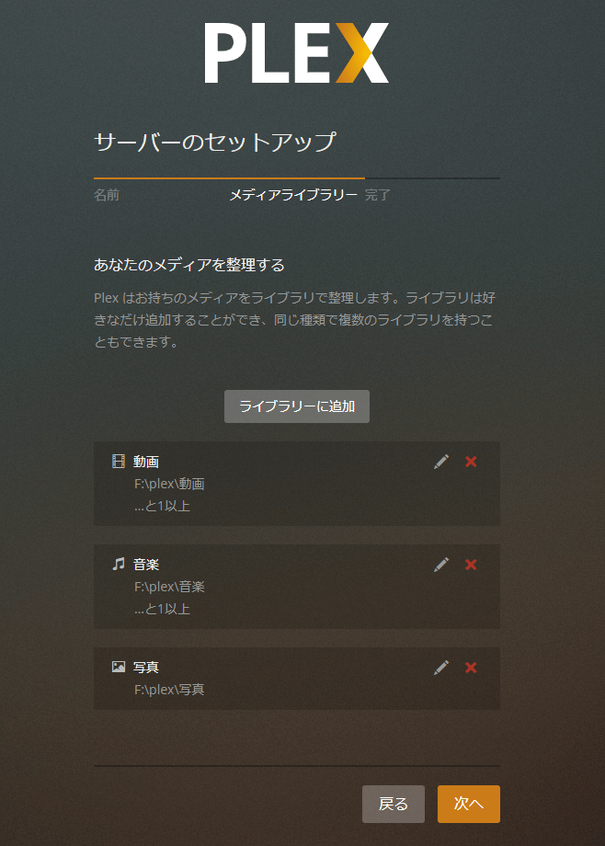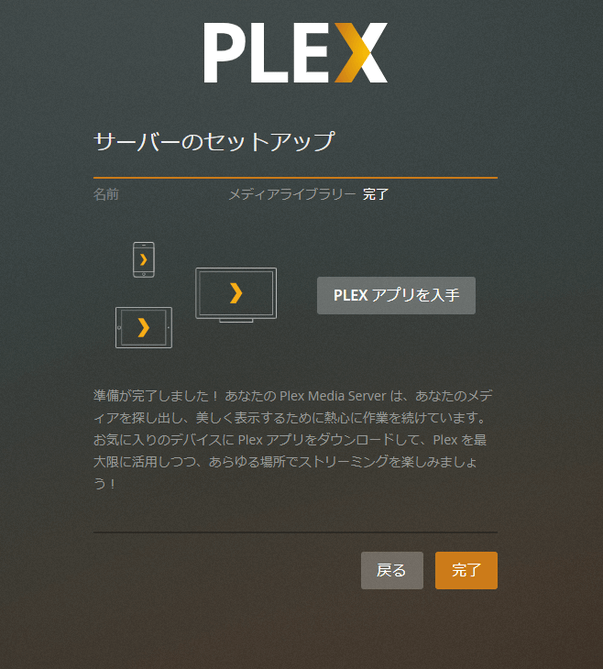PC 内の動画 / 音楽 / 写真 を、LAN 内外のデバイス上で開けるようにする!「Plex Media Server」。
Plex Media Server
指定したフォルダ内の動画 / 音楽 / 画像 などを、LAN 内外のデバイスから開けるようにするソフト。
パソコン内にメディアサーバーを立てられるようにするソフトで、LAN 内外のパソコン / スマートフォン / タブレット 等から、サーバー内の動画 / 音楽 / 写真 をストリーム再生できるようにしてくれます。
外部デバイス上で共有フォルダ内のファイルをダウンロードする機能や、DLNA サーバーとして機能させる機能、他の Plex ユーザーとライブラリを共有する機能 なども付いています。
Plex Media Serverは、特定のフォルダを外部デバイスと共有可能にするメディアサーバーです。
LAN 内外のデバイスからパソコン内の特定フォルダにアクセスできるようにするソフトで※1、外部デバイス上からパソコン内の動画 / 音楽 / 画像 などを、簡単にストリーミング再生できるようにしてくれます。
1
ローカルエリアネットワーク “ 外 ” からのアクセス機能については、いつでも ON / OFF を切り替えることができる。
共有フォルダにはブラウザ経由でアクセスできるようになるので※2、パソコンはもちろんスマートフォンやタブレット等からも共有フォルダ内の動画 / 音楽 / 写真 を開けるようになります。
2
一応クライアントアプリもあるが、無料で使う場合は再生時間に制限があったりする。
(ブラウザからアクセスすれば、再生時間などの制限はない)
尚、Plex には DLNA サーバー機能も付いているため、DLNA に対応したアプリ(VLC など)を使えば、機能制限なしでストリーミングすることができる。
利用の際には Plex アカウントを作成する必要があるものの、基本的には共有したいフォルダを選択するだけで簡単に使うことができます。
(共有フォルダは、複数指定することができる)
普段、パソコンに動画や音楽を溜め込んでいる人におすすめです。
その他、特定のライブラリを他の Plex ユーザーと共有する機能も付いています。
使い方は以下の通り。
- Plex アカウントを作成する
- 「Plex Media Server」をパソコンにインストールする
- ライブラリに共有フォルダを追加する
- 外部デバイスから、サーバー内のライブラリを開いてみる
- サーバーの設定をカスタマイズする
- ライブラリを管理する
- DLNA サーバー機能を有効化する
- 他の Plex ユーザーとライブラリを共有する
- Plex のアカウント作成ページ を開きます。
- 「無料でアカウントを作成」という画面が表示されます。
Google / Facebook / Apple のアカウントでサインインすることもできるようですが、このページでは Plex 用のアカウントを作成して使用する方法を紹介します。
まず、下の方にある- メールアドレス
- パスワードを作成
- アカウントの作成が行われ、自動的に Plex のウェブアプリが立ち上がります。 とりあえずこの画面はそのまま閉じます。
- 「Plex Media Server」のインストーラーをダブルクリックし、インストールを行います。
基本的には「インストール」ボタンをクリックするだけで OK ですが、「オプション」ボタンを押すことにより、インストール先のフォルダを変更することも可能となっています。
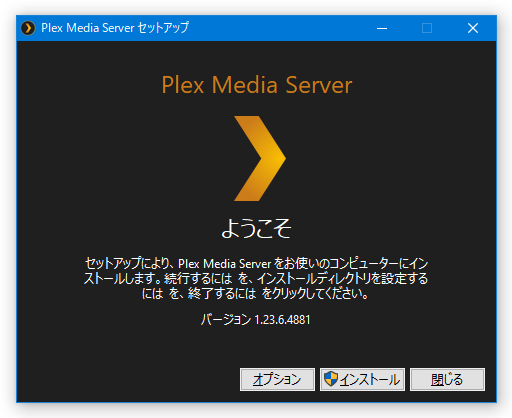
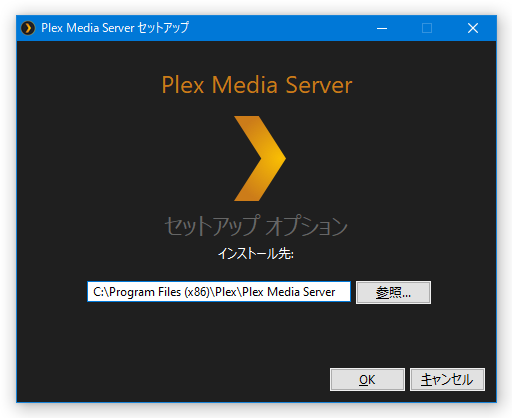
- インストールが完了したら、「起動」ボタンをクリックします。
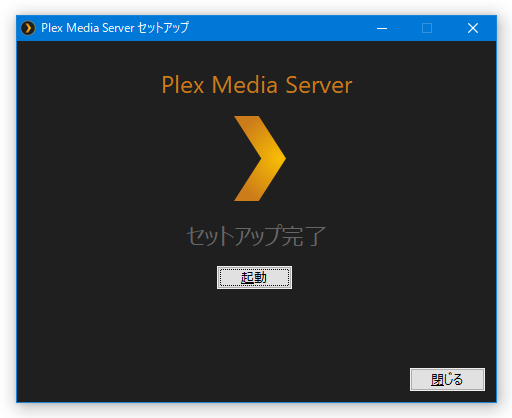
- 既定のブラウザで、Plex のサインイン画面 が表示されます。 一番下にある「メールアドレスで続行」ボタンをクリックし、アカウント作成時に設定しておいたメールアドレスとパスワードを入力 →「サインイン」ボタンをクリックします。
- 自動的に「Plex の仕組み」という画面が表示されます。 ここはそのまま「わかりました!」ボタンをクリックします。
- 「Plex Pass」という画面が表示されます。
これは、「Plex Pass」の購入を促す画面となっています。
興味があれば「Plex Pass」を購入しても OK ですが、すべて無料で使う場合は右上の × をクリックします。 - 「サーバーのセットアップ」という画面が表示されます。
ここで、自分のメディアサーバーに付ける名前を入力して「次へ」ボタンをクリックします。
ちなみに、「自宅の外から、自身のメディアにアクセスすることを許可」にチェックを入れておくと、ローカルエリアネットワーク外からのデバイスからもアクセスできるようになります。
この機能に関しては、設定画面の「設定」>「リモートアクセス」でいつでも変更することができます。
サーバーの設定をカスタマイズする - 続いて、“ ライブラリ ” のセットアップ画面が表示されます。
Plex では、共有フォルダを “ ライブラリ ” に入れて管理します。
“ ライブラリ ” とは箱のようなもので、この中に共有フォルダを複数登録しておくことができます。
(ライブラリは、種類や目的別に複数作成することができる)
標準で「音楽」「写真」という二つのライブラリが用意されており、各ライブラリには- C:\Users\ユーザー名\Music
- C:\Users\ユーザー名\Pictures
この「音楽」「写真」ライブラリに登録する共有フォルダを変更したい時は、各ライブラリの右側にある ボタンをクリック → 左メニュー内にある「フォルダを追加」をクリックし、関連付けるフォルダの編集を行います。
新たな共有フォルダを登録したい時は、「メディアフォルダーを見る」ボタンをクリック → メディアサーバー上で共有したいフォルダを選択して「追加」ボタンをクリックします。
登録済みのフォルダを削除するときは、該当フォルダの右側にある × をクリックします。
ボタンをクリック → 左メニュー内にある「フォルダを追加」をクリックし、関連付けるフォルダの編集を行います。
新たな共有フォルダを登録したい時は、「メディアフォルダーを見る」ボタンをクリック → メディアサーバー上で共有したいフォルダを選択して「追加」ボタンをクリックします。
登録済みのフォルダを削除するときは、該当フォルダの右側にある × をクリックします。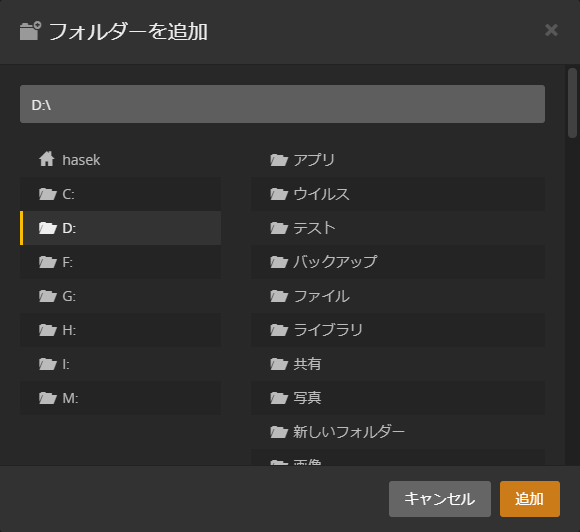
(あくまでもライブラリから削除されるだけであり、実際に削除されるわけではない) 音楽や写真以外のフォルダを共有フォルダとして設定したい時は、中央にある「ライブラリーに追加」ボタンをクリックします。 - 「ライブラリーを追加」という画面が表示されるので、これから作成するライブラリの種類を選択します。
- ライブラリの名前、および言語設定メニューが表示されるので、ライブラリの名前と言語を適宜設定して「次へ」ボタンをクリックします。
- 「フォルダーをライブラリーに追加」という画面が表示されます。
ここで「メディアフォルダーを見る」ボタンをクリックし、今から作成するライブラリに登録する共有フォルダを選択 → 右下の「追加」ボタンをクリックします。
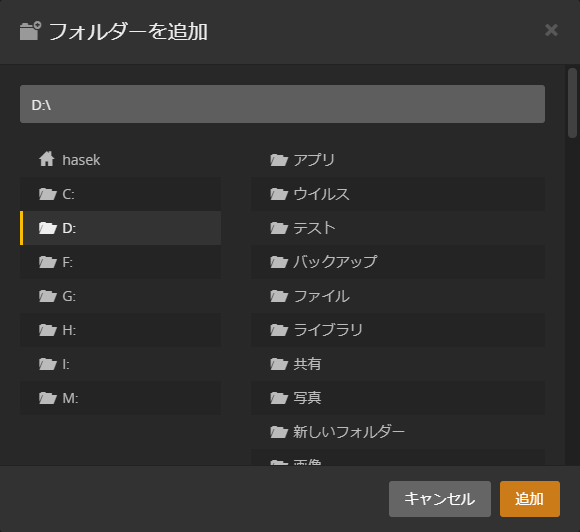
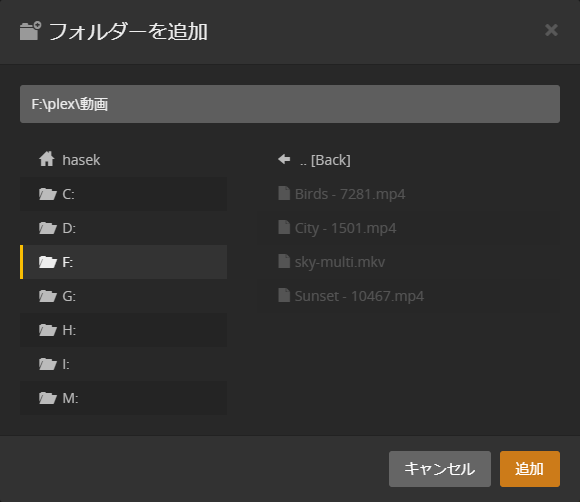
- 共有したいフォルダが複数ある場合は、再度「メディアフォルダーを見る」ボタンをクリックし、フォルダの選択を行います。
(登録したフォルダをライブラリから削除するときは、右側にある × をクリックする) - 動画のライブラリを作成する場合、おそらく標準で外部コンテンツが自動で追加されるようになっていると思われます。
そのため、左メニュー内にある「詳細設定」を開き、- 映画予告編を有効にする
- 関連する外部コンテンツを含める
- 共有フォルダを選択したら、右下にある「ライブラリーに追加」ボタンをクリックします。
- ライブラリが新しく作成されました。
同様の手順で、別のライブラリを作成していくこともできます。
作成したライブラリの内容を編集したい時は、該当ライブラリの右側にある
 ボタンをクリックします。
ボタンをクリックします。
作成したライブラリを削除する時は、該当ライブラリの右上にある をクリックします。
をクリックします。 - ライブラリの設定が完了すると、「準備が完了しました!」と表示されます。 あとは、右下の「完了」ボタンをクリックすれば OK です。
次のページでは、
- 外部デバイスから、サーバー内のライブラリを開く方法
- サーバーの設定をカスタマイズする方法
- ライブラリを管理する方法
- DLNA サーバー機能を有効化する方法
- 他の Plex ユーザーとライブラリを共有する
| Plex Media Server TOPへ |