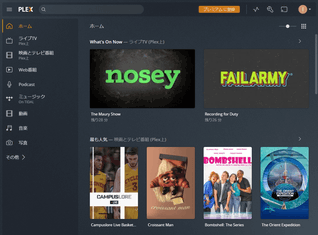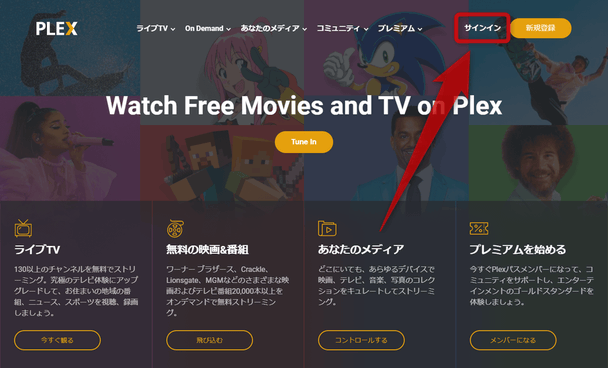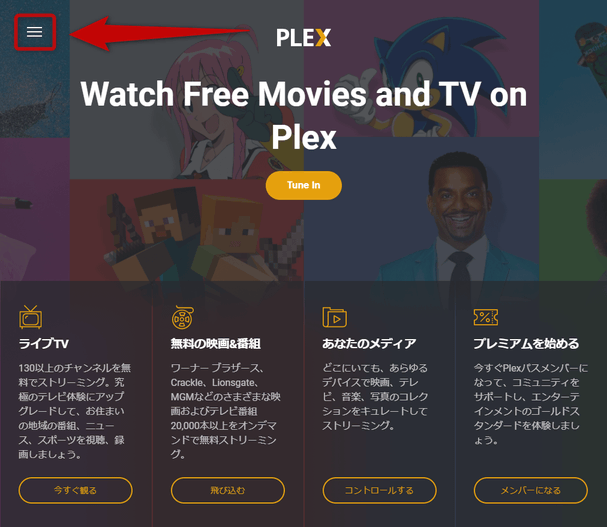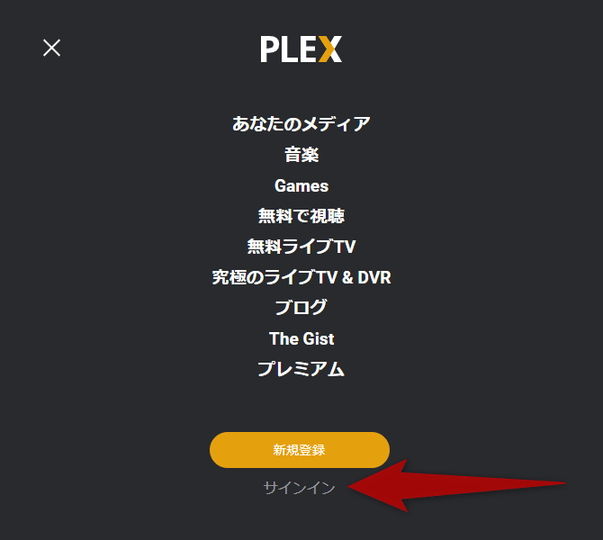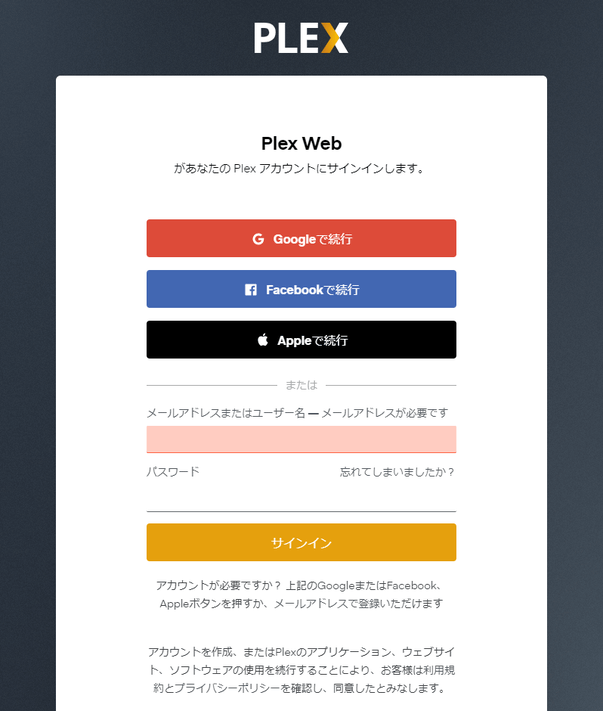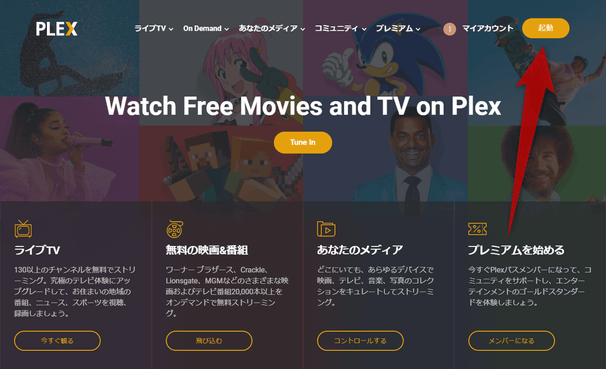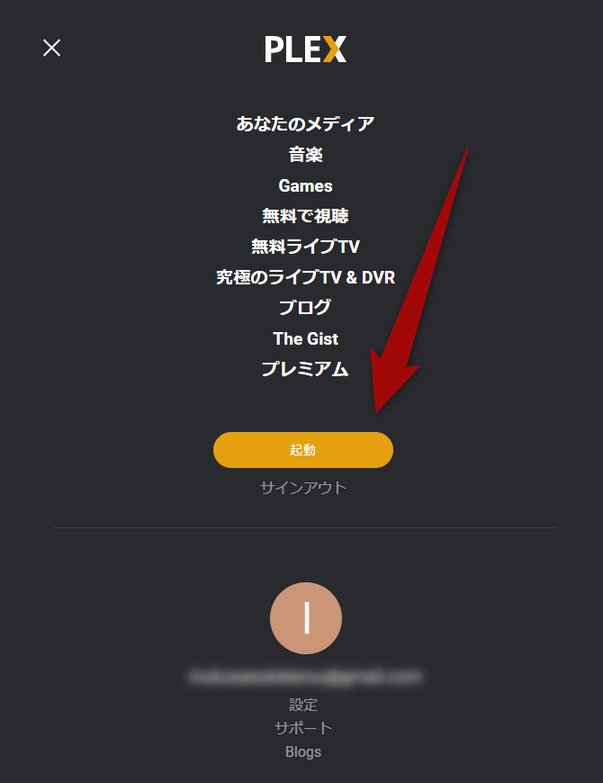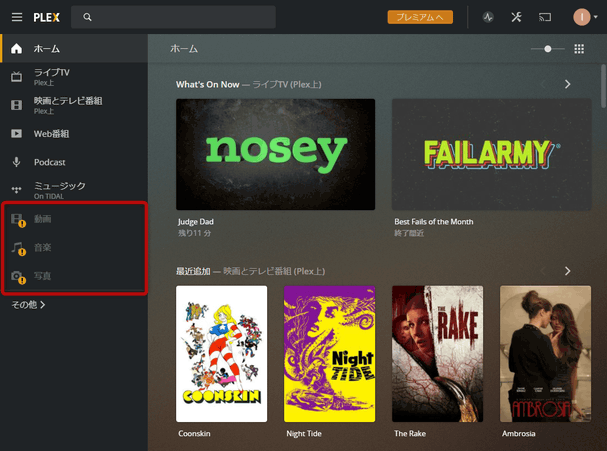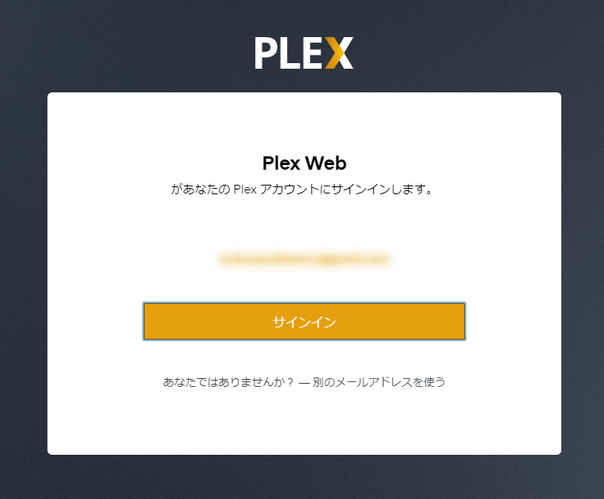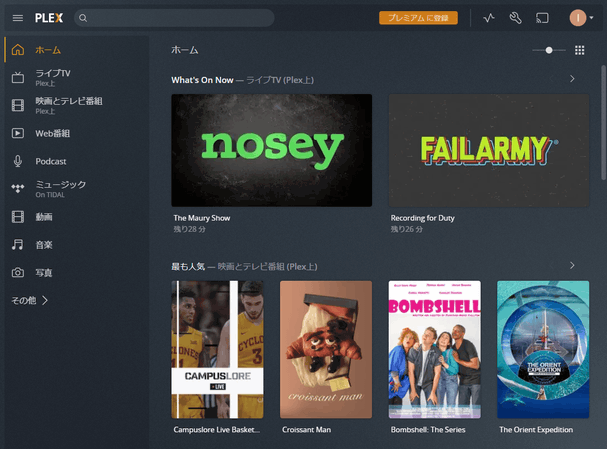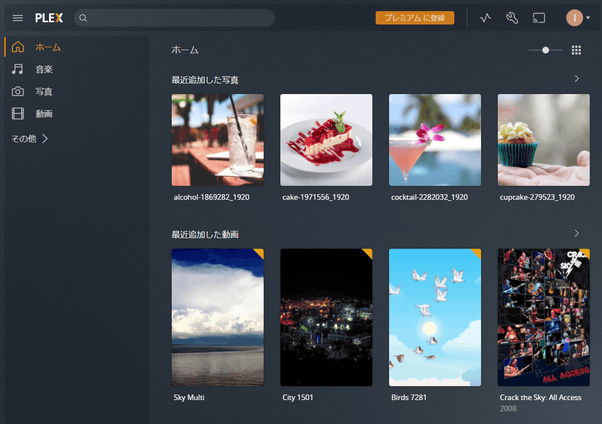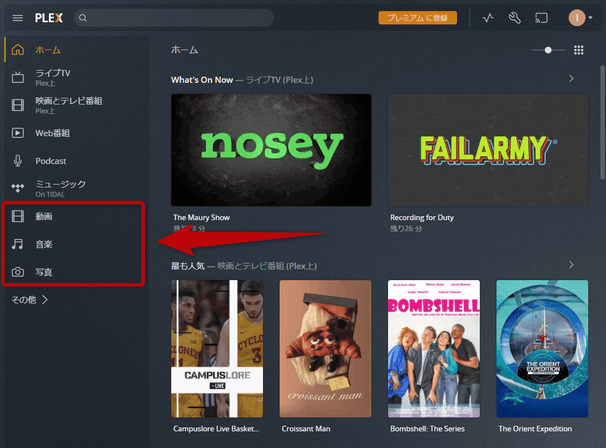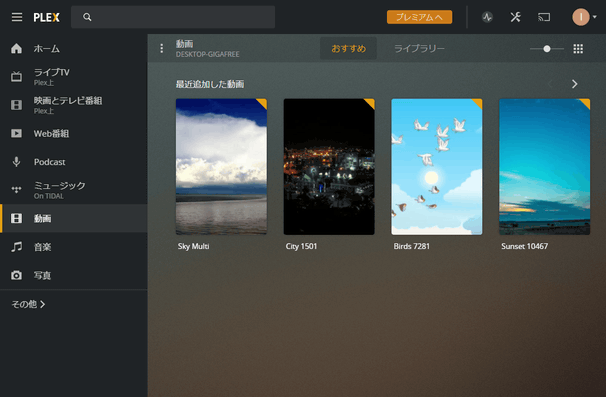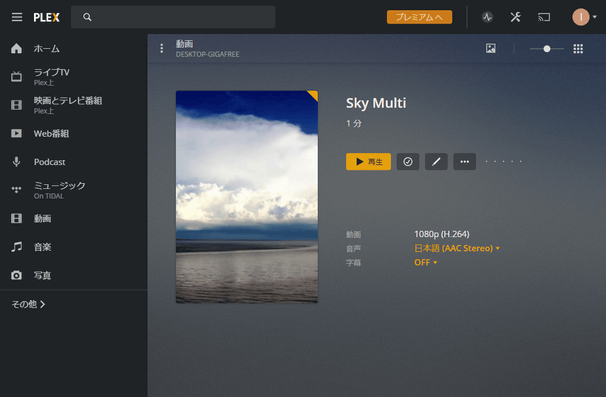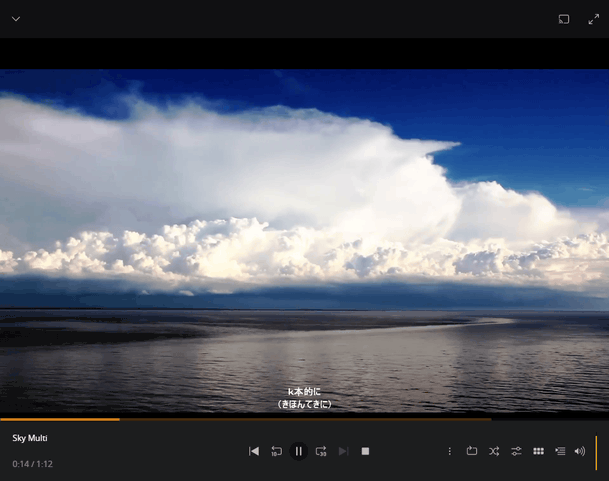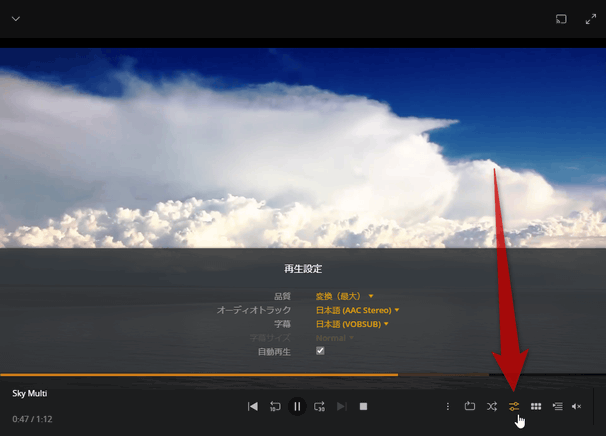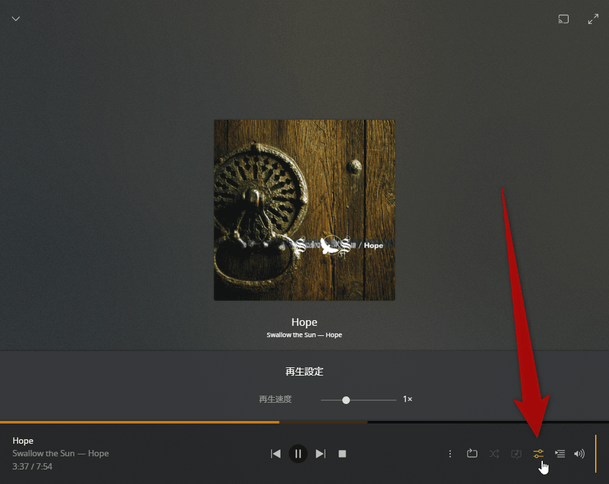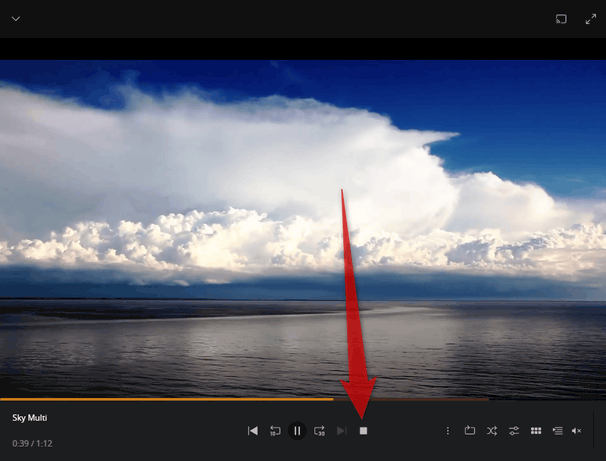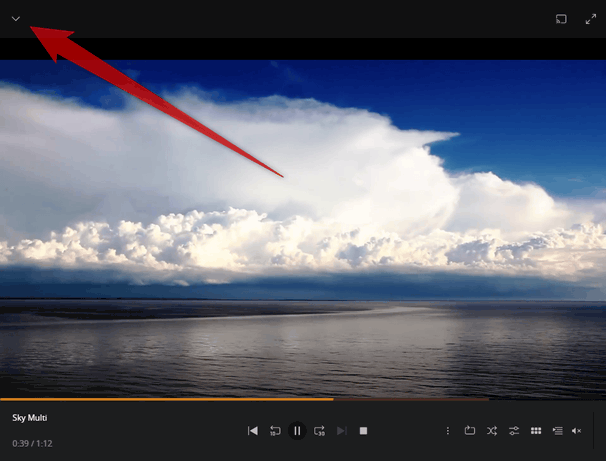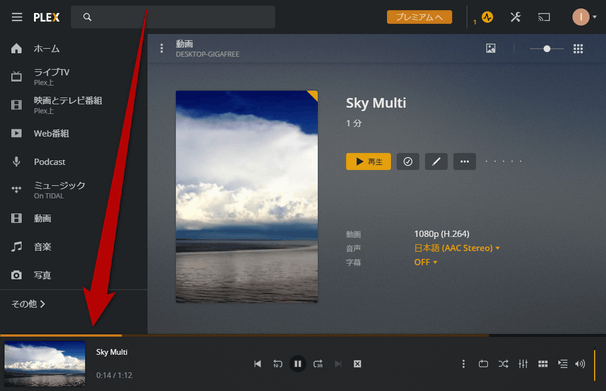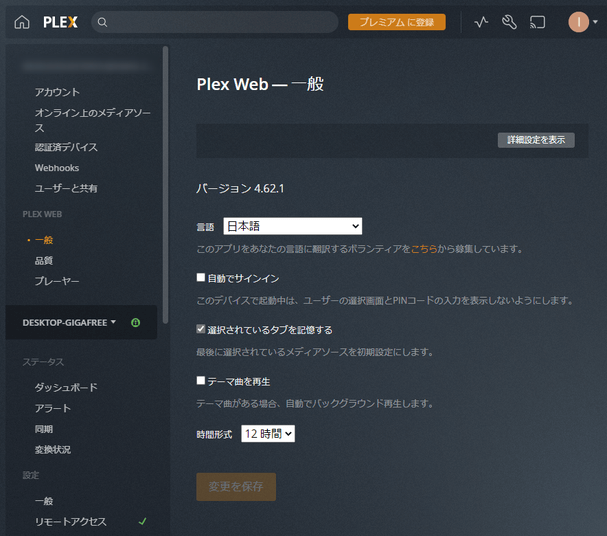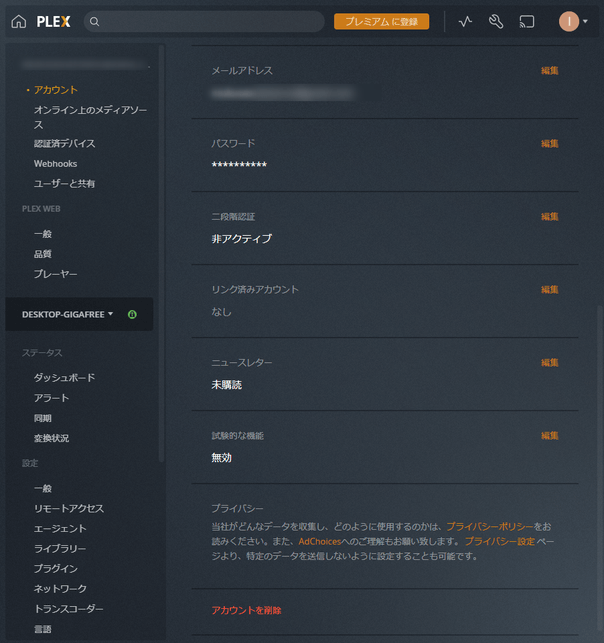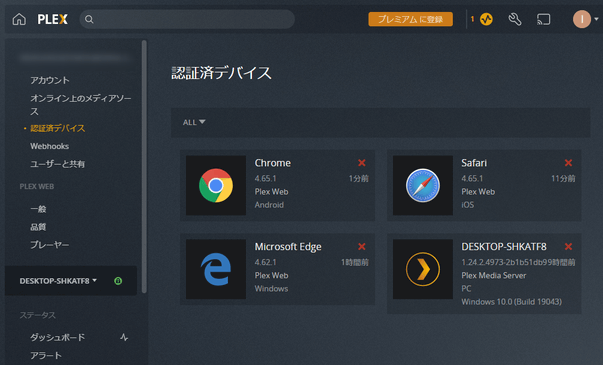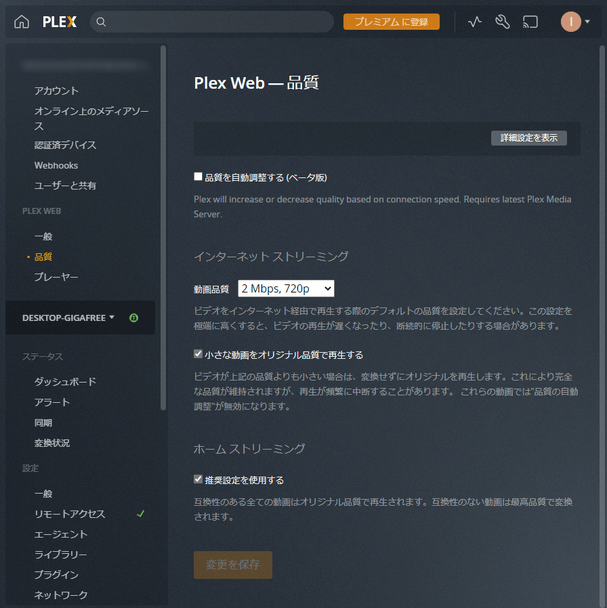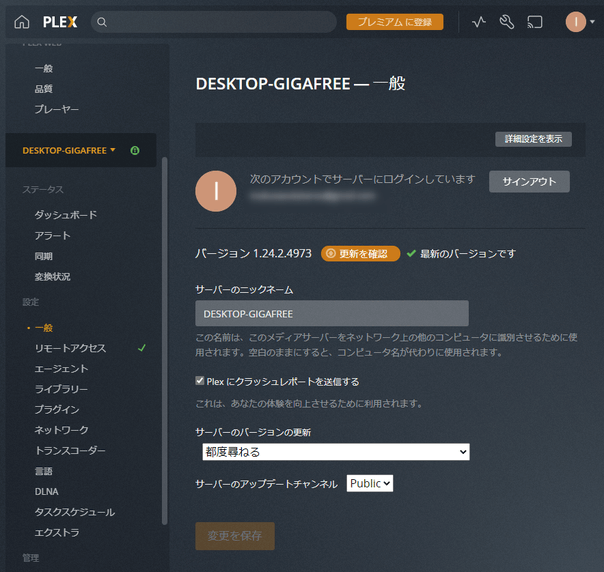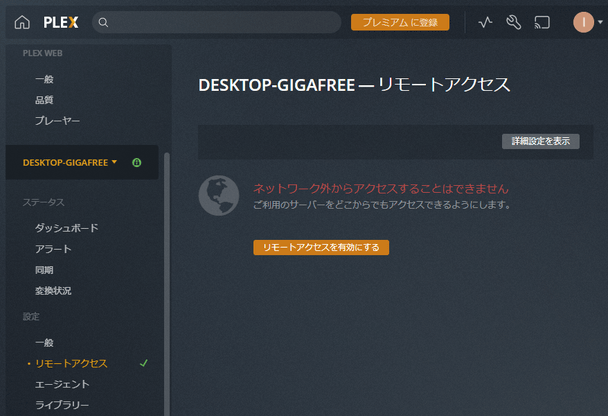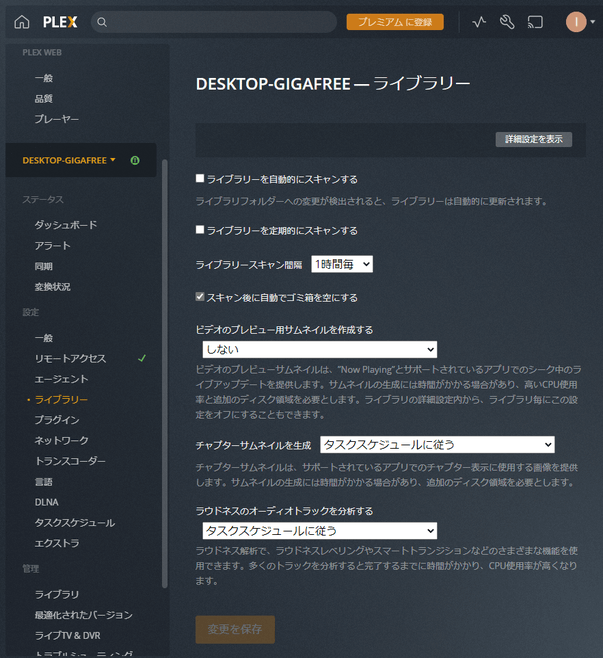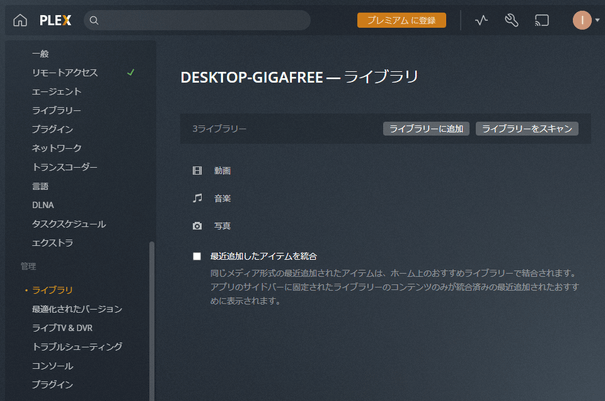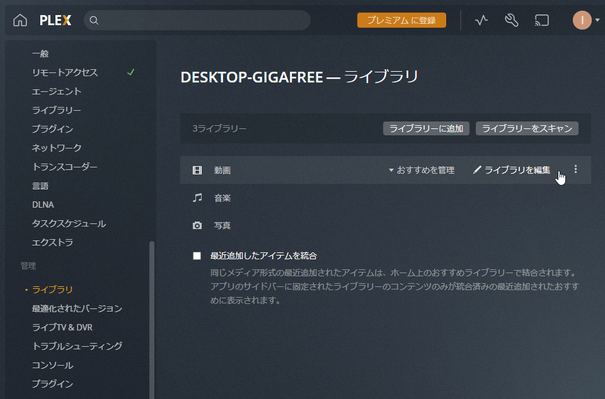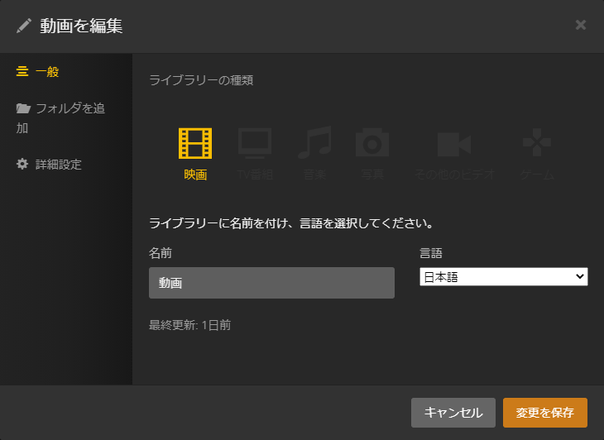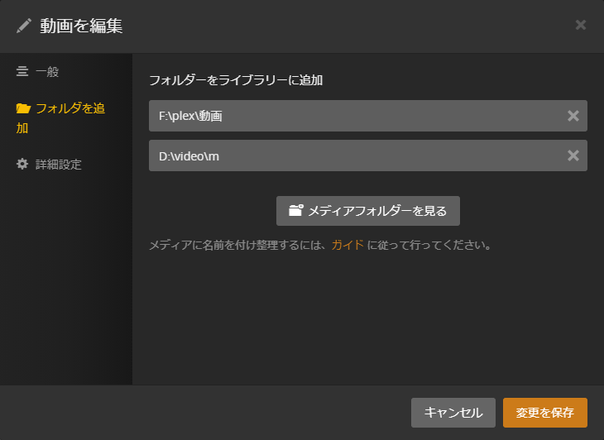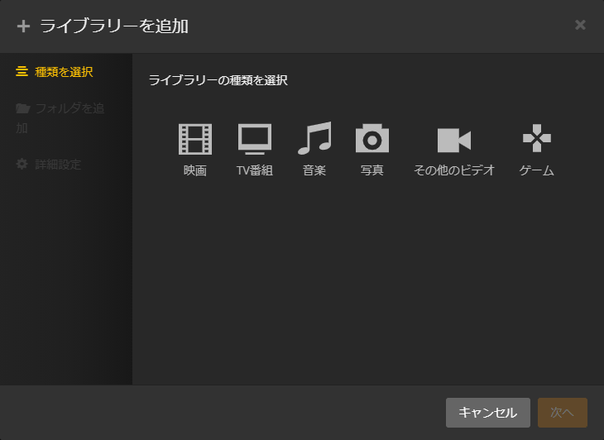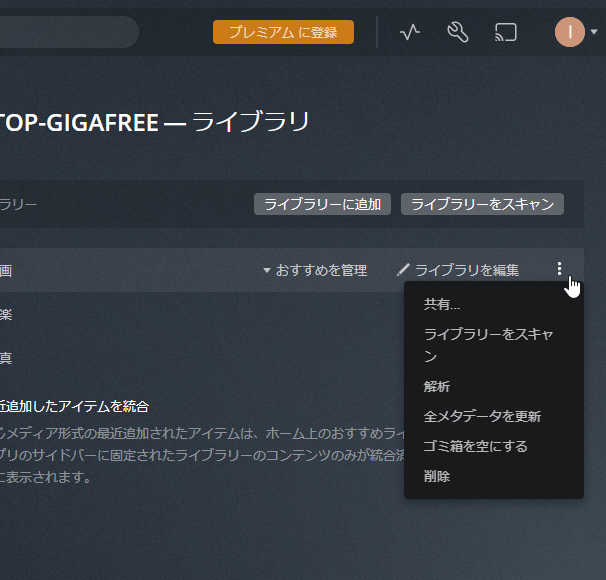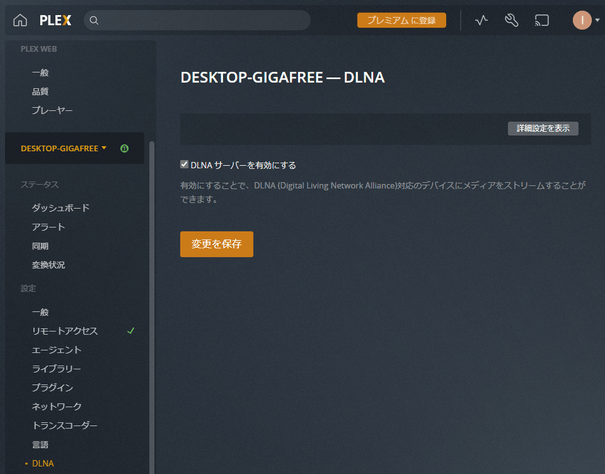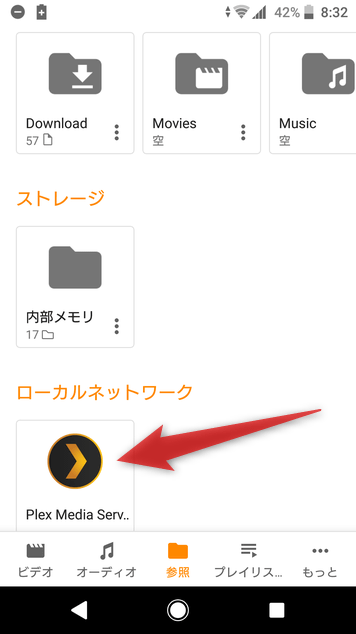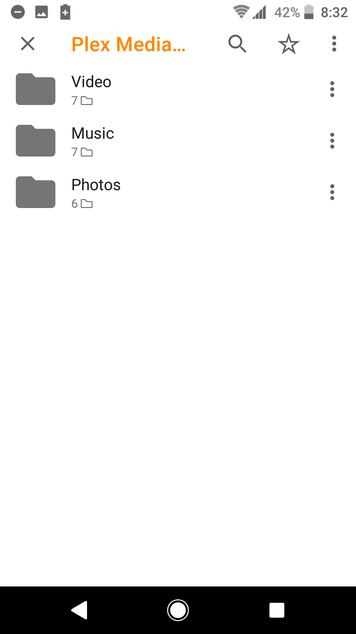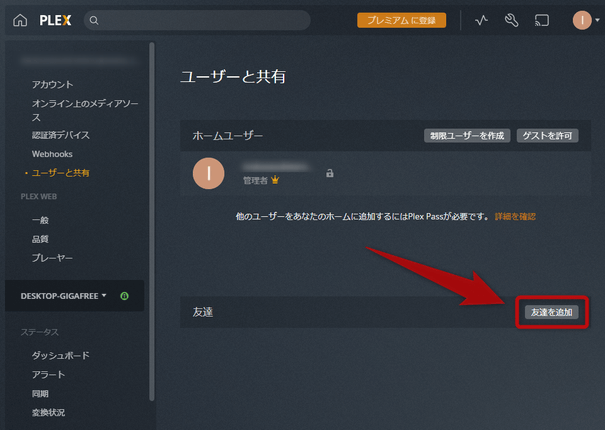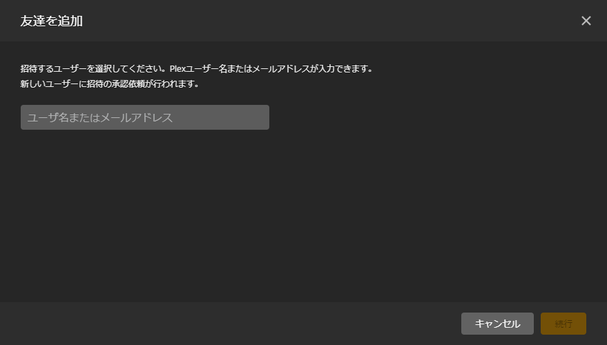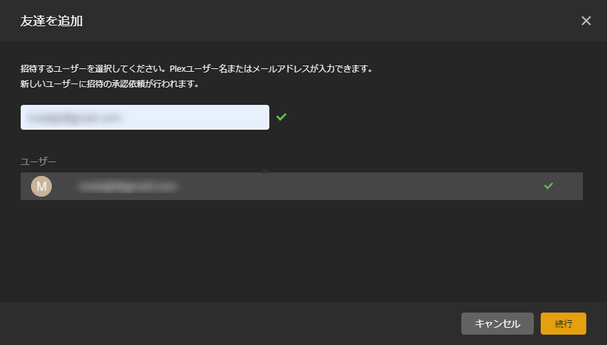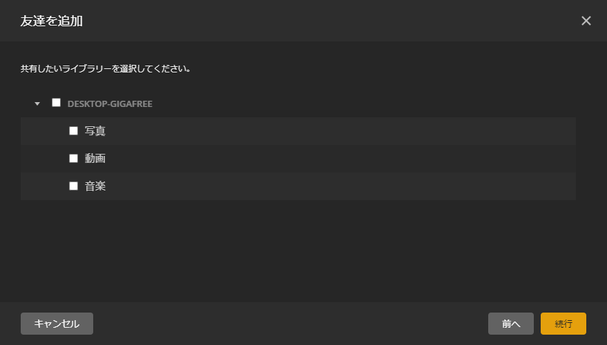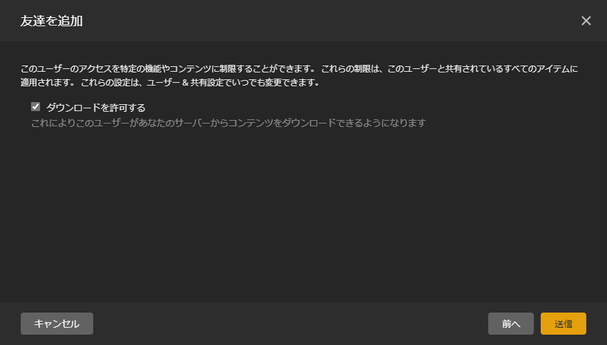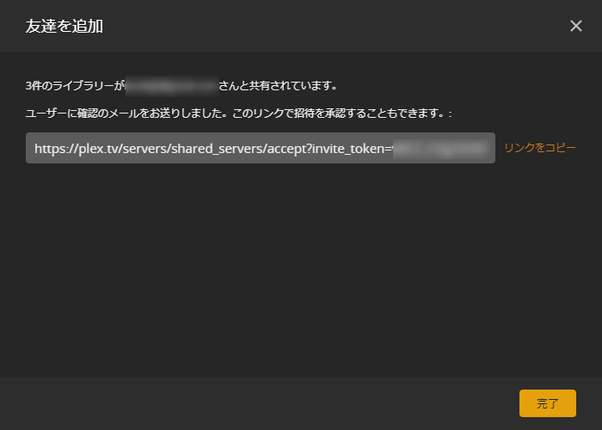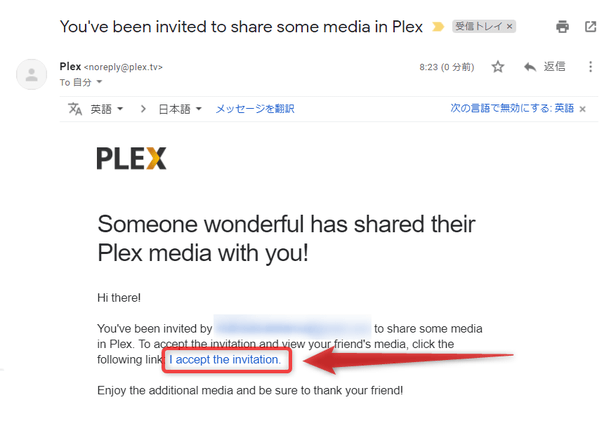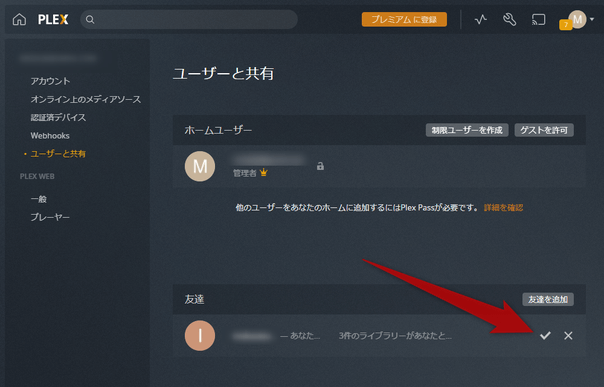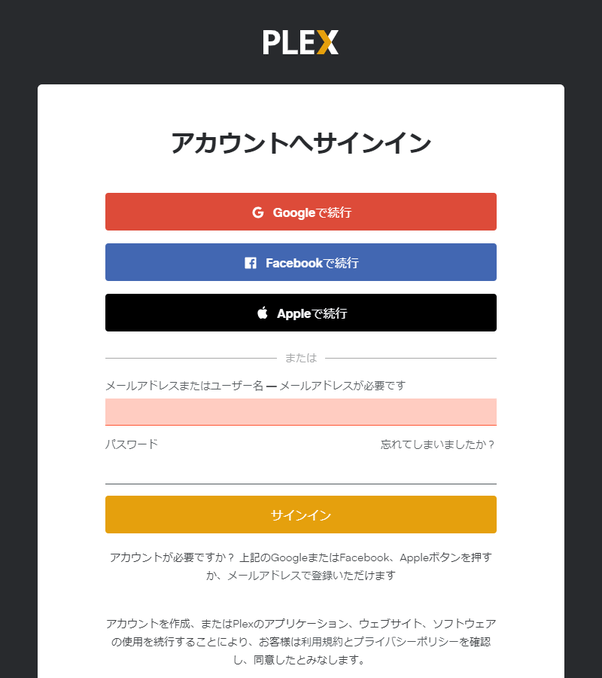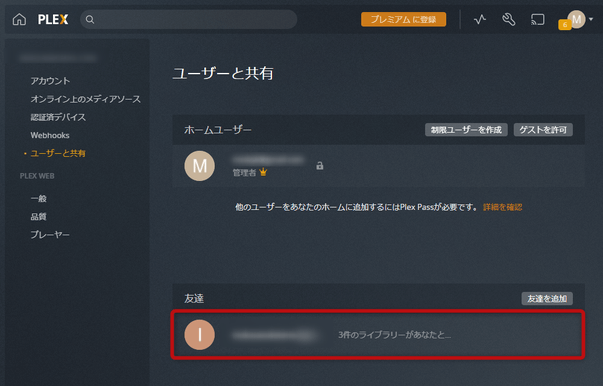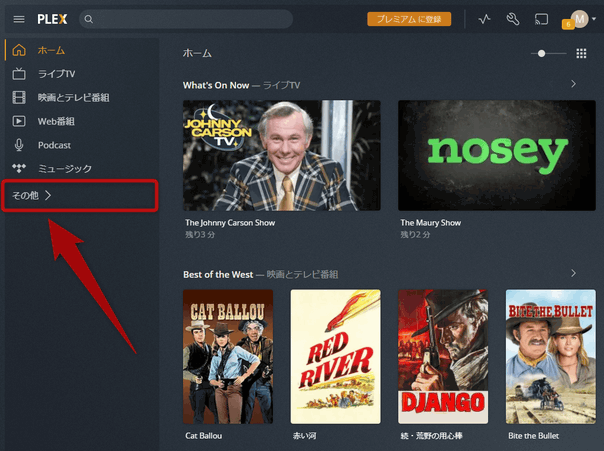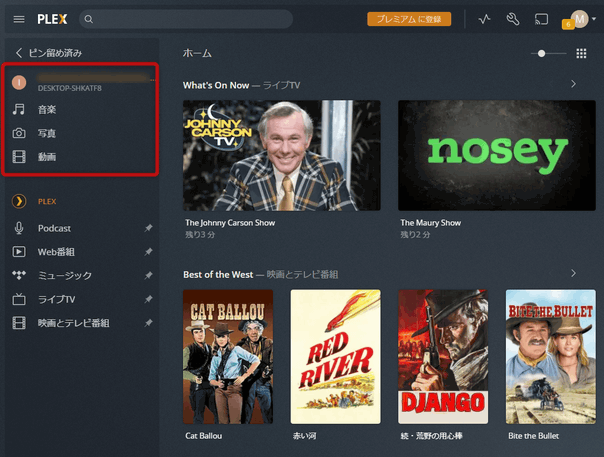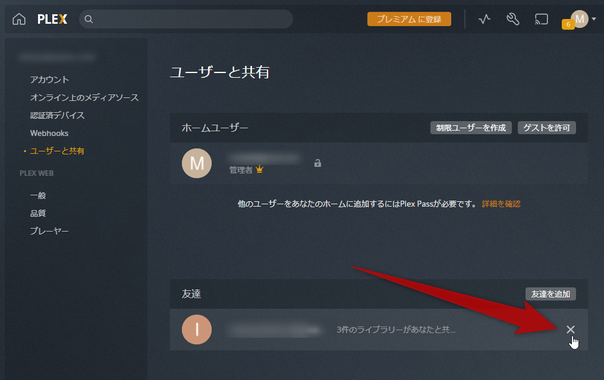PC 内の動画 / 音楽 / 写真 を、LAN 内外のデバイス上で開けるようにする!「Plex Media Server」。
Plex Media Server
外部デバイスから、サーバー内のライブラリを開いてみる
- Plex サーバーをインストールしていないデバイスから Plex サーバーにアクセスする時は、ブラウザで Plex のウェブサイトを開きます※3。
3 「Plex Media Server」をインストールしたパソコンから Plex サーバーにアクセスする時は、タスクトレイ上の「Plex Media Server」アイコンを右クリックして「Open Plex」を選択 → ブラウザでサインイン画面が表示されるので、自分の Plex アカウントでサインインを行う。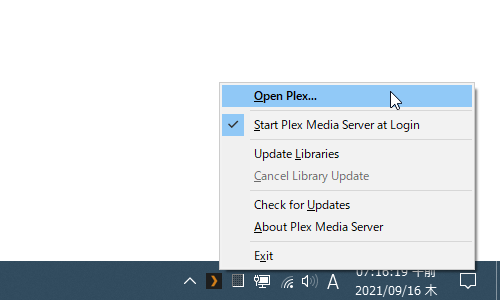
- 大きいモニターを使用している場合は、画面右上にある「サインイン」というリンクをクリックします。
スマートフォンなどの小さいモニターを使用している場合は、画面左上にある
 ボタンをクリック → 画面下部にある「サインイン」というリンクをクリックします。
ボタンをクリック → 画面下部にある「サインイン」というリンクをクリックします。
- サインイン画面が表示されるので、自分の Plex アカウントでサインインを行います。
- 再び Plex のウェブサイトが表示されます。
大きいモニターを使用している場合は、画面右上にある「起動」ボタンをクリックします。
スマートフォンなどの小さいモニターを使用している場合は、画面左上にある ボタンをクリック → 画面下部にある「起動」ボタンをクリックします。
ボタンをクリック → 画面下部にある「起動」ボタンをクリックします。
- Plex のウェブアプリが立ち上がります。
通常、作成したライブラリには左メニューからアクセスすることができますが、ライブラリに ! マークが表示されている場合、フォルダの認識がうまくいっていない可能性があります。
ライブラリに ! マークが表示されている場合、画面右上にあるアカウントアイコンをクリック →「サインアウト」を選択し、一旦サインアウト → サインインし直してみます。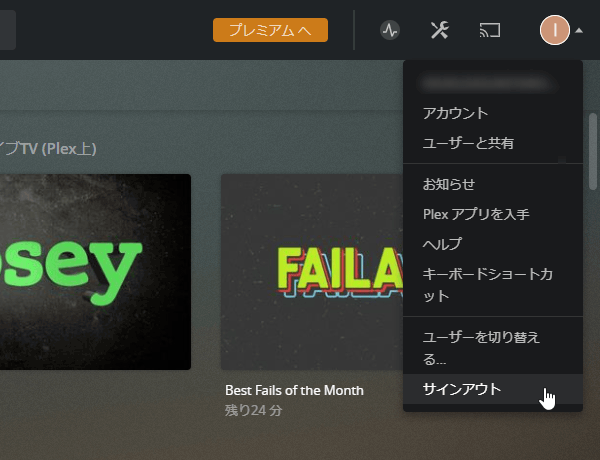
- Plex の左メニュー内は
- ライブ TV
- 映画とテレビ番組
- Web 番組
- Podcast
- ミュージック
(または、一部のみの視聴が可能なプレビュー版) 基本的に英語のコンテンツばかりなので(日本語字幕もない模様)、このページでは 自分で登録した共有フォルダにアクセスする方法 のみを紹介します。
これらのコンテンツを見ることがなさそうであれば、ピン留めを解除しておいても良いと思います。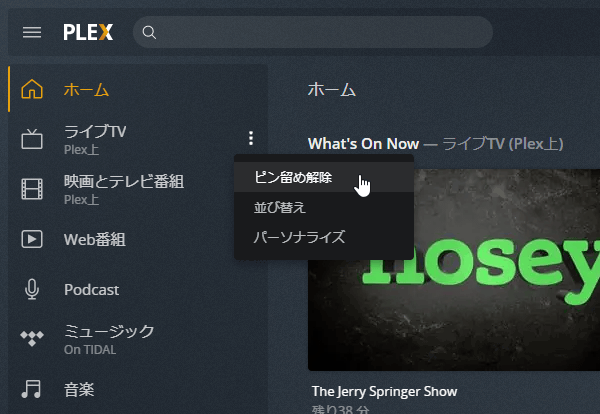
- セットアップの際に作成したライブラリが左メニュー内に表示されているので、これをクリックしてみます。
- 選択したライブラリ内のアイテムが、サムネイル形式で一覧表示されます。
ここで任意のアイテムをクリックすると、選択アイテムの個別画面が表示されます。
サムネイルや再生ボタンをクリックすると、選択したアイテムを再生することができます。
画面右下にあるオレンジ色のバーをドラッグすることにより、音量を調整することができます。
その隣にあるスピーカーアイコンをクリックすることで、ミュートの ON / OFF を切り替えることもできたりします。
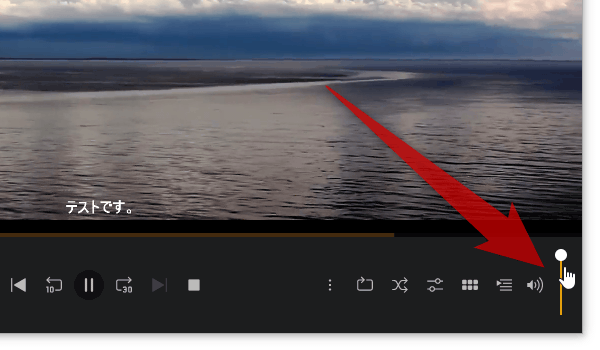 また、
また、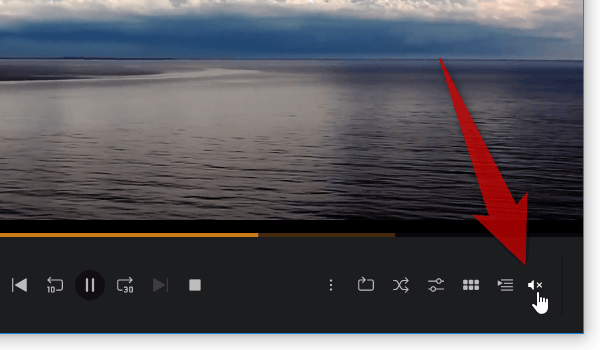
 ボタンをクリックすることにより、
ボタンをクリックすることにより、
- 品質
- オーディオトラック
- 字幕
(オーディオトラックと字幕トラックは、動画がマルチトラックである場合のみ) 音声ファイルの場合、 ボタンから再生速度を調整することができます。
その他、中央付近にある
ボタンから再生速度を調整することができます。
その他、中央付近にある  ボタンをクリックすることにより、再生中のファイルをダウンロードすることも可能となっています。
再生を停止する時は、再生コントロール内にある
ボタンをクリックすることにより、再生中のファイルをダウンロードすることも可能となっています。
再生を停止する時は、再生コントロール内にある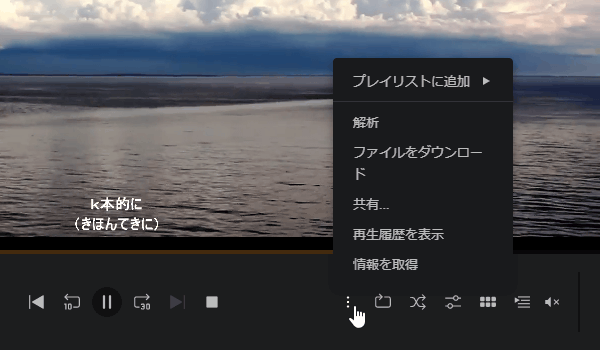
 をクリックします。
ちなみに、画面左上にある V をクリックすることにより、プレイヤーを最小化することも可能となっています。
をクリックします。
ちなみに、画面左上にある V をクリックすることにより、プレイヤーを最小化することも可能となっています。
(再生状態は維持される) 最小化されたプレイヤーをクリックすると、再度全画面表示に戻すことができます。
サーバーの設定をカスタマイズする
- サーバーの設定をカスタマイズする時は、画面右上にある
 ボタンをクリックします。
ボタンをクリックします。 - 設定画面が表示されます。
設定可能なオプションは数多くありますが、ほとんどの項目はデフォルトのままで OK です。
一応、個人的に使うことがありそうなオプション設定を下記に紹介しておきます。
アカウント- アカウント
- 二段階認証
- アカウントの削除
- 認証済みデバイス
PLEX WEB- 品質
- 動画品質
- 2 Mbps, 720p ~ 0.2 Mbps
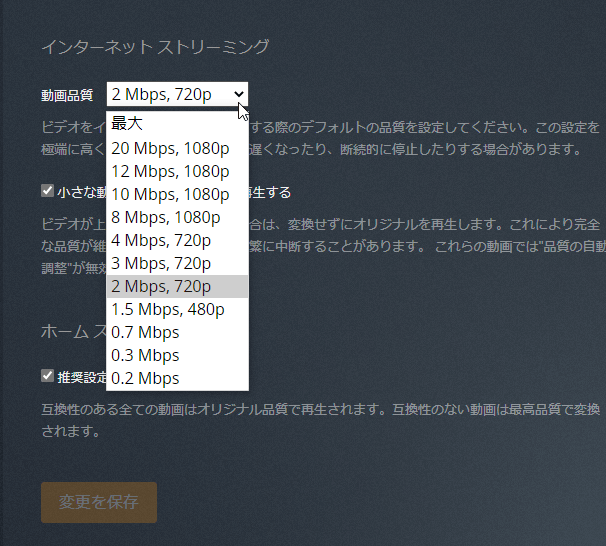 設定
設定- 一般
- サーバーのニックネーム
- リモートアクセス
- リモートアクセスを有効にする
- ライブラリー
- ライブラリーを自動的にスキャンする
- ライブラリーを定期的にスキャンする
- ライブラリースキャン間隔
- 15 分 / 30 分 / 1 時間 / 2 時間 / 6 時間 / 12 時間 / 毎日
- ライブラリースキャン間隔
ライブラリを管理する- 画面右上にある
 ボタンをクリックします。
ボタンをクリックします。 - 設定画面が表示されるので、左メニュー内にある「管理」>「ライブラリ」を選択します。
- ライブラリ管理画面が表示されます。
既存ライブラリの設定内容(名前 / 言語 / 登録フォルダ)を変更したい時は、目的のライブラリにマウスカーソルを合わせて「ライブラリを編集」ボタンをクリックします。
新しいライブラリを作成したい時は、右上にある「ライブラリーに追加」ボタンをクリックし、作成するライブラリの種類 / 名前 / 言語 / 登録フォルダ の設定を行います。
既に作成済みのライブラリを削除したい時は、目的のライブラリにマウスカーソルを合わせて、右側に表示される
 をクリック →「削除」を選択します。
をクリック →「削除」を選択します。
DLNA サーバー機能を有効化する- 画面右上にある
 ボタンをクリックします。
ボタンをクリックします。 - 設定画面が表示されるので、左メニュー内にある「設定」>「DLNA」を選択します。
- DLNA サーバーの設定画面が表示されます。 ここで、「DLNA サーバーを有効にする」にチェックを入れて「変更を保存」ボタンをクリックします。
- 以後、DLNA に対応したデバイスから、Plex サーバーにアクセスできるようになっています。
他の Plex ユーザーとライブラリを共有する- 画面右上にある
 ボタンをクリックします。
ボタンをクリックします。 - 設定画面が表示されるので、左メニュー内にある「ユーザーと共有」を選択します。
- 「ユーザーと共有」という画面が表示されるので、「友達」欄の右側にある「友達を追加」ボタンをクリックします。
- 「友達を追加」という画面が表示されます。 ここの「ユーザー名またはメールアドレス」欄に、共有相手のメールアドレスを入力 → 右下にある「続行」ボタンをクリックします。
- 「共有したいライブラリーを選択してください」という画面が表示されるので、選択ユーザーと共有したいライブラリにチェック → 右下の「続行」ボタンをクリックします。
- 最後に、ダウンロードの許可に関する画面が表示されます。 選択ユーザーにダウンロードを許可する場合は、「ダウンロードを許可する」にチェック → 右下の「送信」ボタンをクリックします。
- 「ユーザーに確認のメールをお送りしました」という画面が表示されます。
あとは、
- この画面内に表示された URL を、共有相手に伝える
- 共有相手に送られた招待メール内のリンクを、クリックしてもらう
(「I accept the invitation」というリンクをクリックしてもらう) - 共有相手に、Plex ウェブアプリの設定画面「ユーザーと共有」で、共有に応じてもらう
(「友達」欄に招待が送られてきているので、チェックマークをクリックしてもらう)
- 招待 URL を開くとサインイン画面が表示されるので、Plex アカウントでサインインを行ってもらいます。
- 招待が完了すると、共有相手の「ユーザーと共有」画面に、こちらのアカウントが「友達」として追加されます。 以後、ホーム画面の左メニュー内にある「その他 >」から、共有されたライブラリを開けるようになっています。
- 共有をやめる時は、設定画面の「ユーザーと共有」画面を開き、「友達」欄に追加されたユーザー名の右側にある × をクリックします。
(この操作は、共有元のアカウントも、共有先のアカウントもどちらも行うことができる)
Plex Media Server TOPへ
- 動画品質
- アカウント
アップデートなど
おすすめフリーソフト
スポンサードリンク