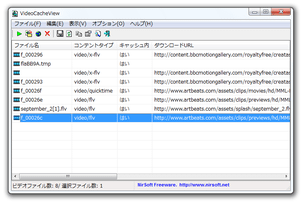キャッシュからストリーミングファイルを生還させる!「VideoCacheView」。
VideoCacheView
ブラウザの
キャッシュ
に残っているメディアファイルを、管理できるようにするソフト。
過去にブラウザで再生したことのあるストリーミングファイルを、ハードディスク内から探し出し、それを再生 / 任意のフォルダ内にコピー / 削除 できるようにしてくれます。
見つかったファイルの情報を、TXT / HTML / XML / CSV ファイルに書き出す機能も付いています。
「VideoCacheView」は、ブラウザキャッシュ※1 内のメディアファイル管理ツールです。
1
テンポラリフォルダのこと。
ブラウザで表示( ≒ ダウンロード)した各種ファイルは、次回から速く表示できるように、一定期間ハードディスク内に保存されている。
「一時的に保存すること」そのものや、「一時的に保存されているファイル」のことを “ キャッシュ ” と言う。
ブラウザのキャッシュに残っている動画 / フラッシュ / 音声 ファイル等を掘り起こし、あらためて再生したり保存したりできるようにしてくれます。
動画共有サイトなどで閲覧したストリーミング動画も、一定の期間はキャッシュ内に保存されているため、運がよければ “ また見たくてしょうがないけれど、どこで見たのか忘れてしまった動画 ” などを、ここから掘り出してくることができるかもしれません※2。
2 あくまでも、キャッシュが残っていれば... の話。
使い方は以下の通り。
-
日本語化
- ダウンロードページ上で、「VideoCacheView」本体と日本語ランゲージファイルを入手してきます。
日本語ランゲージファイルは、ページ下部の「Japanese」というリンクをクリック すればダウンロードできるようになっています。 - 日本語ランゲージファイルを 解凍 し、出てきた INI ファイルを「VideoCacheView.exe」と同じフォルダ内にコピーします。
- 「VideoCacheView.exe」を実行します。
- ポータブル版のFirefox / Google Chrome などを使っている場合は、メニューバー上の「オプション」から
「詳細オプション」を選択し、キャッシュフォルダの場所を設定しておきます※3。
3 Firefox Portable → 「インストールフォルダ¥Data¥profile¥Cache」
Chrome Portable → C:¥Users¥ユーザー名¥AppData¥Local¥Temp¥GoogleChromePortable¥Cache
(Google Chrome Portable のキャッシュフォルダは、Google Chrome Portable 終了時に削除される)
キャッシュフォルダのパスを手動で指定した場合でも、画面上部にある「Chrome のキャッシュ」や「Mozolla / Firefox のキャッシュ」にチェックを入れる必要がある。 - キャッシュに残っているメディアファイルが、リストに一覧表示されます※4。
4 テンポラリフォルダ内にファイルがたくさんある場合は、読み込みに時間がかかる。
(メニューバー上の項目が「停止」となっている間は、読み込みが行われている)
尚、Firefox のキャッシュは、「最終起動以前のもの」までが表示される。
つまり、最新のものを表示させたい場合は、一旦 Firefox を閉じる必要がある。
キャッシュ内のファイルは、- 名前
- 種類(コンテンツタイプ)
- キャッシュ内に存在するかどうか
- ダウンロードURL
- Web ページのタイトル
- 使用したブラウザ
- 最終アクセス日時
- 最終更新日
- ファイルサイズ
- コピー時のファイル名
- ファイルのフルパス
5 ファイルビュー上に表示させるカラムは、メニューバー上の「表示」→「列の指定」から変更することもできる。
尚、デフォルトでは、SWF 形式のフラッシュが読み込み対象外となっています。
もし、SWF 形式のフラッシュも掘り起こしたいという場合は、メニューバー上の「オプション」から「.swf ファイルを表示」にチェックを入れておきます。
(再度、キャッシュの読み込みが実行されます) - ファイルを再生するには、任意のファイルを右クリック →「選択ファイルを再生」を選択すればOK。
該当のフォーマットに関連付けられているアプリが起動し、ファイルの再生が開始されます※6。
6 キャッシュ内にファイルがなく、キャッシュ情報だけが残っているファイルの場合、この操作を行うことはできないので注意。
ファイルを右クリック →「任意のプログラムで開く」を選択することで、使用するプレイヤーを選択できたりもします。 - ファイル情報だけが残っていて、ファイルそのものが存在しない場合でも、ファイルを右クリック → 「ダウンロードURL をブラウザで開く」を選択すれば、該当ファイルのダウンロードを行えたりします※7。
7 ただし、この方法ではダウンロードできないようにしているサイトもある。
「ダウンロードURL をコピー」を選択すると、ダウンロードURL がクリップボードにコピーされます。 - ファイルを他のフォルダ内にコピーしたい場合は、そのファイルを右クリック → 「選択項目を保存」を選択し、コピー先のフォルダを指定すればOK です※6。
- 削除したいファイルがある場合は、目的とするファイルを選択 → メニューバー上の「ファイル」から「選択項目をキャッシュから削除」を選択します※6。
(その後確認ダイアログが表示されるので、「はい」を選択する)
実際に使う
その他、全てのファイル、あるいは選択したファイルのプロパティを、TXT / CSV / XML / HTML ファイルに書き出す機能や※8、キャッシュ内のデータを検索する機能 等も付いています。
8
任意のファイルを選択(複数可)し、右クリック →「選択項目の情報を出力」を選択する。
CSV / タブ区切りのTXT として保存する場合は、事前にメニューバー上の「オプション」から「CSV / Tab 区切りテキスト出力時に列名を追加」にチェックを入れておくとよい。
ちなみに、ブラウザで設定されているキャッシュのサイズが小さい場合、ファイルがあまり残らない可能性があります。
ハードディスクに余裕があれば、キャッシュのサイズを少し大きくしてもよいかと思います※9。
9
IE 系の場合 :「ツール」→「インターネットオプション」→「閲覧の履歴」欄内にある「設定」ボタンをクリック →「使用するディスク領域」欄で指定。
Firefox の場合 :オプション画面を開き、「詳細」→「ネットワーク」タブ内の「キャッシュサイズを制限する」欄で指定する。
キャッシュのサイズを大きくし過ぎると、ブラウジングに支障がでる場合もあるので注意。
■ FLV Splitter
| VideoCacheView TOPへ |