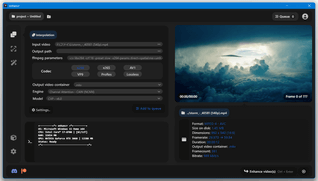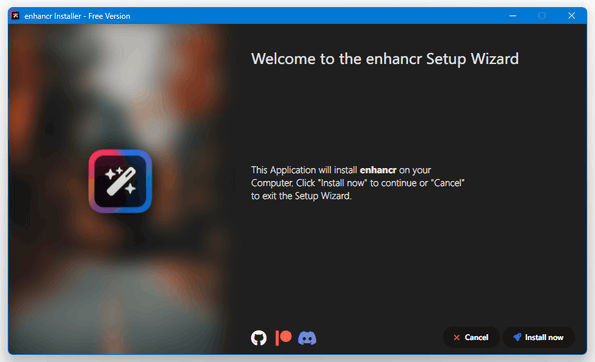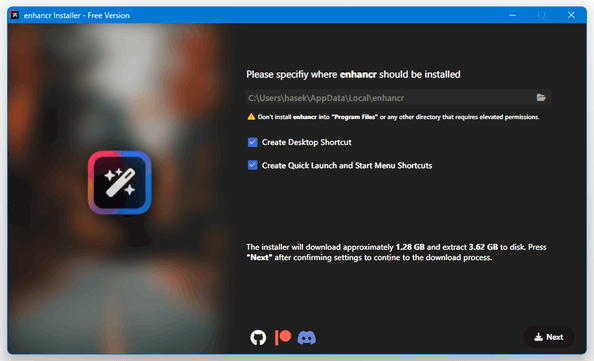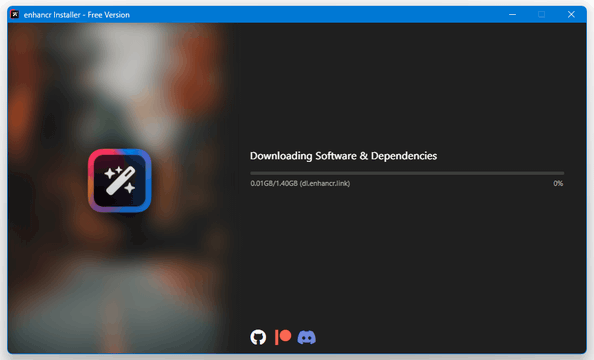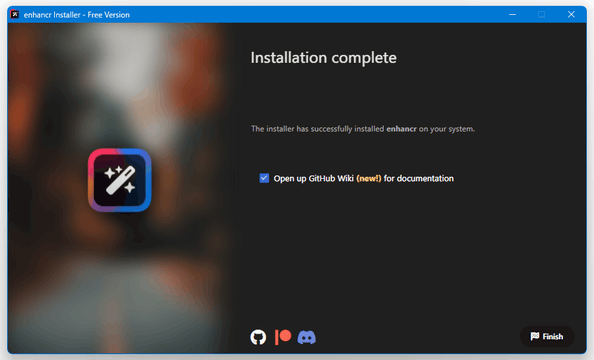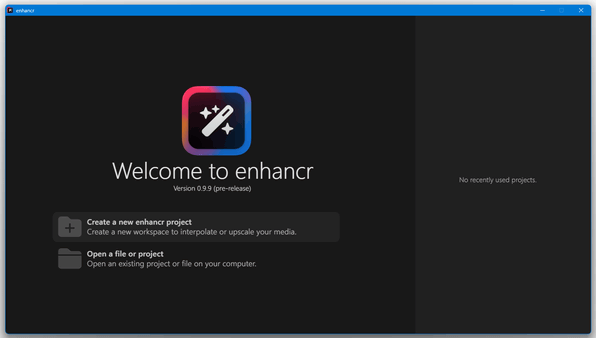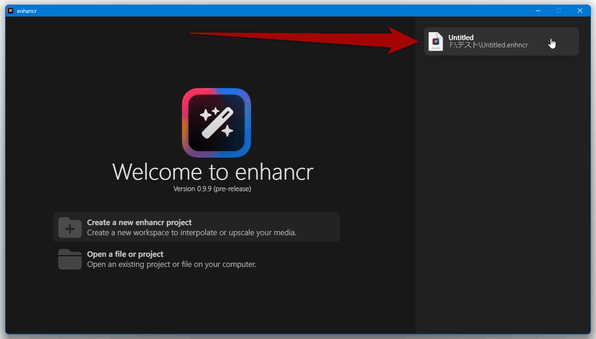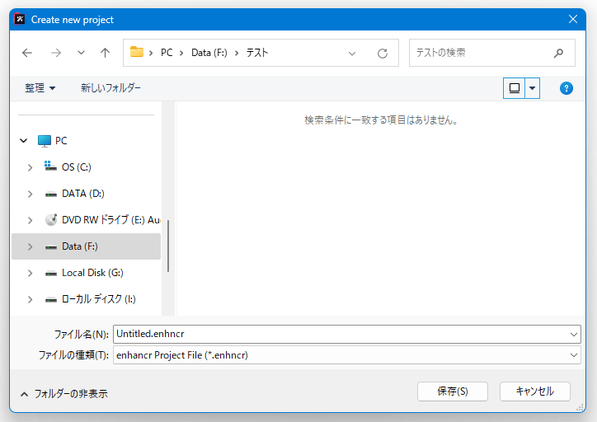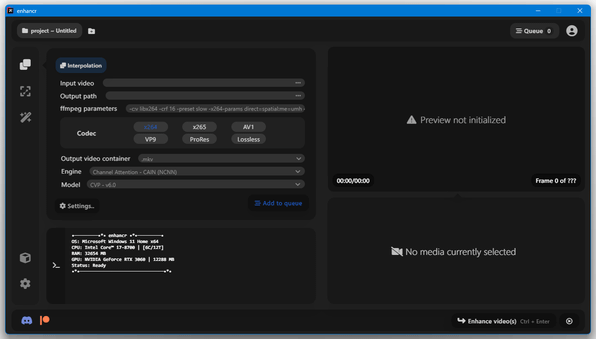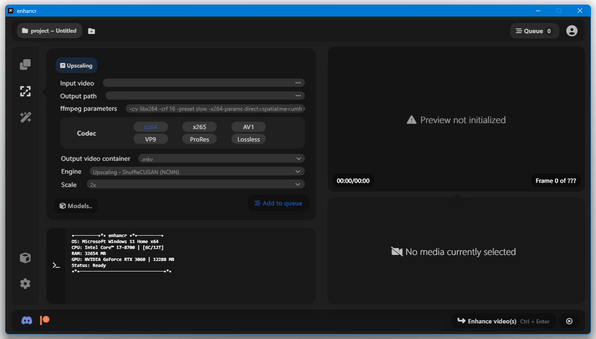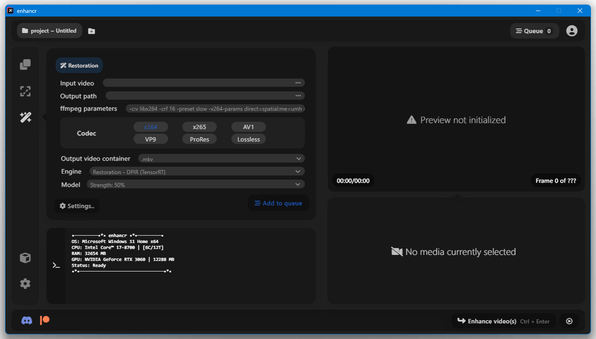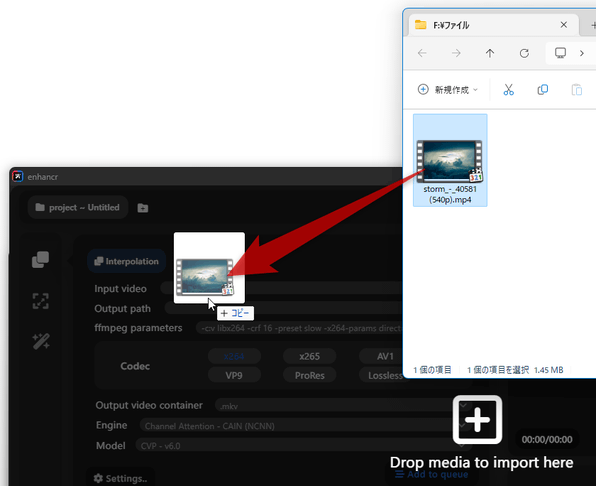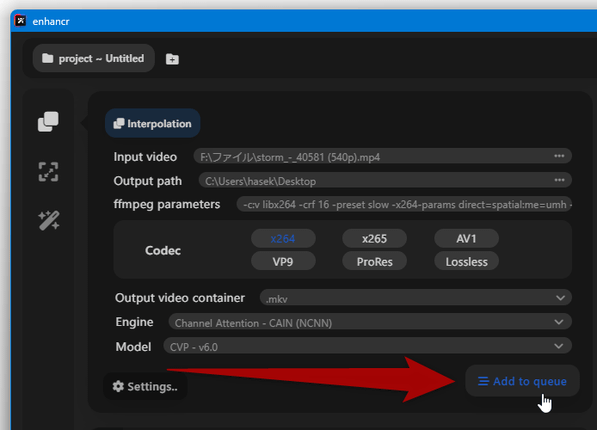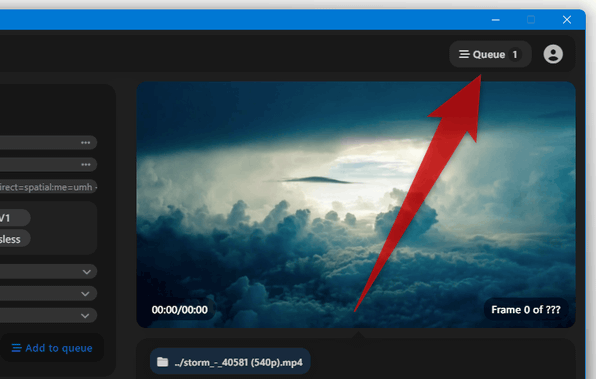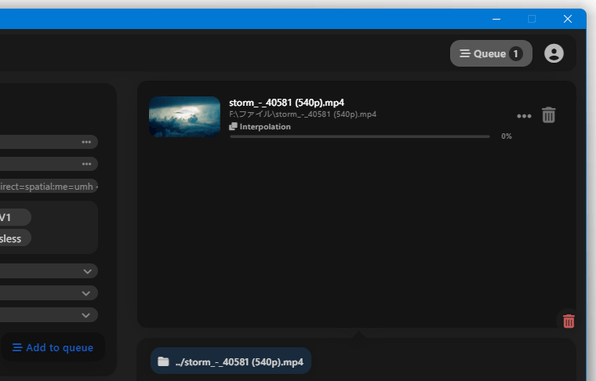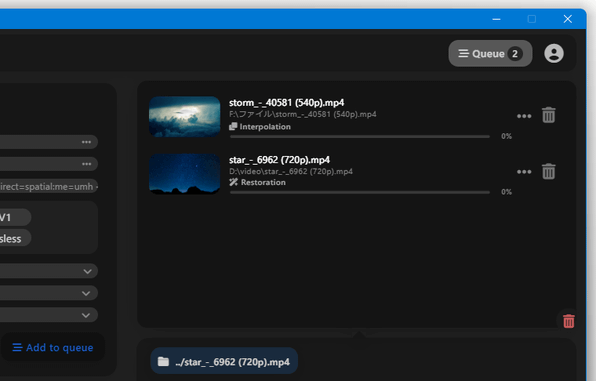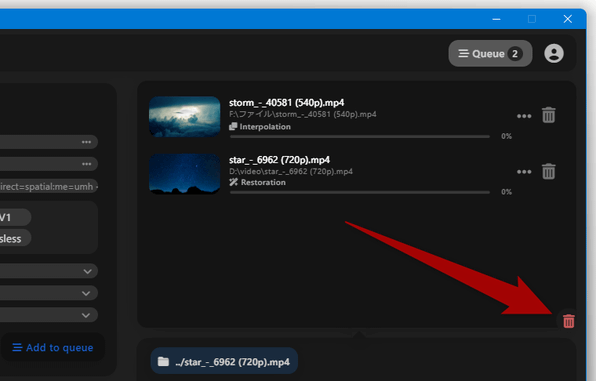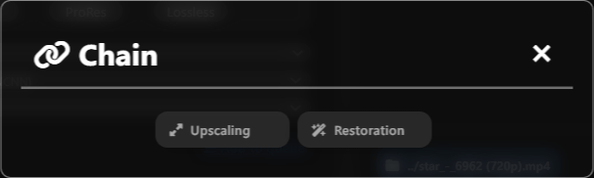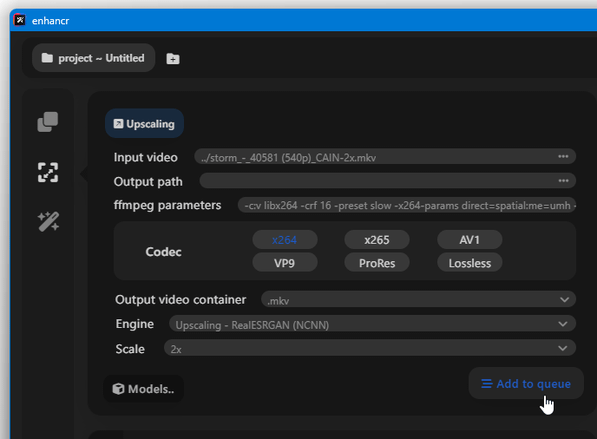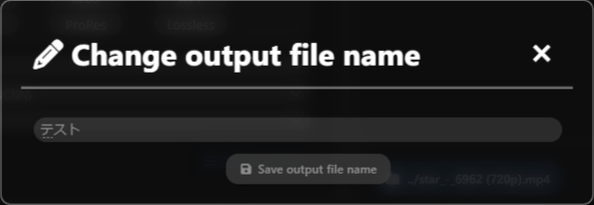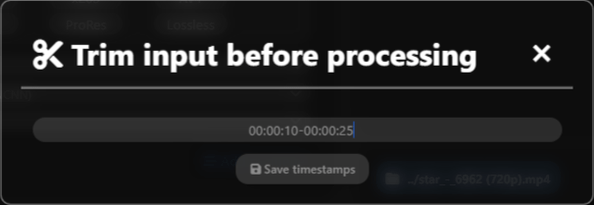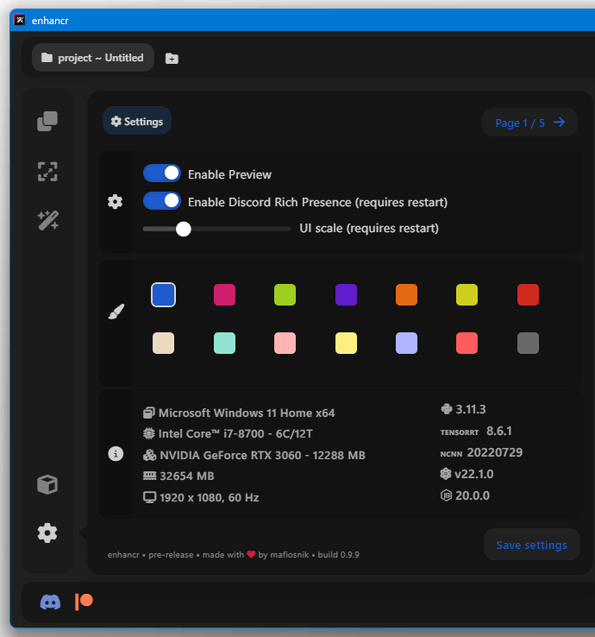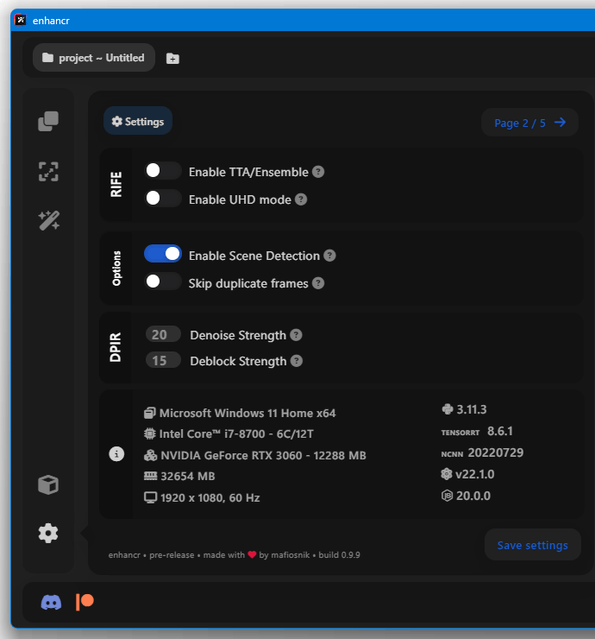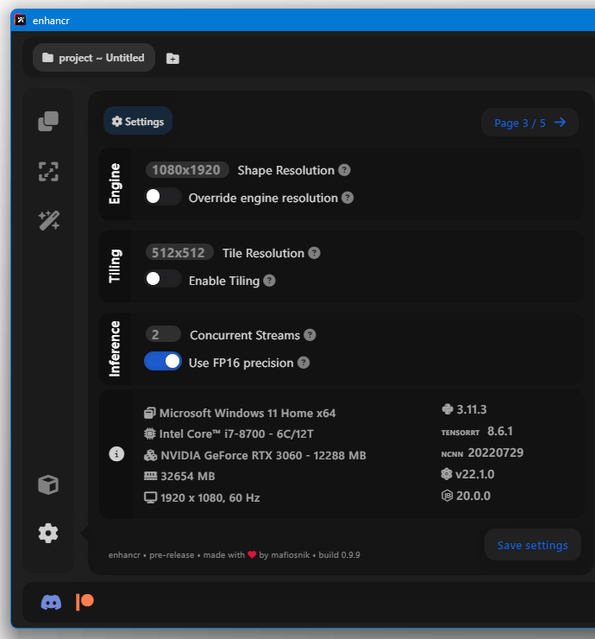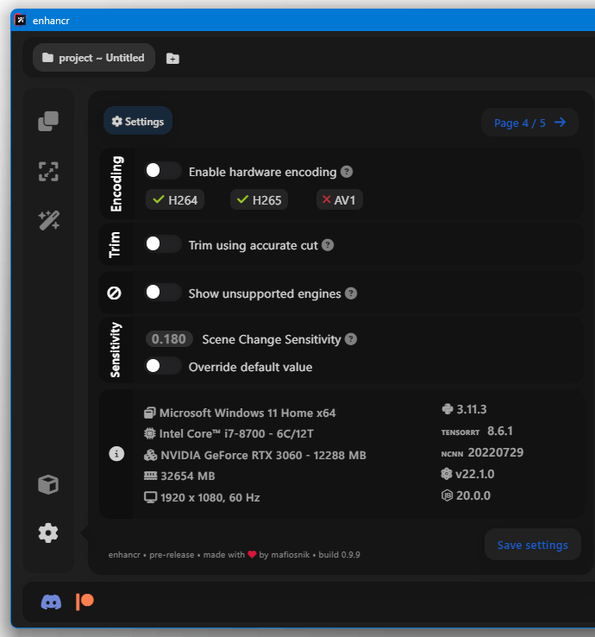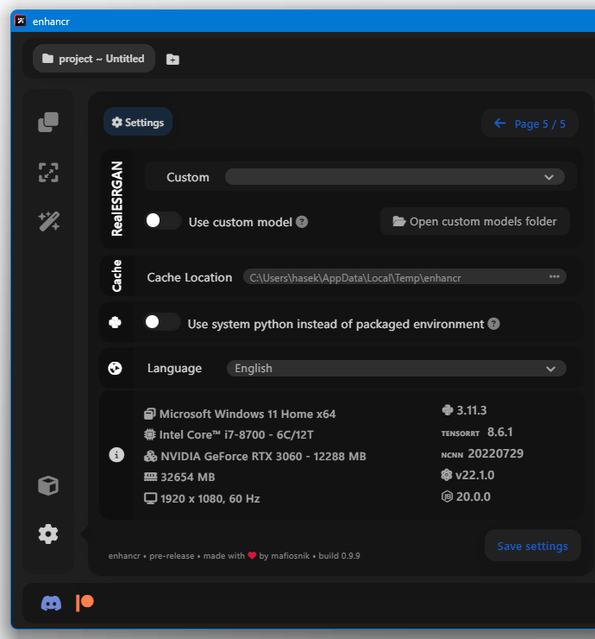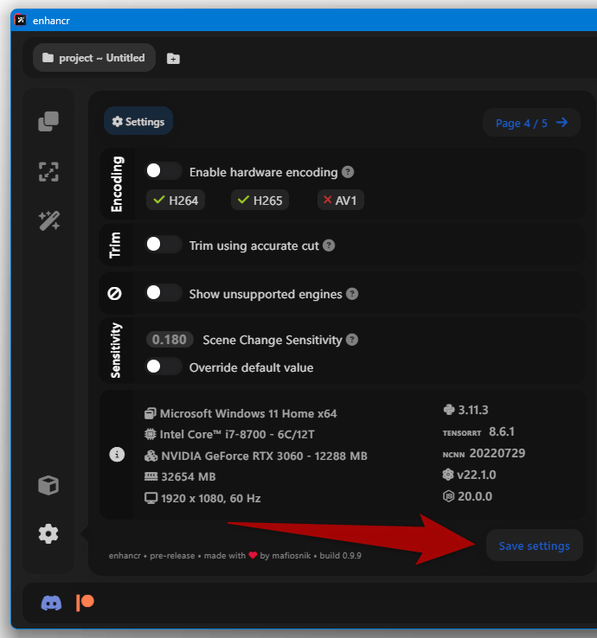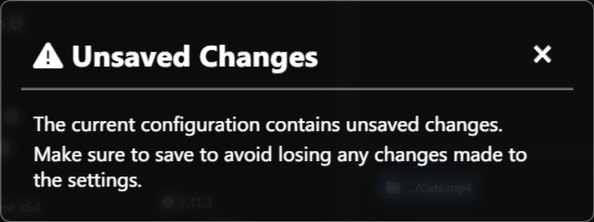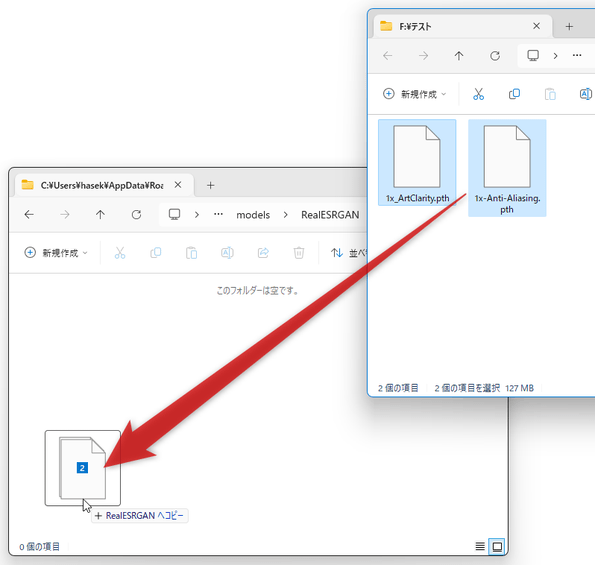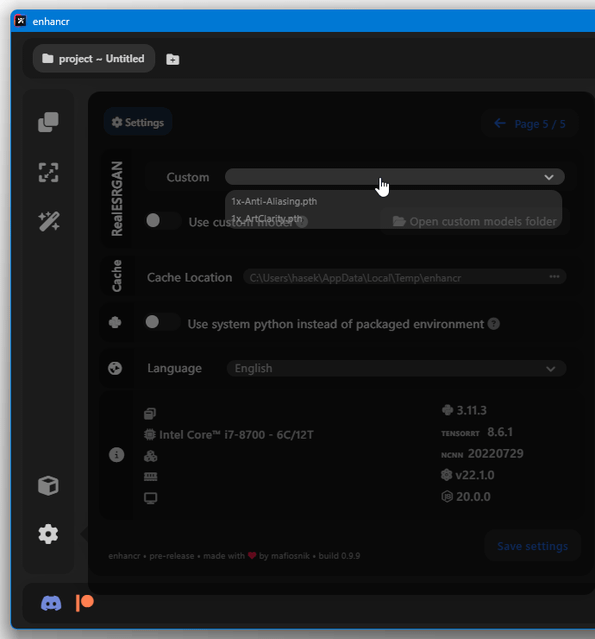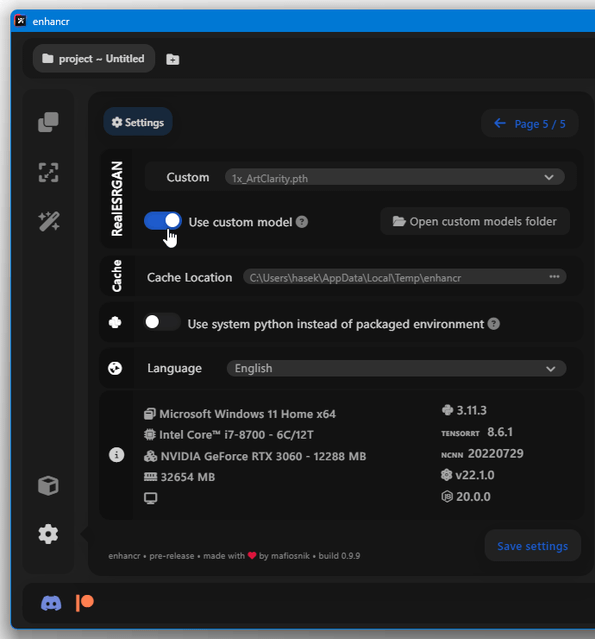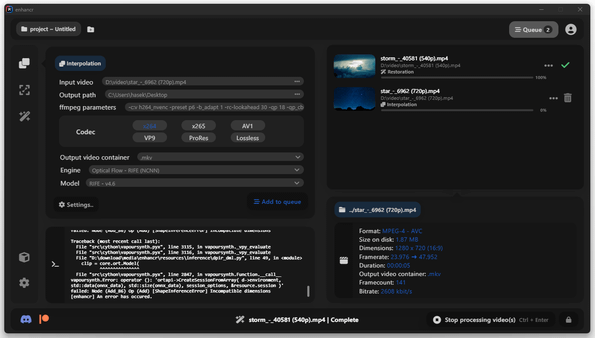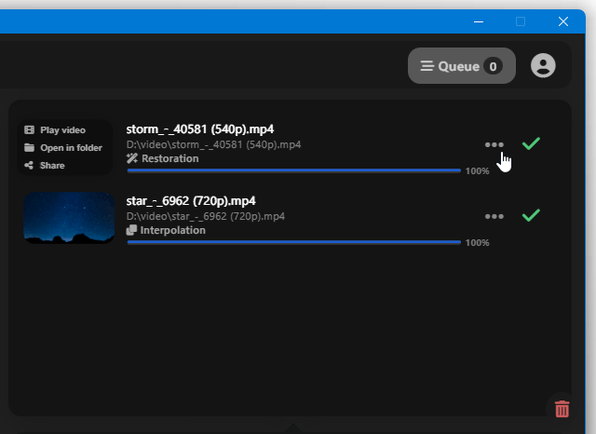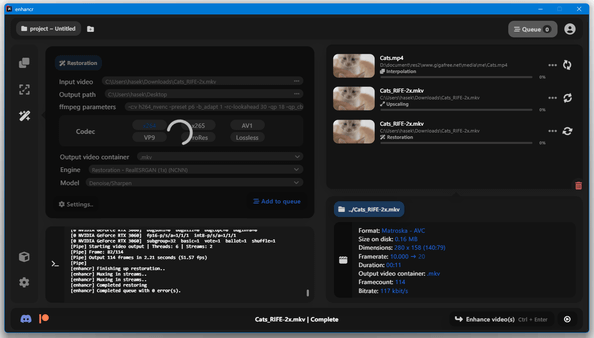AI の力で、動画をフレーム補間 / 綺麗に拡大 / 高画質化 する!「enhancr」。
enhancr
各種動画ファイルを、AI の力でフレームレート倍増 / 綺麗に拡大 / 高画質化 できるようにするソフト。
ドラッグ&ドロップで放り込んだ動画ファイルを、AI の力でフレーム補間 / アップスケール / 画質復元 できるようにしてくれます。
異なる処理を連鎖的に自動実行する機能や、処理速度を高速化させるハードウェアエンコード、任意の ESRGAN モデルを使用する機能 なども付いています。
「enhancr」は、AI を利用して動画を高画質化することができるソフトです。
AI の力で
- フレーム補間 - 動画の中間フレームを推定&補間し、フレームレートを 2 倍にする
- アップスケール - 超解像 AI を使用し、動画の解像度を 2 倍 / 3 倍 / 4 倍 にする
- 画質復元 - 動画のノイズやブロックノイズを除去
基本的には、実行する処理内容と処理する動画を選択するだけで使うことができ、必要に応じて複数のファイルをまとめて処理したり、上記の処理を連鎖的に実行したりすることも可能となっています※1。
1 ただし、実行順序によってはエラーになってしまうようなので、連鎖機能は使わない方が確実かも?
無料版はいくらか機能が限られているものの、任意の RealESRGAN / ESRGAN モデルを使用することもできたりして実用性は中々高いです。
(任意のモデルを使用できるのは、アップスケール / 画質復元 実行時のみ)
現在、どうにかして高画質化したい動画があったりする場合に便利です。
- 動画や画像を、AI の力で高画質化 / 高解像度化 / フレームレート倍増 したりしてくれるソフト「Warlock-Studio」
- 各種 AI モデルを使用して動画を綺麗に拡大したり、フレームレートを倍増させたりすることができるソフト「REAL Video Enhancer」
- GeForce RTX の超解像 AI “ RTX Video Super Resolution ” を、MPC-BE / MPC HC / PotPlayer などで使えるようにする「MPC Video Renderer」
基本的な使い方は以下の通り。
使用バージョン : enhancr 0.9.9
- インストール
- 起動 ~ プロジェクトファイルの作成
- 実行内容を設定する
- 異なる処理の連鎖実行 / 出力ファイル名の指定 / 動画のトリミング を行う場合
- その他設定
- カスタムモデルを使用する場合
- 処理を実行する
インストール
- インストーラーを実行するとウェルカム画面が表示されるので、右下にある「Install now」ボタンをクリックします。
- インストール先フォルダの設定画面が表示されます。
デフォルトでは、インストール先のフォルダが
C:\Users\ユーザー名\AppData\Local\enhancrとなっていますが、右上の
 ボタンから変更することもできます。
ボタンから変更することもできます。
(「C:\Program Files」以下等、管理者権限を必要とするフォルダは NG なので注意)
インストール先のフォルダ内には 4 GB 程のデータが展開されるので、空き容量に余裕のあるドライブ内のフォルダを指定しておくと良いでしょう。
ついでに、ここでは- Create Desktop Shortcut
デスクトップにショートカットを作成する - Create Quick Launch and Start Menu Shortcuts
クイックランチとスタートメニュー内にショートカットを作成する
(設定を行ったら、右下の「Next」ボタンをクリックする) - Create Desktop Shortcut
- インストール処理が実行されるので、しばらく待ちます。
- 少し待ち、「Installation complete」と表示されたらインストール完了です。
右下の「Finish」ボタンをクリックしてインストールを完了させます。
この時、「Open up Github Wiki (new!) for documentation」にチェックを入れておくと、既定のブラウザで enhancr wiki を開くこともできます。
起動 ~ プロジェクトファイルの作成
- 「enhancr.exe」を実行します。
- メイン画面が表示されます。
そのまま、左側にある「Create a new enhancr project」を選択します※2。
2 次回起動時からは、最近使用したプロジェクトファイルが画面右側に一覧表示されるようになる。 ここでプロジェクトファイルを選択すると、選択したプロジェクトの作業状態を復元できるようになる。
(キューの状態は復元されないようなので注意) - 「Create new project」というダイアログが表示されるので、プロジェクトファイル(編集内容を記憶するためのファイル)の保存先フォルダとファイル名を指定して「保存」ボタンをクリックします。
- 動画編集画面が表示されます。
実行内容を設定する
- 動画のフレームレートを倍増させたい時は、サイドバーの一番上にある
 ボタンをクリックします。
超解像 AI で動画を綺麗に拡大したい時は、サイドバーの二段目にある
ボタンをクリックします。
超解像 AI で動画を綺麗に拡大したい時は、サイドバーの二段目にある  ボタンをクリックします。
動画の高画質化を行いたい時は、サイドバーの三段目にある
ボタンをクリックします。
動画の高画質化を行いたい時は、サイドバーの三段目にある  ボタンをクリックします。
ボタンをクリックします。
- 続いて、一番上の「Input video」欄に、処理する動画ファイルをドラッグ&ドロップします。
- すぐ下にある「Output path」欄をクリックし、処理された動画ファイルの出力先フォルダを選択します。
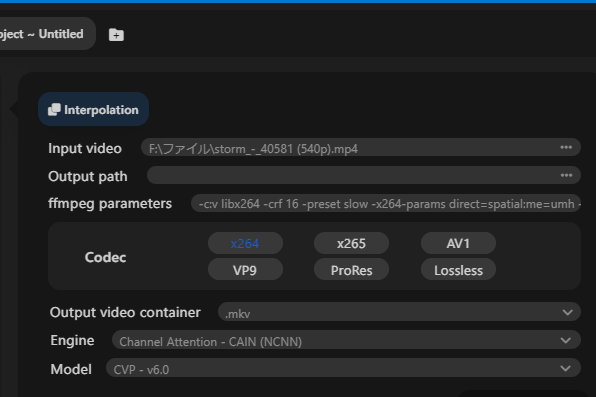
- 必要に応じて、「Codec」欄でファイルを圧縮する際に使用するビデオコーデックを選択しておきます。
- 同様に、「Output video container」欄で、ファイルの出力先フォーマットを選択します。
(必要な場合のみ)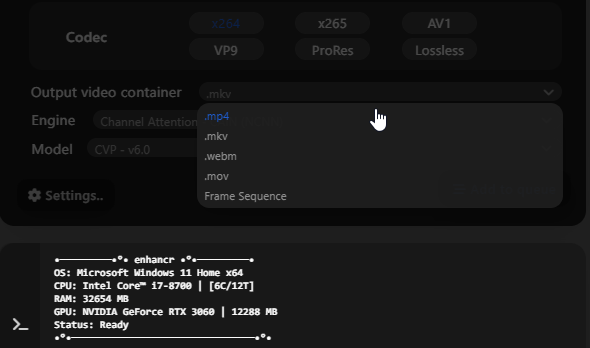
- 次に、「Engine」欄で使用する AI エンジンを選択します。
(「PRO」表記の付いているエンジンは選択不可)Interpolation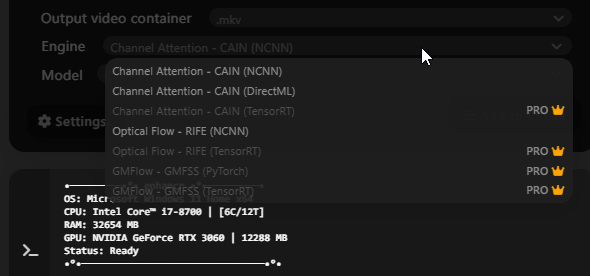 Upscaling
Upscaling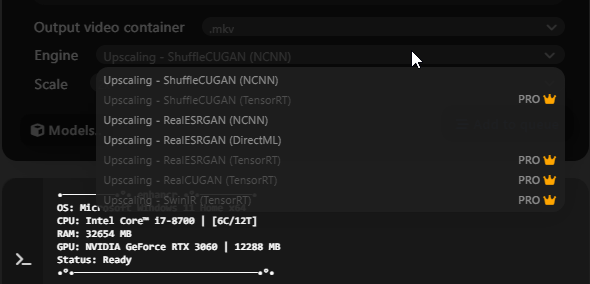 「NCNN」ラベルの付いたエンジンを使用するには、Vulkan に対応した GPU が必要です。Restoration
「NCNN」ラベルの付いたエンジンを使用するには、Vulkan に対応した GPU が必要です。Restoration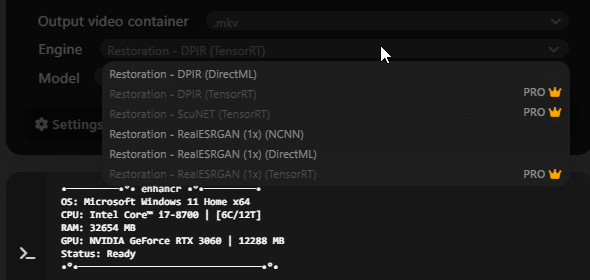
一方、「DirectML」ラベルの付いたエンジンを使用するには、DirectX 12 に対応した GPU が必要です。 - フレーム補間と高画質化を行う場合は、「Model」欄で使用する AI モデルを選択します。
(任意の RealESRGAN / ESRGAN モデルを使用する方法 は後述します)Interpolation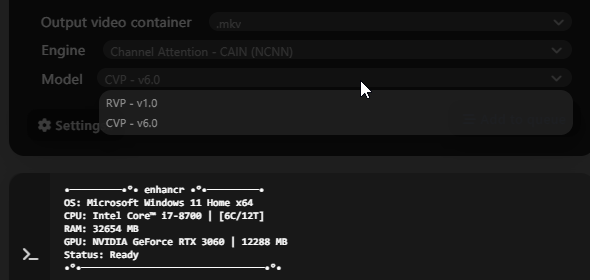 デフォルトのモデルは結構のっぺりした感じになるので、適当なカスタムモデルを使用した方が良いかもしれません。Restoration
デフォルトのモデルは結構のっぺりした感じになるので、適当なカスタムモデルを使用した方が良いかもしれません。Restoration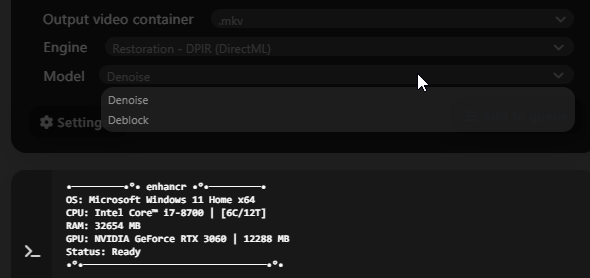
画像の拡大を行う場合は、「Scale」欄で動画の拡大率を指定します。
(「ShuffleCUGAN」は 2 倍のみ指定可)Restoration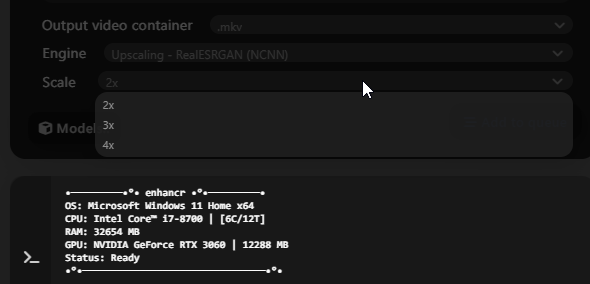
- 設定が終わったら、右下にある「Add to queue」ボタンをクリックします。
- 設定していたファイルが、キュー(処理待ちリスト)に送られます※3。
3
画面右上にある「Queue」ボタンをクリックすると、キューに送られたアイテムを一覧表示することができる。
他にも処理したい動画ファイルがある場合は、左サイドバー内の /
/  /
/  ボタンをクリックして設定を行う → ファイルをキューに追加していきます。
ボタンをクリックして設定を行う → ファイルをキューに追加していきます。
異なる処理の連鎖実行 / 出力ファイル名の指定 / 動画のトリミング を行う場合
- 画面右上にある「Queue」ボタンをクリックします。
- キューに送られたファイルが一覧表示されます。
ファイルをキューから削除する(= 処理をやっぱり実行しない)場合は、該当アイテムの右側にある
 ボタンをクリックします※4。
ボタンをクリックします※4。
4 キューの右下にある ボタンをクリックすることで、キューに追加中のアイテムを一括して消去することもできる。
ボタンをクリックすることで、キューに追加中のアイテムを一括して消去することもできる。
指定しておいた処理を実行した後に、別の処理を連鎖的に自動実行させることもできます。
(実行順序によってはエラーになるようなので注意)
また、出力ファイルの名前を指定したり、動画をトリミングしてから出力したりすることもできます。
これらの設定を行う時は、目的とするファイルの右側にある をクリック → 左のサムネイル上にメニューが表示されるので、
をクリック → 左のサムネイル上にメニューが表示されるので、
- Chain - 他の処理を続けて実行する
- Output name - 出力ファイルの名前を指定する
- Trim - トリミングする
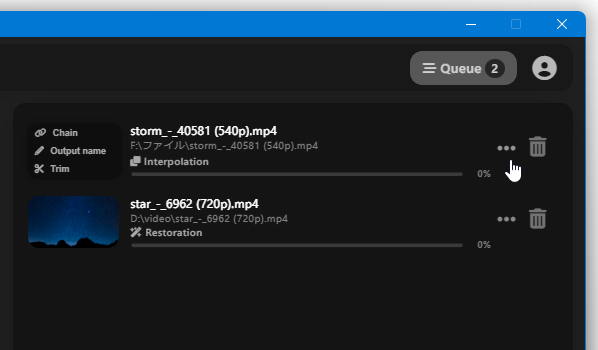
- 「Chain」を選択した場合、「Chain」というダイアログが表示されるので、
- Interpolation - フレーム補間の設定を行う
- Upscaling - アップスケールの設定を行う
- Restoration - 画質復元の設定を行う
(既に設定済みの処理は選択肢として表示されません) 「Output name」を選択した場合は、「Change output file name」というダイアログが表示されるので、出力ファイルの名前を入力 →「Save output file name」ボタンをクリックします。 「Trim」を選択した場合は、「Trim input before processing」というダイアログが表示されるので、切り出す場面の先頭再生時間と終了再生時間を指定して「Save timestamps」ボタンをクリックします。
(実際には、指定された場面から最も近いキーフレームでカットされる)
その他の設定
- サイドバーの下部にある
 ボタンをクリックします。
ボタンをクリックします。 - 設定画面が表示されます。
設定画面は 5 つのページで構成されており、右上の「Page 〇 / 5」ボタンをクリックすることでページの切り替えを行うことができます。
以下に、各ページにて設定可能なオプションを一部紹介します。
Page 1
Page 2- Enables TTA/Ensemble
RIFF エンジン選択時に、TTA/Ensemble を有効化する
(処理に時間がかかるようになるが、動画の品質が向上する) - Enable UHD mode
RIFF エンジン選択時に、UHD モードを有効化する
(入力動画が高解像度である場合は、オンにすると良いらしい) - Enable Scene Detection
フレーム補間時に、シーン検出を有効化する
(人工ノイズを軽減できる) - Skip duplicate frames
フレーム補間時に、重複フレームをスキップする
(処理対象の動画がアニメである場合、処理速度が高速化される模様) - Denoise Strength - デノイズの強度(DPIR エンジン選択時)
- Deblock Strength - デブロックの強度(DPIR エンジン選択時)
Page 3- Enable Tiling
タイリングを有効化する
(VRAM の消費を抑えられるらしい) - Use FP16 precision
FP16 を有効化する
(高速化オプションだが、フリー版では TensorRT を指定できないので関係ない?)
Page 4- Enable hardware encoding
ハードウェアエンコードを有効化する
(処理速度は上がるが、動画品質が下がる場合がある) - Trim using accurate cut
トリミングを行う際に、指定された場面で正確にカットする
(このオプションを有効化すると、ロスレスカットではなく再エンコードが行われるので注意)
Page 5- カスタムモデル、およびキャッシュフォルダの設定
- Enables TTA/Ensemble
- 設定が終わったら、右下にある「Save settings」ボタンをクリックします。 設定変更後に「Save settings」ボタンを押さないと、「Unsaved Changes」という警告が表示されるので注意が必要です。
カスタムモデルを使用する場合
- アップスケール / 画質復元 を行う際には、任意のReal-ESRGAN/ESRGAN モデルを使用することもできます。
カスタムモデルを使いたい場合、まず OpenModelDB などのサイトで、任意の Real-ESRGAN/ESRGAN モデルを入手します。 - 入手したファイルを、
C:\Users\ユーザー名\AppData\Roaming\.enhancr\models\RealESRGANまたは、%appdata%\.enhancr\models\RealESRGANフォルダ内にコピーします。
- 設定画面の 5 ページ目を開きます。
(左サイドバーの下部にある ボタンを押してもよい)
ボタンを押してもよい)
- 一番上の「Custom」欄にあるプルダウンメニューをクリックし、使用するモデルを選択します。
- 「Use custom model」スイッチを ON にし、右下にある「Save settings」ボタンをクリックします。
- 以後、アップスケール / 高画質化 の設定画面で AI エンジンを「RealESRGAN」にした時に、(「model」欄で選択したモデルに関わらず)カスタムモデルが使用されるようになります※5。
5 アップスケール実行時に AI エンジンを「Upscaling - RealESRGAN (NCNN)」にしている場合、「Use custom model」スイッチをオフにしていてもカスタムモデルの使用がオンになったようなログがされるが、実際にはオン / オフ の切り替えはきちんとなされている模様。
処理を実行する
- すべての設定が終わったら、画面右下にある「Enhance video(s)」ボタンをクリックします。
(もしくは、ホットキー “ Ctrl + Enter ” を押す)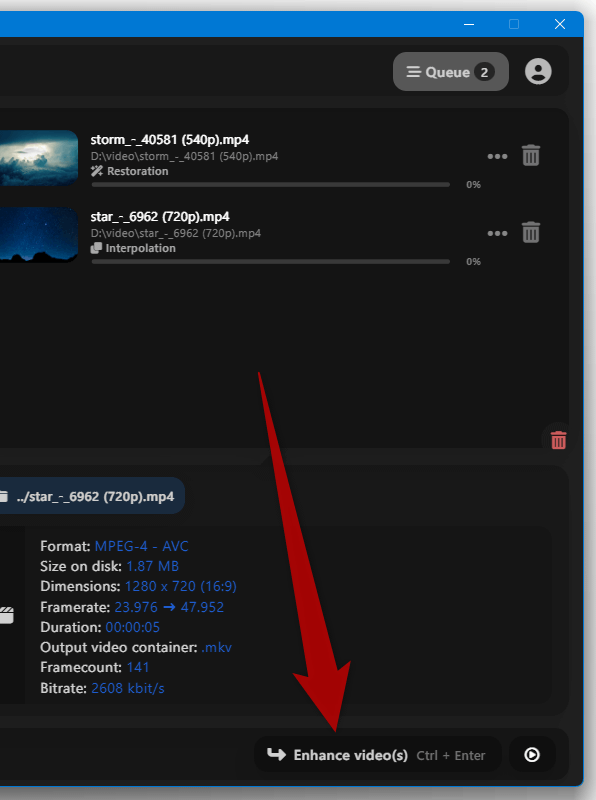
- キューに送られたファイルの処理が実行されるので、しばらく待ちます。 左下のターミナル風の欄で、作業の進捗ログを確認することもできたりします。
- 少し待ち、デスクトップの右下から通知が表示されたら処理完了です。
キューに送られたファイルの右側にある
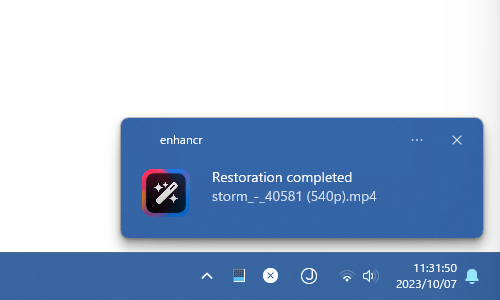
 をクリック →「Open in folder」を選択することで、ファイルの出力先フォルダを開くことができます。
をクリック →「Open in folder」を選択することで、ファイルの出力先フォルダを開くことができます。
- ちなみに、処理実行後も円形のプログレスバーがぐるぐる回って操作できなくなることがあるようです。 このような状態になってしまったら、「enhancr」を再起動させてください。
| enhancr TOPへ |
アップデートなど
おすすめフリーソフト
おすすめフリーソフト
スポンサードリンク