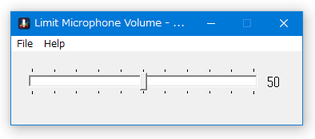マイクの音量が、指定した値より大きくならないようにする!「Limit Microphone Volume」。
Limit Microphone Volume
マイクの音量レベルが、指定した値より大きくならないようにしてくれるソフト。
マイク(= 既定の録音デバイス)の音量レベルに上限値を設定することで、入力音量が設定値より大きくならないようにしてくれます。
インストールなしで使えるポータブルアプリケーションとなっています。
「Limit Microphone Volume」は、マイクの音量が設定値より上がらないようにしてくれるソフトです。
マイクの音量レベルに上限値を設定することで、入力音声のレベルが設定値より大きくならないようにしてくれます。
仕組みとしては、マイク(= 既定の録音デバイス)の音量をバックグラウンドで 1.5 秒ごとにチェックし、入力音量が上限値を超えた時に、(入力音量を)自動で上限値まで戻す... という感じになります。
ダウンロードしたら即使えるポータブルアプリケーションで、必要な操作も “ マイク音量の上限値を設定する ” のみなので手軽に使うことができます。
普段、マイクを使って録音作業をする機会が多い人におすすめです。
使い方は以下のとおり。
- 「LimitMicVol.exe」を実行します。
- Windows 10 を使用している場合、「Windows によって PC が保護されました」というダイアログが表示される場合があります。
もしこのようなダイアログが表示されたら、左側にある「詳細情報」というリンクをクリック → 右下の「実行」ボタンをクリックしてください。
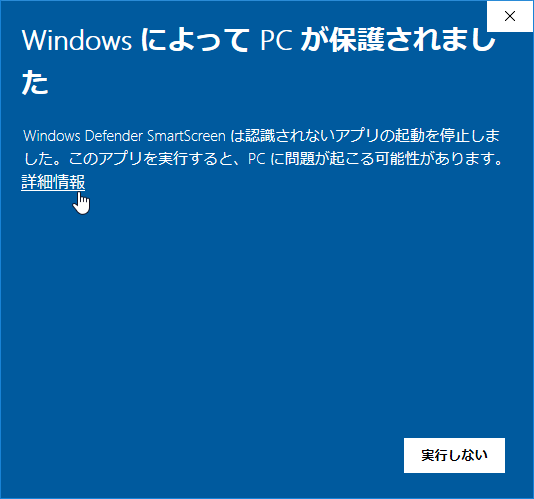
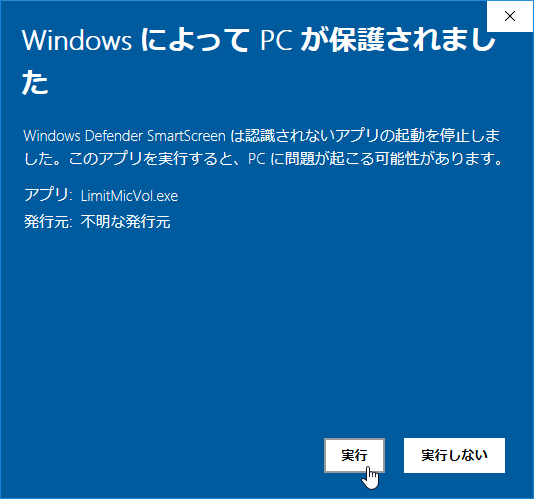
- タスクトレイ上に、アイコンが表示されます。
このアイコンをダブルクリックするか、右クリックします。
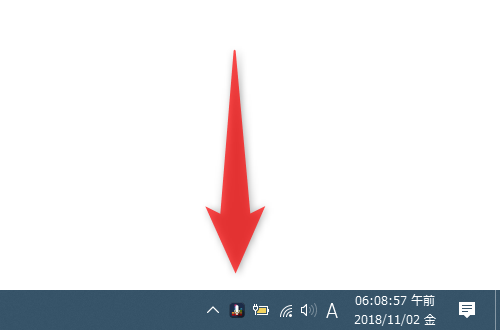
- メイン画面が表示されます。
そのまま、画面の中央にあるスライダーをドラッグし、マイク音量の上限値を設定します。
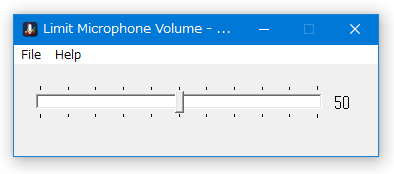
- マイク音量の上限値を決めたら、タイトルバー上の最小化ボタンをクリックします。
(「Limit Microphone Volume」を終了する時は、× ボタンをクリックする)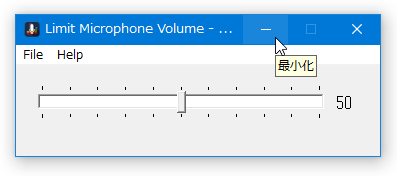
- 「Limit Microphone Volume」が、タスクトレイに格納されます。
以降、マイクの音量レベルが設定値を超えた時に、入力音量が自動で設定値に戻るようになります。
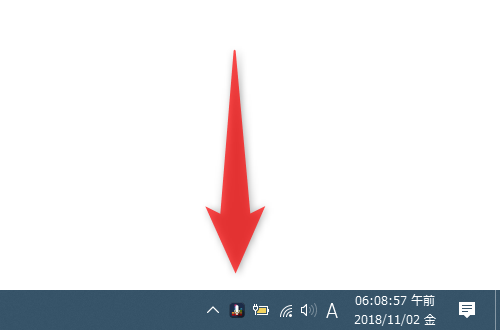 上限値を「50」にした例
上限値を「50」にした例
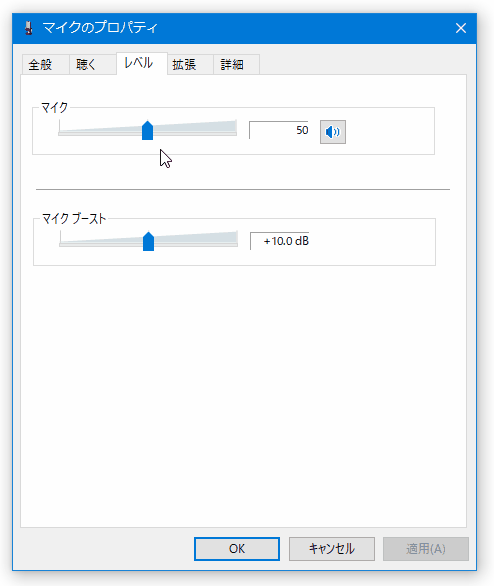
- 尚、「Limit Microphone Volume」起動後に既定の録音デバイスを変更した場合、「Limit Microphone Volume」を再起動するまで、マイク音量の上限値設定は有効にならないので注意が必要です。
| Limit Microphone Volume TOPへ |
アップデートなど
おすすめフリーソフト
スポンサード リンク
おすすめフリーソフト
スポンサードリンク