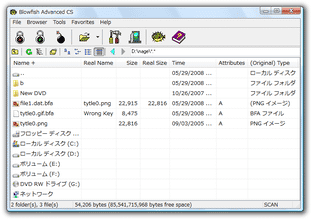二重三重の固いパスワードでファイルを暗号化!「Blowfish Advanced CS」。
Blowfish Advanced CS
強力なファイル暗号化ソフト&ファイル抹消ソフト。
指定した単一 or 複数のファイルを、暗号化したり完全に削除したりすることができます。
暗号化の際には、パスワードを二重三重にかけることができるほか、CD / DVD 等のリムーバブルメディアをパスワード代わりにしたりすることができます。
暗号化時にデータを圧縮する機能や、ドライブの空き領域を完全に削除する機能などもあります。
「Blowfish Advanced CS」は、強力なファイル暗号化&抹消ツールです。
ドラッグ&ドロップ等で登録したファイルやフォルダを、暗号化※1 したり完全に削除※2 したりすることができるセキュリティソフトです。
1
使用できる暗号化アルゴリズムは、Blowfish / CAST / ARCFOUR / Serpent / AES / Triple-DES / Twofish の 7 種類。
フォルダをドロップした場合、フォルダではなく中身のファイルが一つ一つ暗号化される。
2
使用できる抹消アルゴリズムは、Simple (1 回上書き) / DoD Method (3 回上書き) / SFS Method (35 回上書き)の3 種類。
これらの方法で削除されたファイルは、正常に
復元
できなくなるので注意。
暗号化時に、
- パスワードを何重にもかけられる
- CD やDVD などのリムーバブルメディアを、“ キーディスク ” にすることができる※3
(パスワード代わりにすることができる)
3 ただし、ファイルをライティングできる状態にあるメディアである必要がある。
( “ キーファイル ” というファイルを焼く必要がある)
ところと、
(もちろん、単一のパスワードのみで暗号化することもできる)
基本的な使い方は以下のとおり。
-
準備 編
- 「Tools」→「Options」を選択し、「Miscellaneous」タブを開きます。
- まず、「Key Disk File」欄に、 “ キーディスク ” にしたいメディアが挿入されているドライブの名前を入力します※4。
4 たとえば、E ドライブに入っているCD をキーディスクにしたい場合は、「E:\BFACSKEY」と入力する。
(「:\BFACSKEY」の部分は変更しないでよい)
ちなみに、実際にはハードディスク内にある任意のフォルダを指定してもよい.. - 「Make Key Disk」ボタンをクリック。
- 「Make Key Disk」というウインドウが表示されます。
左上の「Size of key」欄で、暗号鍵のビット数を調整します。
ビット数が大きいほど暗号の強度は強くなりますが、大きくても256 くらいあれば十分でしょう。 - 次に、画面下部にあるメーターがいっぱいになるまで、マウスカーソルを動かしたりキー入力したりします。
(マウスカーソルを動かしたりキー入力したりすることにより、メーターが溜まっていく) - メーターがいっぱいになると、「名前を付けて保存」のようなダイアログが表示されます。
おそらく先ほど指定したドライブが開いていると思うので、そのまま「保存」を選択。 - 「Success」というウインドウが表示されます。
あとは、先ほど保存したファイル(キーファイル)を、キーディスクにしたいメディアに ライティング すればOK です。
(キーディスクを作成する場合のみ)
-
暗号化 編
- 暗号化したいファイルやフォルダを、「Blowfish Advanced CS」のメインウインドウにドラッグ&ドロップ(複数可)。
- 「What to do now?」というウインドウが表示されるので、「Encrypt」を選択します。
- 「Encrypt」というウインドウが表示されます。
「Password」欄に、暗号化したファイルを開くためのパスワードを入力します。
パスワードに “ キーディスク ” を使用したい場合は、キーファイルを焼いたメディアを(設定画面で指定した)ドライブ内に挿入し、「Use Key Disk」にチェックを入れます。 - パスワードを多重にかけたい場合は、「Multi Key Input」にチェックを入れておきます。
ちなみに、ここで「Cache Key」にチェックを入れておくと、入力したパスワードをシステムにキャッシュ(一時的に記憶)させることができます※5。
5 復号化時に、パスワードをキャッシュから呼び出せるようになる(=入力不要になる)。
完全に自分しかパソコンを使っていない時等、 “ 確実に ” 安全な場面などで使う。
尚、システムにキャッシュさせたパスワードは、「Tools」→「Expire Key Cache」から消去することができる。
「Auto Confirmation(パスワードの自動確認)」という機能もありますが、これはOFF にしておいてよいでしょう。 - 必要であれば、
- Compress Data - データを圧縮する
- Rename Files - ファイルをリネームして出力する※6
- Store Original Pathnames - パス情報を記憶する※7
(詳細は設定画面で)
7 復号化時に、現在のディレクトリ構成を再現して復号化できるようにする。
といったオプションも指定しておきます。 - 通常、暗号化されたファイルは元のファイルと同じフォルダに出力されます。
出力先を変更したい場合は、「Use Destination Path」にチェック →「Browse」から出力先のフォルダを指定しておきます※8。
8 一度指定したフォルダは、次回から簡単に指定できるようになる。
この時、「Keep Directories」にチェックを入れておくと、出力先のフォルダに現在のフォルダ構造をそのまま再現し、そこに暗号化ファイルを出力することができます。
元のファイルを削除したい場合は「Remove Source Files」にもチェック。 - 「OK」ボタンをクリック。
- 「Confirm」というウインドウが表示されるので、先ほどの画面に入力したパスワードと同じものを入力します。
(パスワードをキーディスクにした場合、このウインドウは表示されない) - 設定画面で「Multi Key Input」にチェックを入れていた場合は、続けて
-
Do you want to append another password or key disk?
というダイアログが表示されます。
ファイルにさらにパスワードをかける場合は「はい」をクリックし、第二のパスワードを設定します※9。
9 すると、また「Do you want to ~」というダイアログが表示される。
さらにパスワードをかける場合は「はい」を選択。
これ以上パスワードをかけない場合は「いいえ」を選択します。 - 「Start the encryption now?」というダイアログが表示されるので、「はい」を選択します。
- 暗号化が実行されます。
- 少し待ち、「Job Report」というウインドウが表示されたら暗号化完了。
-
復号化 編
- まず、暗号化されているファイルが入っているフォルダをエクスプローラなどで開き、そのフォルダパスをクリップボードにコピーします。
- 「Blowfish Advanced CS」を実行し、 “「Ctrl」キー +「P」” を押します。
(もしくは、メニューバーの「Browser」から「Change Path」を選択) - 「Change Path」というウインドウが表示されます。
ここの「Enter the new Location」欄に、先ほどコピーしたフォルダパスを貼り付け、「OK」をクリック。 - 内蔵ファイラで該当のフォルダが開きます。
復号化したいファイルを選択状態にし、 ボタンを押します。
ボタンを押します。 - 「Decrypt」というウインドウが表示されます。
「Password」欄に、暗号化時に設定したパスワードを入力します※10。
10 パスワードをキャッシュさせている場合は、「Use Cached Key」にチェックを入れればよい。
パスにキーディスクを使用している場合は、「Use Key Disk」にチェック。 - 暗号化時にパス情報を記憶させた場合で、復号化先にそのディレクトリ構造を復元したい場合は、「Restore Original Pathnames」にチェックを入れておきます。
- 「Use Destination Path」欄で出力先のフォルダを指定し、「OK」ボタンをクリック。
(フォルダを指定しない場合、元のファイルと同じフォルダに出力される) - 「Start the decryption now?」というダイアログが表示されるので、「はい」をクリック。
- 復号化が実行されます。
少し待ち、「Job Report」というウインドウが表示されたら復号化完了。
-
ファイル抹消 編
- 完全に削除したいファイルやフォルダを、メインウインドウにドラッグ&ドロップします。
- 「What to do now?」というウインドウが表示されるので、「Wipe」を選択します。
- 「Start the wiping now?」というダイアログが表示されるので、「はい」をクリック。
- ファイルの抹消処理が実行されます。
- 少し待ち、「Job Report」というウインドウが表示されたら抹消完了です。
-
設定 編
- メニューバーの「Tools」から「Options」を開きます。
- オプション画面は、「Security」「Configuration」「File Handling」「Miscellaneous」といった 4 つのタブに分かれています。
以下に、各タブでできることを簡単に紹介します。-
Security - セキュリティレベルの設定
- 「Encryption Algorithm」欄で、暗号化アルゴリズムを、「Compression Method」欄で、圧縮を行う際の圧縮アルゴリズムを指定することができます。
「Wipe Method」欄では、ファイルの抹消アルゴリズムを指定することができます。 - 「Key Cache」欄で、キーキャッシュの有効時間(秒)を指定することができます。
-
Configuration - アプリケーション本体の設定
- 基本的にそのままでもOK ですが、
- Accept Truncated Files - ファイルが不完全な場合でも、強制的に復号化
(暗号化ファイルに破損が生じている場合でも、できるところまで復号化する) - Keep Date+Time Stamps - タイムスタンプを変更しない
- Write-protect Encrypted Files - 暗号化したファイルを、「読み取り専用」にする
- Show Job Report - 処理終了後に、レポート画面を表示する
- Accept Truncated Files - ファイルが不完全な場合でも、強制的に復号化
-
File Handling - ファイル処理
- 「Rename Method」欄で、リネームパターンを設定することができます。
「User Defined Mask」にすると、出力するファイルの名前を-
任意の文字列(Prefix)+連番(Number)+任意の拡張子(Extension)
11 実際には、さらに拡張子「.bfa」が付く。
例) k本的1.dat.bfa
「Random characters」にすると、ファイルをランダムな8 文字の名前にリネームして出力することができます(デフォルト)。 - 「Compression」欄で、圧縮を行う際に “ 圧縮しないファイル ” を(拡張子で)指定することができます。
拡張子をカンマで区切ることにより、圧縮しないファイルを複数指定することができます。
-
Miscellaneous - その他
- 「Temporary Path for Viewing」欄で、一時フォルダの場所を指定することができます。
また、下の方にある「Registry Setup」欄では、「.bfa」ファイルと「Blowfish Advanced CS」の関連付け(Associate File Types)や、エクスプローラの右クリックメニューへの機能統合(Context Menu Extensions)を行うことができます。
- 「Encryption Algorithm」欄で、暗号化アルゴリズムを、「Compression Method」欄で、圧縮を行う際の圧縮アルゴリズムを指定することができます。
そのほか、お気に入りフォルダへのショートカットを登録する機能や、「Blowfish Advanced CS」の起動にパスワードをかける機能 などもあります。
| Blowfish Advanced CS TOPへ |
アップデートなど
おすすめフリーソフト
おすすめフリーソフト
スポンサードリンク